Fájlok elérésének remek módja az interneten keresztüli NAS vagy Nhálózati Acsatlakoztatott Storage eszköz használatával. Az NAS alapvetően egy módja annak, hogy egy centralizált merevlemezt a mint egy felhőtároló eszköz hálózathoz csatlakozzunk, hozzáférést biztosítva ehhez és a benne lévő fájlokhoz az összes többi csatlakoztatott eszközhöz. Ez megkönnyíti a fájlmegosztást és a dolgok mentését, ha bárhonnan meg tudjuk csinálni.
Egy ilyen eszközre való legegyszerűbb módszer az, ha kimegyünk és megvásárolunk egy előre gyártott készüléket. . A legegyszerűbb azonban nem mindig jelenti a legjobbakat. Egy NAS-kompatibilis útválasztó lehetővé teszi számunkra, hogy külső merevlemezt csatlakoztassunk USB-n keresztül további tárolás céljából. Ezután ismét elindíthatjuk a Raspberry Pi felhasználásával DIY opciót vagy egy újratervezett számítógépet.

Függetlenül attól, hogy miként fogjuk össze a kezünket, szükségünk lesz rá
Hogyan állítsunk be egy NAS-t (hálózati csatolt tároló)
Néhány dologra lesz szükségünk hogy a legtöbbet hozhassa ki a NAS-eszközökből. Először egy elsődleges médialejátszóra, például egy személyi számítógépre van szükségünk, hogy csatlakoztassuk a NAS-t a hálózatunkhoz. Ezután maga a NAS, előre gyártott vagy más módon vásárolt.
Végül néhány további adattároló eszköz, nevezetesen a merevlemezek a médiafájlok tárolására. Az is legjobb, ha nagy sebességű Ethernet kapcsolat van. Az elsődleges teljesítményhez 1 GB ajánlott.
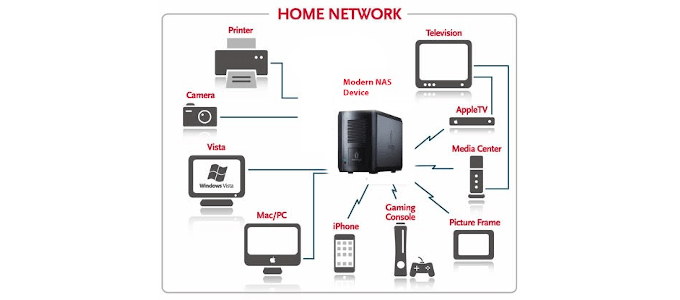
A személyi számítógép lehet HTPC vagy házimozi számítógép, amelyet egyenesen meg lehet vásárolni, vagy Ön megépítheti. A saját építkezés költséghatékonyabb lesz, és a lehető legnagyobb rugalmasságot biztosítja abban, amit el akarunk érni. Ez egy számítógép, amely lehetővé teszi a fájlok rögzítését, átkódolását és a metaadatok lekaparását.
In_content_1 all: [300x250] / dfp: [640x360]->
Plex vagy Kodi szoftvert is hozzáadhatunk a házunk különféle helyiségeiből származó médiafájlok streamingjéhez a hálózathoz csatlakoztatott eszközökkel. Ha szeretné előre rögzíteni a TV-t, hogy később nézhesse, ez hasznos lesz.
A kiegészítő tárolás oka annak biztosítása, hogy minden fájlt biztonsági másolatot készítsünk. A használni kívánt merevlemez-meghajtók a saját személyes preferenciáik. Csak győződjön meg arról, hogy elég nagyok-e az összes fontos adat tárolásához. Azt is szeretnénk ellenőrizni, hogy a választott vagy épített NAS-nek RAID1 lehetősége van-e. Ilyen módon az összes adat tükröződik a merevlemezek között, így az egyik meghibásodása esetén a másik továbbra is megőrzi az összes adatot.
A fájlok feltérképezése
Leképezés fájlok a választott NAS-től függnek. Az NAS útválasztó általában saját sebességgel, funkciókkal és képességekkel fog rendelkezni a fájlok feltérképezése és biztonsági másolatainak készítése szempontjából. A Synology az egyik legismertebb név, amikor a NAS-eszközökről van szó. Általában azonban drága, és néhány modell zavaró lehet a kezdők számára.

Ennek az oktatóanyagnak feltételezzük, hogy úgy döntött, hogy egy előre telepített NAS helyett egy régi Windows 10 számítógépet használ. Ez megkönnyíti bárki számára, aki ismeri a számítógép és a Windows 10 operációs rendszer belső működését. Feltételezzük azt is, hogy már telepítette és formázta a további merevlemezeket.
A fájlok NAS-re való leképezése megegyezik a hálózati meghajtó leképezése -nel. Általánosságban elmondható, hogy a Windowsnak már látnia kell a NAS-eszközt a File Explorer hálózati területe alatt. Vannak olyan esetek, amikor ez nem jelenik meg. Általában az elavult firmware miatt szükséges, hogy a SMBv1 klienslegyen engedélyezve a Windows szolgáltatásokban.
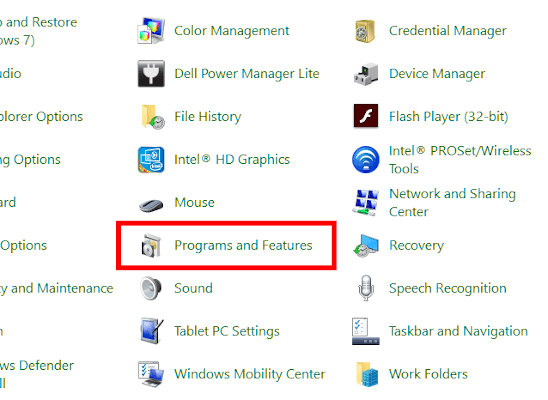
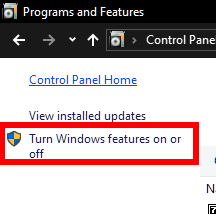
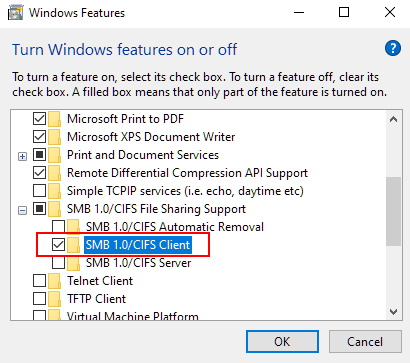
Ennek mindennek szüksége van annak biztosításához, hogy a e megjelenik a NAS eszköz.
Felépítés
A mappanevek típusa alapján a biztonságosabb út. Valami hasonló a Médiaalkalmazáshoz minden média céljára általában elég, ha korlátozott mennyiségű adat áll rendelkezésre. Nagyobb összegek esetén a médiafájlokat a Zene, Fotókés a Videókcímkével ellátott mappákba oszthatjuk.
A Dokumentumokmappa kiváló mappacímke a Word Docs, a PDF fájlok és a munkadokumentumok egyéb formáinak tárolására. A Biztonsági mentésekmappát szintén nyilvánvaló okokból kell létrehozni.
A mappákban lévő mappákat a lehető legalaposabban kell lebontani, ami azt jelenti, hogy egyszerű. A videókat nem kell műfajokra bontani - lehetnek, ha inkább, de szükségtelenül lerontja a dolgokat. A mappák bármely más okát minimálisra kell korlátozni, és kifejezetten meg kell jelölni annak érdekében, hogy ne okozzanak zavart.
Felhasználói jogok beállítása
Minden, ami valóban szükséges Ebben az esetben a felhasználónevet és a jelszót kell beállítania a NAS-hez való hozzáféréshez. Ezt úgy teheti meg, hogy a Hálózat alatt kattintson a jobb egérgombbal a NAS-re, és válassza a Tulajdonságok>Megosztás>Speciális megosztás>Engedélyeklehetőséget.
Innentől kiválaszthatjuk a szabványos engedélyeket mindenki számára, aki hozzáfér a NAS-hez vagy konkrét engedélyeket hívhat fel egy fiókra fiókonként. Ugyanez a folyamat végezhető el a NAS-en található összes mappán is.
Médiaeszköz-hozzáférés
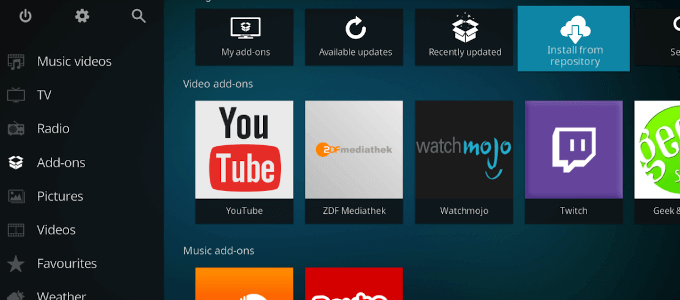
Most konfigurálhatjuk a NAS-t bármilyen médiaközpont-szoftverrel, amelyet kedveled.
A NAS-t most beállítottuk mind a média streaminghez, mind a tároláshoz. . Mindaddig, amíg más készülékeink csatlakozhatnak az elsődleges médiaközponthoz, hozzáférhetnek a NAS-en található adatokhoz.