Ha elindította a Windows PC-jét, és „nincs indítható eszköz” hibával szembesül, pánikba eshet. Bár jelezheti, hogy a merevlemez meghibásodott, utalhat egy rosszul konfigurált indítási sorrend vagy sérült rendszerfájlokra is, amelyeket bizonyos Windows rendszerparancsokkal, például a System File Checker (SFC) segítségével lehet kijavítani.
A „nincs indítható eszköz” hiba problémás lehet, de kijavítható néhány gyakori hibaelhárítási lépéssel. Ha szembesül ezzel a hibával, és nem biztos benne, hogyan javíthatja ki, az alábbi lépéseknek segíteniük kell a probléma megoldásában a Windows 10 rendszeren.
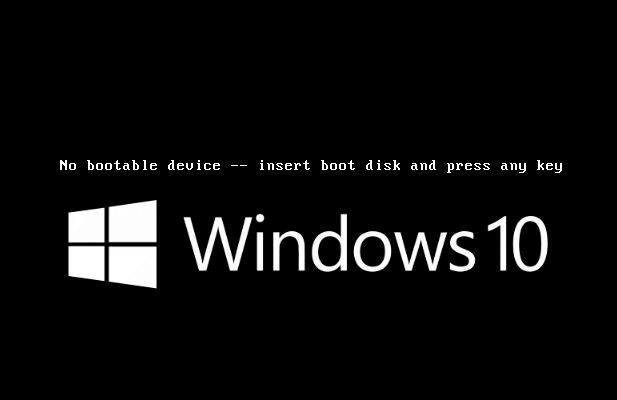
Ellenőrizze a meghajtó rendszerindítási sorrendjét
Sok esetben A „nincs indítható eszköz” hiba azt jelzi, hogy a számítógép nem találja az indításhoz megfelelő meghajtót, mert az indítási sorrend, amely meghatározza, hogy mely meghajtókat és eszközöket milyen sorrendben töltse be, helytelenül van konfigurálva. Ennek kijavításához be kell lépnie a számítógép BIOS vagy UEFI beállításai menübe.
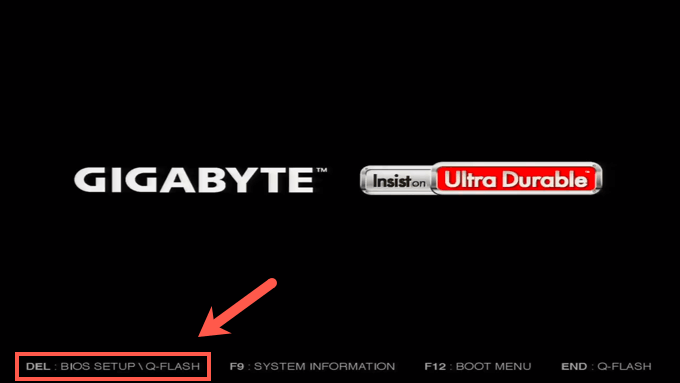
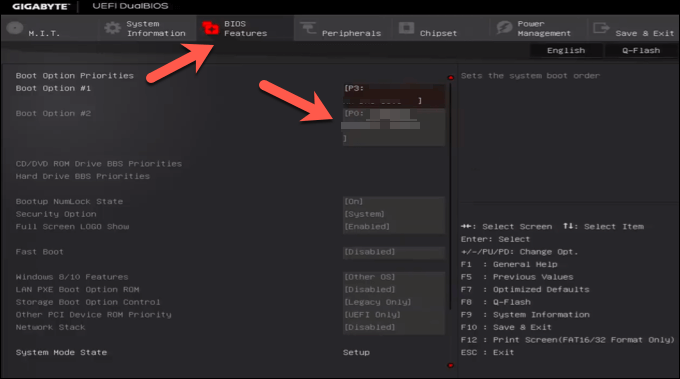
A rendszerindítási sorrend megváltoztatásával kövesse a képernyőn megjelenő képet utasításokat a beállítások mentéséhez és a számítógép újraindításához. Amikor a számítógép újraindul, és nincs más probléma, a rendszer meghajtója először betöltődik, lehetővé téve a Windows rendszerindítási folyamatának megkezdését.
Ellenőrizze a kábelezését
Ha vannak olyan problémák, amelyek „nincs indítható eszköz” hibát okoznak, akkor tovább kell vizsgálnia. Ha például asztali számítógépe van, akkor lehet, hogy ki kell nyitnia a tokot, és ellenőriznie kell a kábelezést, hogy megbizonyosodjon arról, hogy a merevlemez táp- és adatkábelei megfelelően vannak-e csatlakoztatva.

Ha a meghajtó laza kábelezéssel rendelkezik, akkor lehet, hogy nincs elegendő energia a rendszer indításához. Hasonlóképpen, ha az adatkábel a meghajtóról az alaplapra meglazult, a meghajtó nem használható, ami hibát okoz.
In_content_1 all: [300x250] / dfp: [640x360]->Az ügy lezárása előtt azonban ellenőriznie kell a sérüléseket is. A kopott vagy szabadon álló kábel szintén megakadályozhatja a meghajtó működését. Mindig cserélje ki a sérült kábeleket, amikor észreveszi, hogy megakadályozza a meghajtó sérülését.
Sérült rendszerfájlok keresése az SFC használatával
Ha a merevlemez megfelelően van csatlakoztatva, ez a sérült Windows telepítésre utalhat. A sérült rendszerfájlokat a Rendszerfájl-ellenőrző(SFC)eszközzel ellenőrizheti.
Mivel a Windows nem tud elindulni, ezért először hozzon létre egy Windows 10 telepítő USB-meghajtót (vagy DVD-t) kell . Ez hozzáférést biztosít a Windows telepítési menüjének parancssorához, lehetővé téve az SFCparancs futtatását a sérült fájlok keresésére a meghajtón.
Ez azonban csak akkor működik, ha a meghajtót a számítógép a BIOS / UEFI menüben és a Windows telepítési adathordozója észleli. Ellenkező esetben ez a lépés nem fog működni, és meg kell próbálnia egy másik módszert.
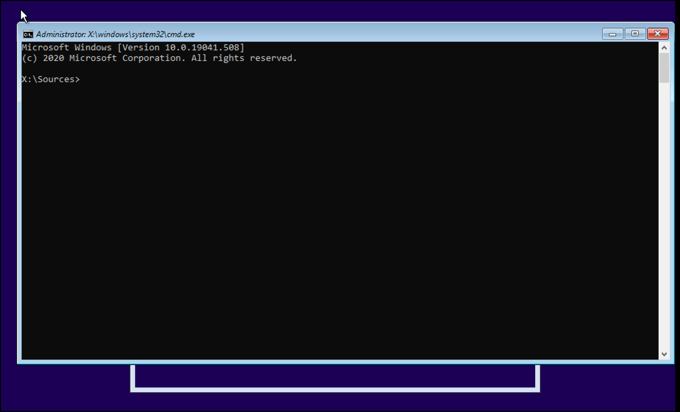
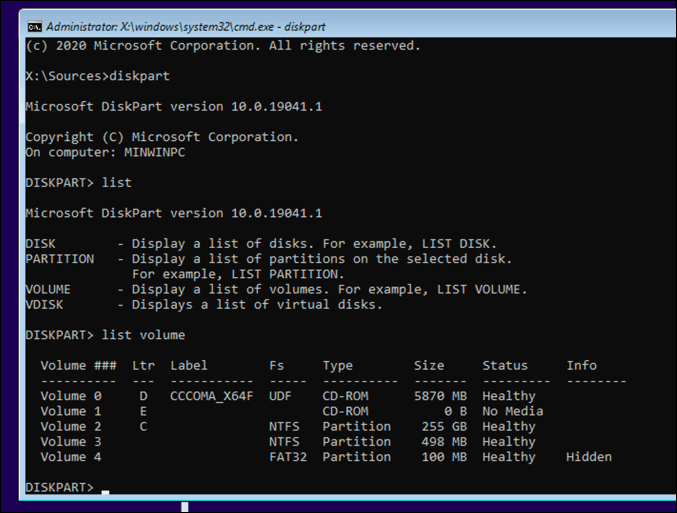
Ha a System Reserved partícióhoz nincs hozzárendelve meghajtóbetűjel, írja be a sel vol 0parancsot (a 0helyett a megfelelő kötetszámot írja be), majd írja be a
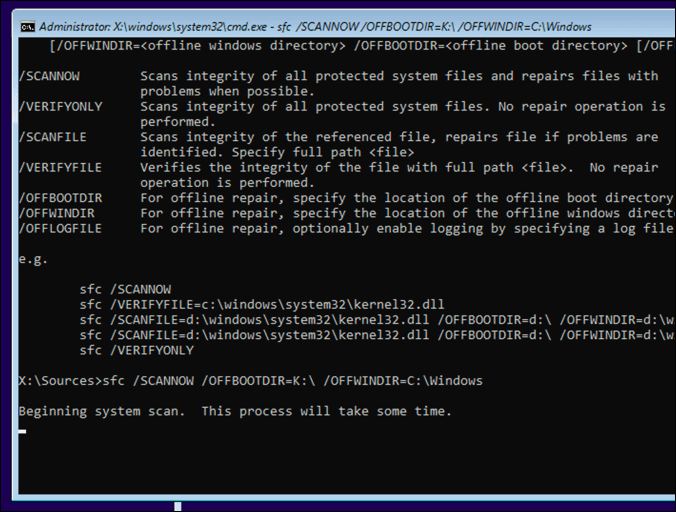
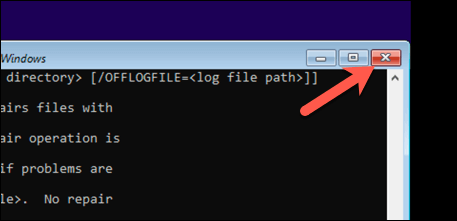
A Windows rendszerbetöltő (GPT vagy MBR) javítása Diskpart
A régebbi Windows-telepítők a Master Boot Record (MBR) segítségével mentették a merevlemez-partíció adatait a meghajtóra, és megadták a számítógépének a Windows rendszerfájljainak megtalálásának és betöltésének adatait. Ha nemrég volt MBR-ről GPT-re váltott, akkor lehet, hogy megrongálta a rendszerbetöltőjét.
Mivel a számítógép BIOS / UEFI-jéhez ezekre az információkra van szükség a Windows indításához, először a diskpartparanccsal meg kell javítania vagy kicserélnie. Ez azonban rendkívüli kockázatot jelent, és elveszítheti a meghajtón tárolt összes adatot. Ha nem biztos abban, hogy mit csinál, akkor először használjon másik módszert fájlt kell készítenie, hogy biztonsági másolatot készítsen a meghajtóról.
Ha folytatni kívánja, a Windows telepítésére van szükség. először USB-meghajtón vagy DVD-n lévő adathordozót, hogy futtathassa ezt a parancsot egy meghajtón, amely már nem indul el. a fenti lépések végrehajtásával) a Windows telepítő betöltéséhez. Amint megjelenik a telepítési menü, válassza a Shift + F10billentyűkombinációt egy új parancssorablak megnyitásához.
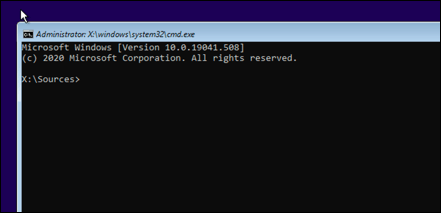
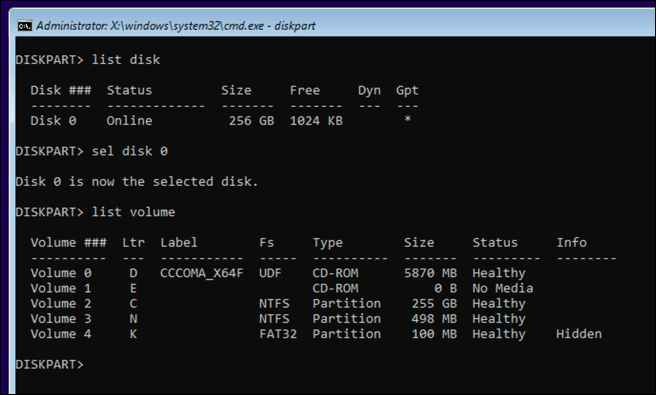
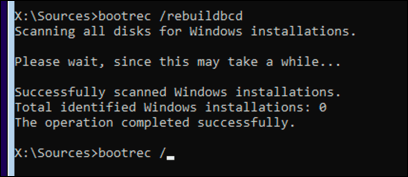
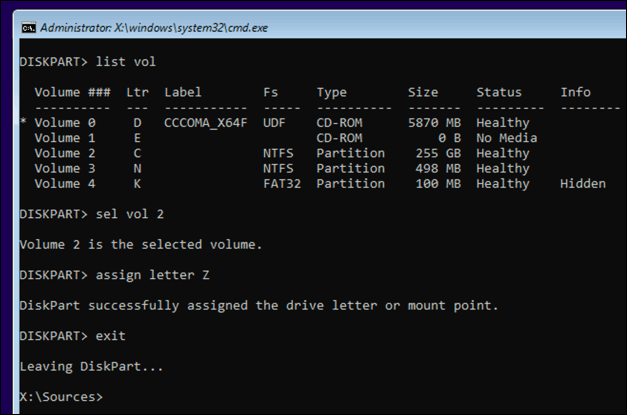
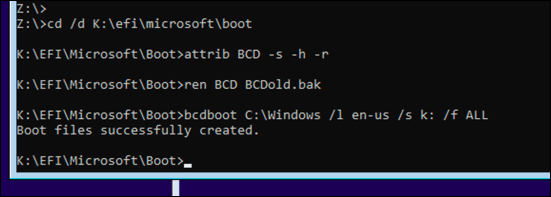
Ha ezek a lépések nem működnek, vagy ha teljesen megrongálta a rendszerbetöltőt, akkor lehet, hogy törölje és telepítse újra a Windows rendszert szükséges. Ez új rendszerbetöltőt helyez el a rendszermeghajtón, de valószínűleg el fog veszíteni minden mentett fájlt a folyamat során.
A Windows 10 telepítésének fenntartása
A „nincs indítható eszköz” hiba a Windows 10 PC-n annak jele lehet, hogy sürgős karbantartásra van szükség. A számítógép karbantartása a rendszeres rendszerfrissítések és a ütemezett fájlmentés használatával segíthet, különösen, ha a hardver meghibásodott, és állítsa vissza a Windows gyári beállításait szükséges.
Természetesen, ha egy meghibásodott meghajtó okozza ezeket a problémákat, ideje lehet a frissítse a számítógépet és a meghajtó teljes kicserélésének. A régebbi merevlemezről a egy SSHD vagy SSD meghajtó re történő áttérésnek javítania kell a sebességet és a hatékonyságot, de érdemes befektetnie egy jó külső merevlemez be, hogy alapvető fájljait biztonságban tartsa a hirtelen adatvesztés ellen.