Ha van egy Chromebookja, és ugyanahhoz a Wi-Fi-hálózathoz csatlakozik, mint a nyomtatója, akkor a nyomtató hozzáadása a Chromebookhoz majdnem ugyanaz, mint bármely másik számítógépen.
A Chromebook beállítási menüjében található nyomtatóbeállítások segítségével konfigurálhatja nyomtatóját, hogy bármikor nyomtathasson rá.
Wi-Fi nyomtató hozzáadása a Chromebookhoz
Ha vezeték nélküli nyomtatója van a hálózathoz csatlakoztatva, a nyomtató hozzáadása a Chromebookhoz egyszerű. A ChromeOS többnyire az összes modern nyomtató-illesztőprogramot támogatja.
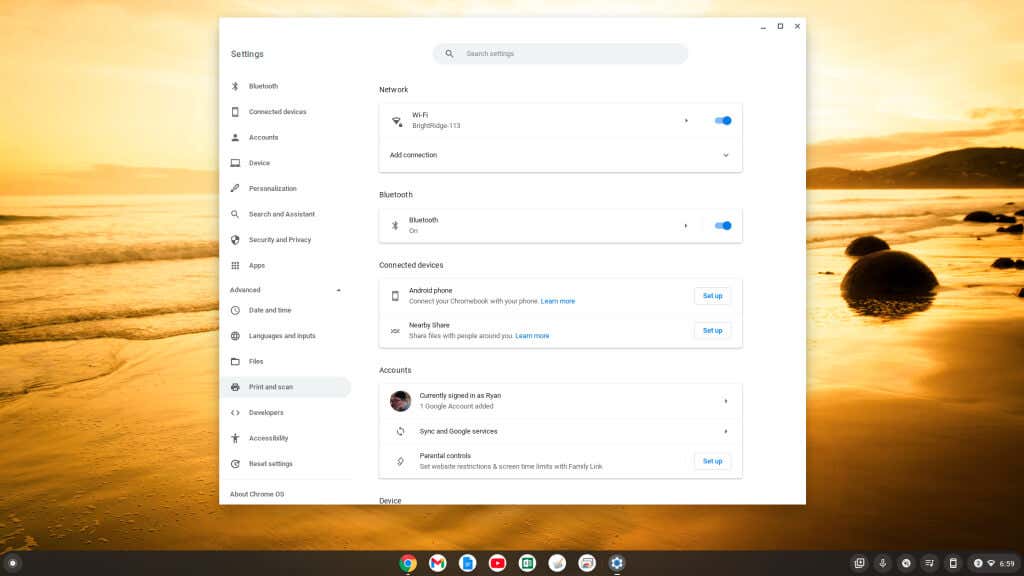
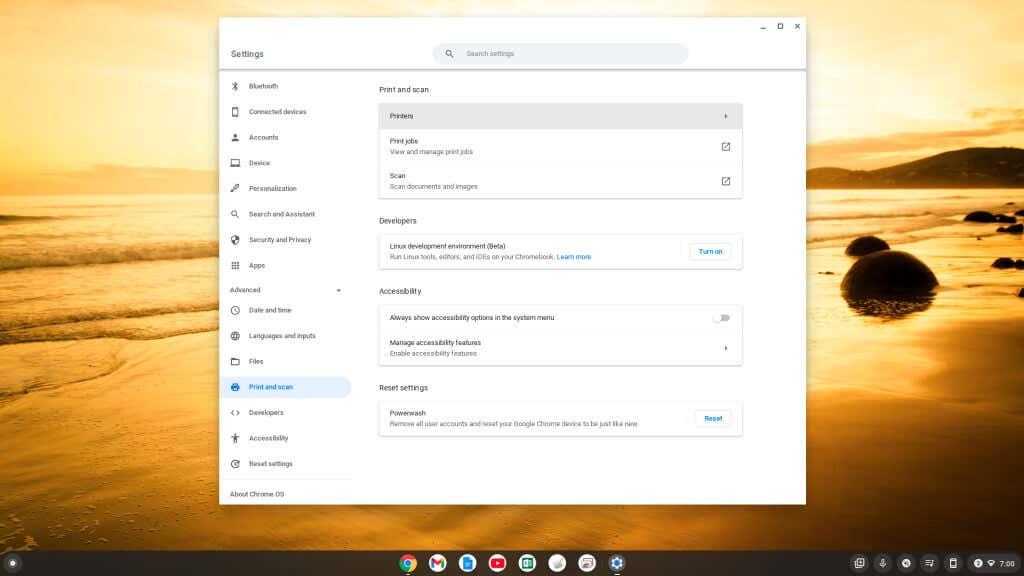
Megjegyzés: Győződjön meg arról, hogy az Internet Printing Protocol (IPP) van kiválasztva a Protokoll legördülő menüben a Wi-Fi hálózati nyomtatás megfelelő működéséhez.
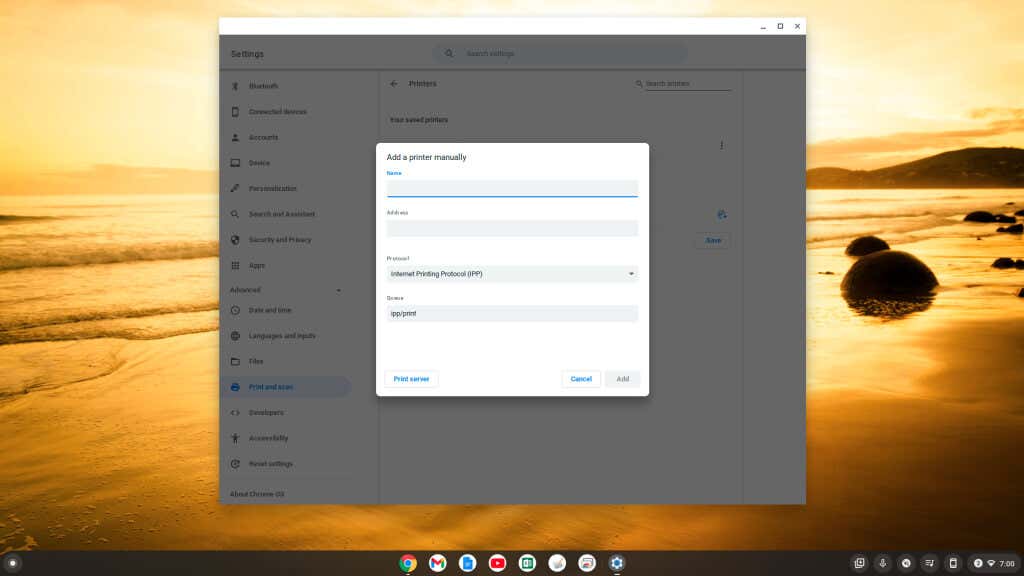
Nyomtatója megjelenik a kompatibilis nyomtatók listájában a Nyomtatók oldalon. Megjelenik a Az Ön mentett nyomtatóiés a Nyomtatók hozzáadása a profilhozalatt.
Ha újabb nyomtatója van Wi-Fi funkcióval, akkor az a második részben jelenhet meg. A Mentéskiválasztásával automatikusan hozzáadhatja a nyomtatót a fenti kézi eljárás helyett.
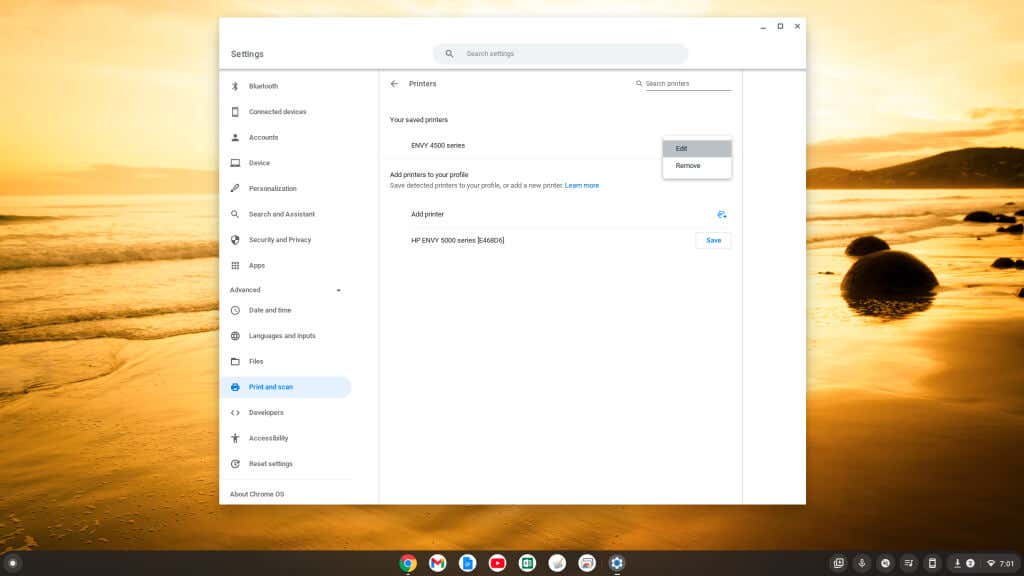
Ha nem lát egyetlen megvásárolt új nyomtatót sem a beállítások ablakának alján található listában, manuálisan is hozzáadhatja a fenti eljárással a Nyomtató hozzáadása mellett jobbra található kis plusz ikon kiválasztásával..
USB-nyomtató hozzáadása a Chromebookhoz
Ha egy régebbi nyomtatót használ, amelyhez USB-kapcsolat szükséges, akkor is csatlakoztathatja Chromebookját a nyomtatóhoz.
- .
Ha nem látja a varázslót, az előző szakasz lépéseit követve megtekintheti az elérhető nyomtatókat a Beállítások menüben, és kiválaszthatja a csatlakoztatott nyomtatót a Nyomtatók hozzáadása a profilhozalatt. szakaszban.
Megjegyzés: Amikor először nyomtat, és nem látja az új nyomtató nevét a Cél mezőben, válassza a Továbbiak megtekintése…lehetőséget, és a nyomtató szerepeljen abban az ablakban.
Nyomtatás a Chromebookról
Miután hozzáadta a nyomtatót, bármelyik Chromebook-alkalmazásból nyomtathat, amely támogatja a nyomtatást.
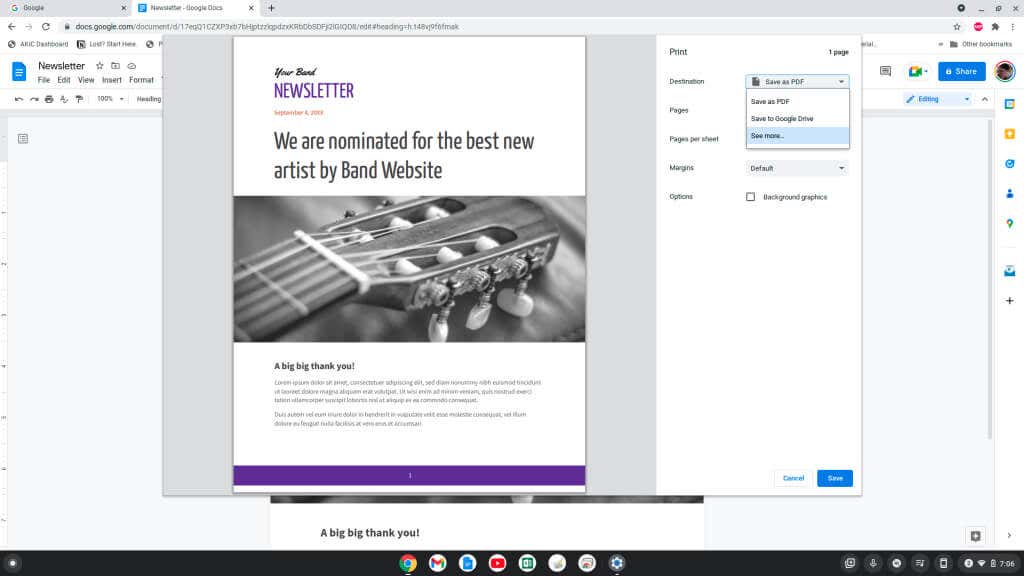
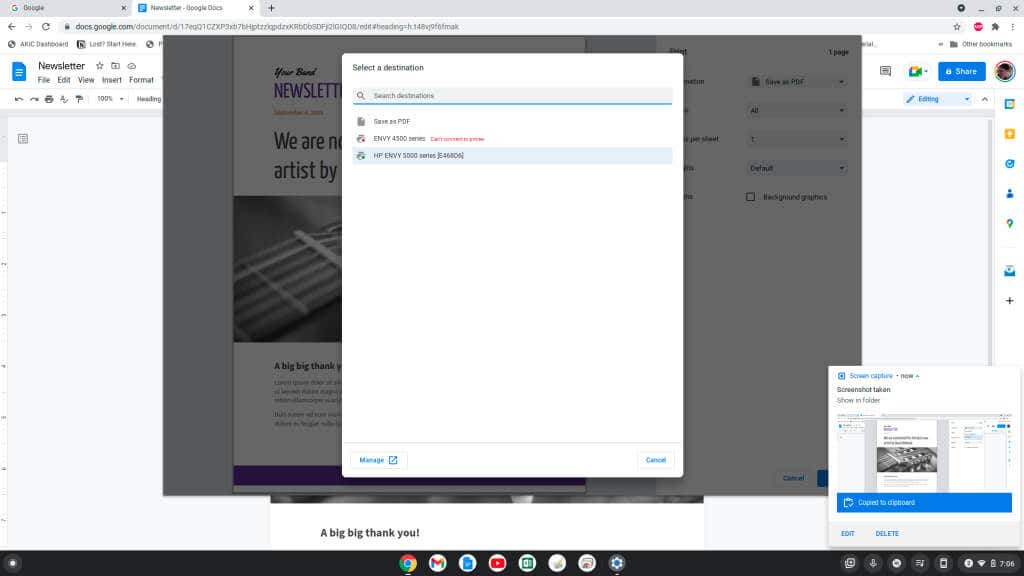
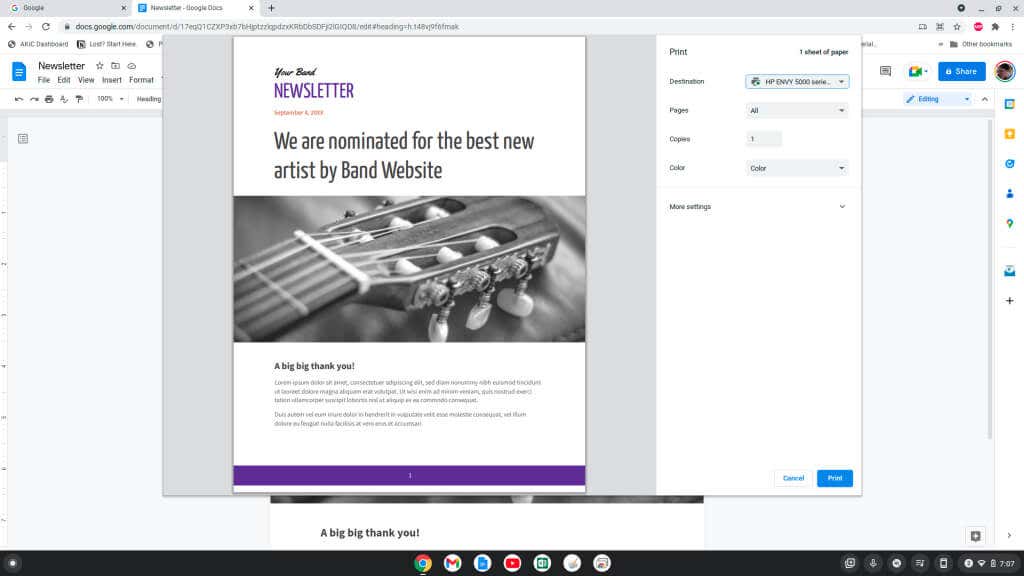
A dokumentumot vagy képet a hálózaton kiválasztott nyomtatón kell kinyomtatnia.
Nyomtatás Google Chromebookról
Amint látja, a Chromebookról történő nyomtatás hasonló a bármely más számítógép eszközről történő nyomtatáshoz. Csak nyissa meg a Chromebook Beállítások menüjét, és hajtsa végre az új nyomtató hozzáadásának folyamatát az egyszerű menük segítségével.
Ha otthonán kívül, a Wi-Fi-hálózattól távol szeretne nyomtatni Chromebookjáról, a Google Cloud Print a tökéletes megoldás.
.