A megfizethető, fogyasztói szintű videó szerkesztés szoftver korábban tű volt a szénakazalban, és ingyen megtalálni szinte lehetetlen volt. Azonban az okostelefonok elterjedése és a saját videókat létrehozni és szerkeszteni akaró fogyasztók hullámvölgye jóval több lehetőséget eredményezett. Az OpenShot Video Editor nagyszerű választás a sok közül.
Az OpenShot eléri a szoftver diadalát. Ingyenes, nyílt forráskód és gyakran frissül. Ráadásul számos operációs rendszer számára elérhető, beleértve a Linuxot, a Chrome OS-t, a Mac-et és a Windows-ot is. Nagy rajongói vagyunk a nyílt forráskódú fejlesztői közösségnek, ezért ha úgy találja, hogy az OpenShot Video Editor megfelel az Ön igényeinek, javasoljuk, hogy támogassa a fejlesztőket.

Az OpenShot Video Editor letöltése és telepítése
A videó szerkesztése erőforrásigényes, ezért telepítenie kell az OpenShot programot (vagy bármilyen videoszerkesztő szoftvert) a legfejlettebb számítógépre, amelyhez hozzáfér. Ha Windows, Linux vagy Mac rendszert futtat, ellenőrizze, hogy 64 bites operációs rendszer van-e rajta.
Az OpenShot legalább 16 GB RAM-ot javasol, bár azt mondják, hogy akár 4 GB is lehet. És természetesen sokmerevlemez-területre lesz szüksége - legalább 500 MB-ra a telepítéshez, és még többre a videoklipek és a végleges projekt tárolásához.
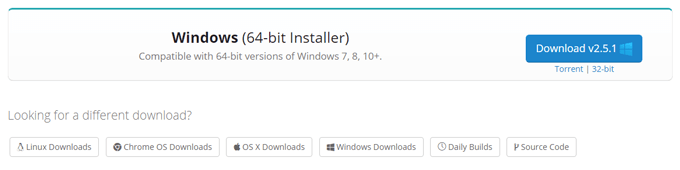
Látogasson el a Az OpenShot letöltési oldala oldalra és töltse le a megfelelő verziót az operációs rendszeréhez. Futtassa a letöltött fájlt, és kövesse a telepítővarázslót az OpenShot telepítéséhez a számítógépére.
Az OpenShot kezelőfelület magyarázata
Indítsa el az OpenShot alkalmazást, és látni fogja, hogy a felület négyfelé van választva. fő területek: Fő eszköztár, Projektfájlok, Idővonal és Videóelőnézet.
In_content_1 mind: [300x250] / dfp: [640x360]->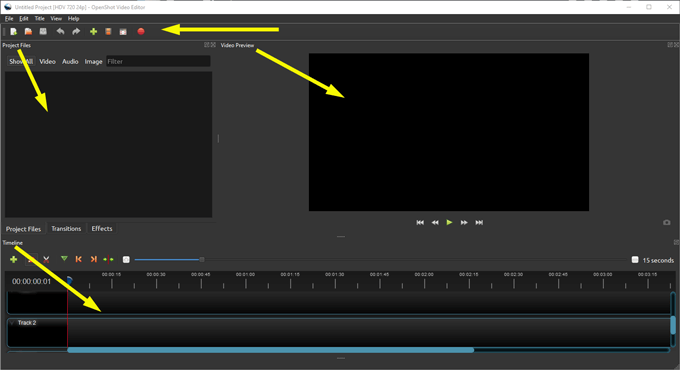
A fő eszköztár a következő: ahol gombokat talál olyan általános műveletekhez, mint például egy új projekt létrehozása, egy projekt megnyitása, a projekt mentése, visszavonás és visszavonás, importálás és exportálás.
A Projektfájlokerős>itt találhatók meg a projektbe importált összes video-, hang- és képfájl. Ezeket a fájlokat elrendezi az idővonalon a videó elkészítéséhez.
Ahogy elképzelheti, az Idővonalaz összes videó-, hang- és képklipet és átmenetet láthatja. —Az összes darab, amely a projektet alkotja.
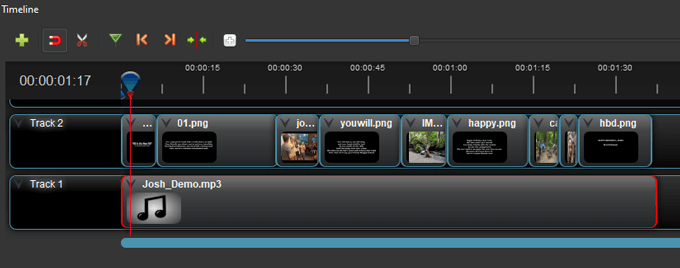
Az eddigi projekt előnézetét bármikor megtekintheti, ha megnyomja a Lejátszásgombot a Videó előnézeteterületen.
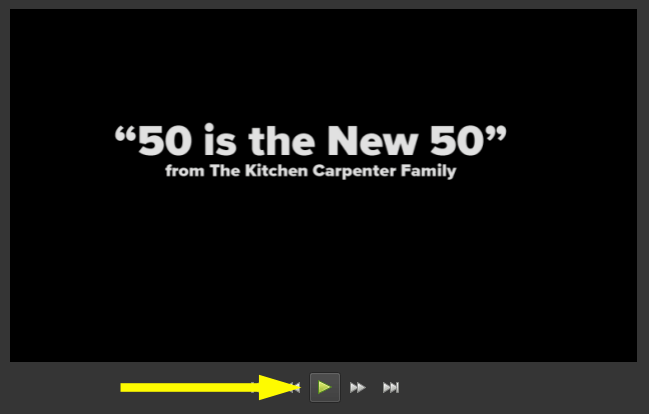
Médiafájlok importálása az OpenShot Video Editorba
Az OpenShot indításakor egy új, nem mentett és cím nélküli projekt nyílik meg. Gondoljon rá, mint az üres oldalra, amelyet a Microsoft Word megnyitásakor lát. (Ha először nyitja meg az OpenShot-ot, akkor megjelenik a beépített oktatóanyag is. A Súgó>Oktatóanyagős>.)
Az első dolog, amit meg kell tennie, az a video-, hang- és / vagy képfájlok importálása, amelyeket a videoprojektben használni szeretne. A projektfájlok importálásának két módja van.
Húzza át a Projektfájlok területre
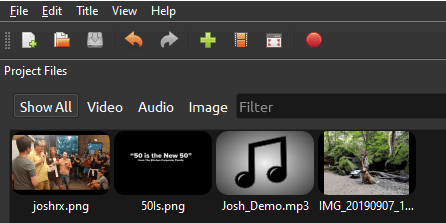
Médiafájlok importálása a fő eszköztáron keresztül
Alternatív megoldásként , kiválaszthatja a zöld plusz ikont a fő eszköztáron, és navigálhat az importálni kívánt fájlokhoz.
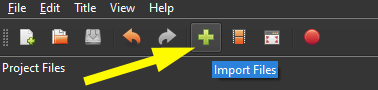
Klipek rendezése egy Idősor az OpenShot Videoszerkesztőben
Ezután rendezze a fájlokat az idővonalon. Húzza a videó- vagy képfájlokat az idővonal egyik sávjába. Rendezze őket abban a sorrendben, ahogyan szeretné, hogy megjelenjenek a videóban. Statikus képfájlok használata esetén a következő lépések végrehajtásával állíthatja be a klipek időtartamát:
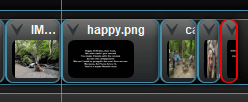
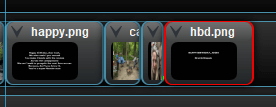
Bármelyik Projektfájlját felhasználhatja, ahányszor csak akarja.
Zene hozzáadása az OpenShot Video Editor projekthez
Ha zeneszámot szeretne hozzáadni a videójához, ezt könnyen megteheti az OpenShot Video Editor alkalmazásban.
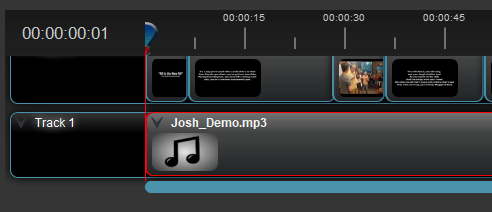
Az OpenShot Video Project előnézete és mentse
Miután az összes klip az idővonalon van, nézze meg a videó előnézetét a Videó előnézeteterületen.
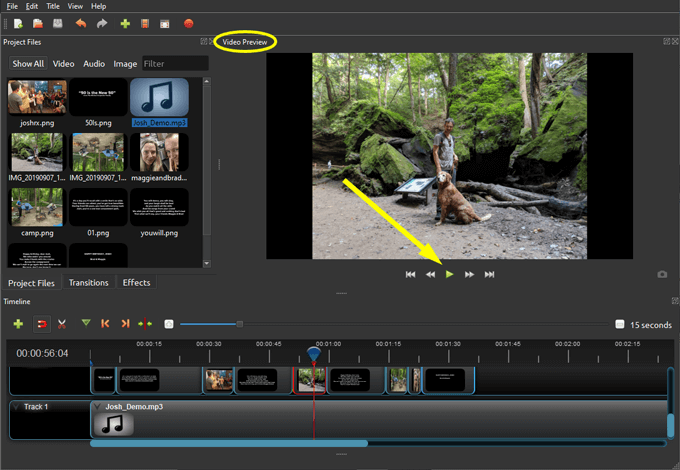
Ha tetszik, amit látsz, legyél mindenképpen mentse el a projektet úgy, hogy kiválasztja a Projekt mentéseikont a fő eszköztáron, vagy a Fájl>Projekt mentése máskéntlehetőségre lép.
A projekt exportálása az OpenShot Video Editor alkalmazásba
A projekt befejezése után a videót többféle fájlformátumba exportálhatja.
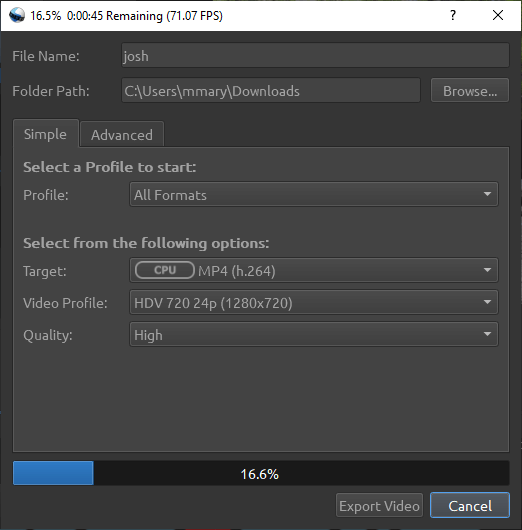
Az OpenShot Videoszerkesztő sokkal többet tartalmaz
Ne hagyd abba most! Az OpenShot Video Editor sok-sok további funkcióval rendelkezik, amelyeket felfedezhet, például átmeneteket klipek, animációk és címek között. Mindenesetre a fenti lépéseknek köszönhetően jól eljuthat egy olyan videóhoz, ahol büszke megosztani lesz.