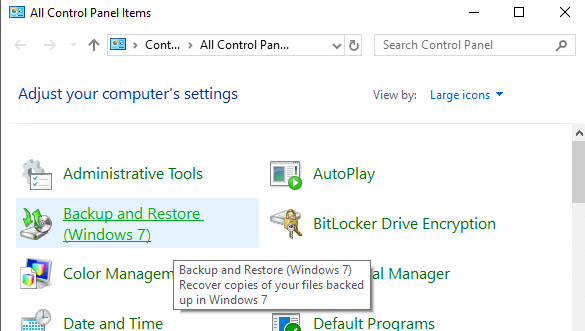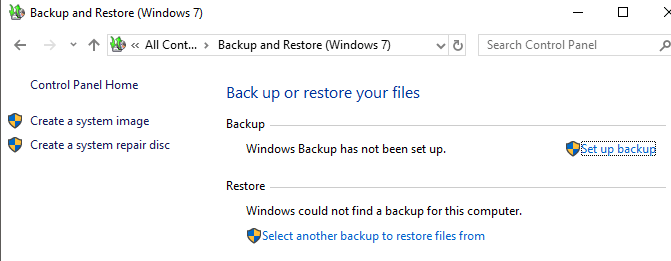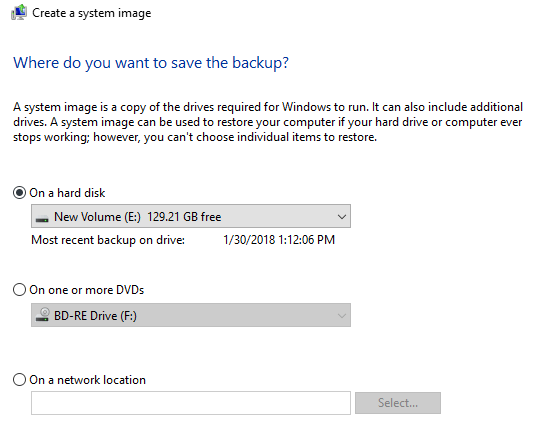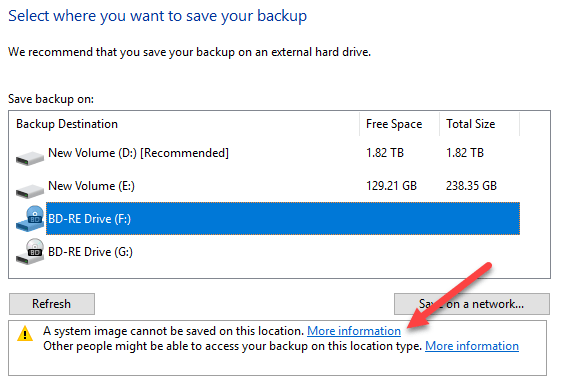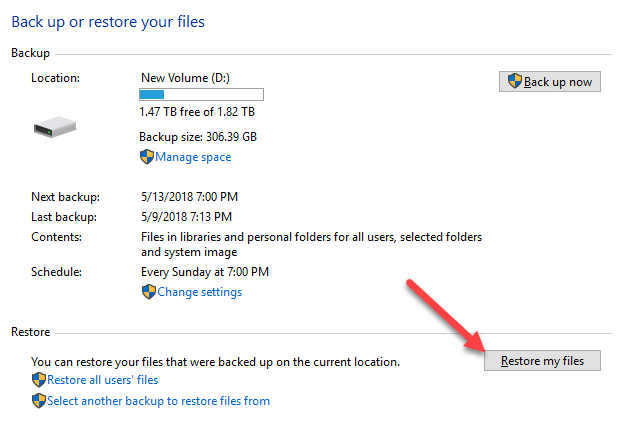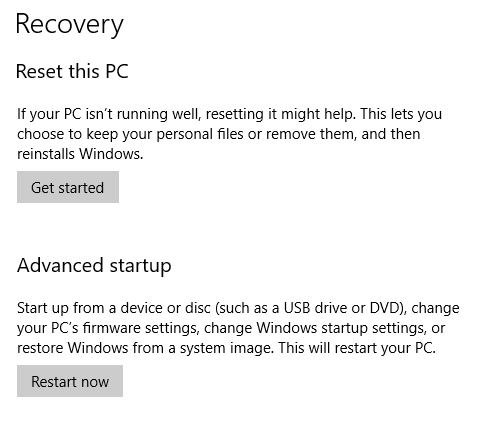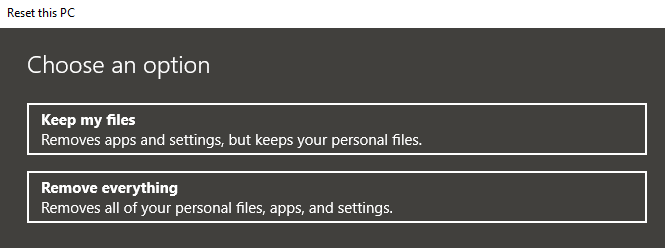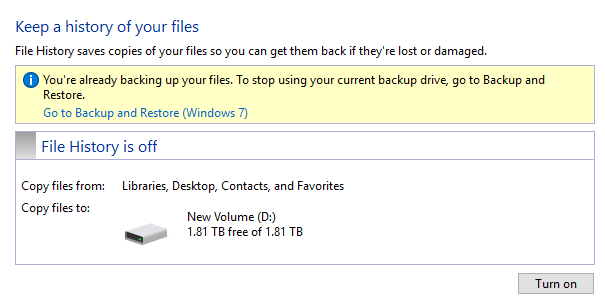A Windows összes új verziójában sok olyan összetevő található, amelyek az operációs rendszer korábbi verzióiból származnak. Az idő nagy részében ez a régi szoftver jobb verziója. Néha, mint a Windows 8-ban, ugyanaz a funkció több verziója is benne van, és ez rosszabbá teheti a dolgokat. Végül a Windows régebbi verzióinak egyes tulajdonságai elégségesek ahhoz, hogy az újabb verziókban maradjanak. Erre példa a biztonsági mentési lehetőségek. Ebben a cikkben fogok beszélni a beépített biztonsági mentési funkciókról a Windows 10-ben és arról, hogy ez hogyan keveredik az új Windows 10 szolgáltatásokkal és a régi Windows 7 biztonsági beállításokkal.
Bizonyos értelemben ez jó dolog, hogy még mindig rendelkezel az eddigi lehetőségekkel, de ez is zavarosabb, mint az IE 11 és az Edge telepítése egyszerre.
Windows 7 biztonsági mentési beállításai a Windows 10 alatt
A Windows 10 rendszerben még mindig mindent megtesz a Windows 7 rendszerben a biztonsági mentések és helyreállítás szempontjából. A Vezérlőpulton a Biztonsági másolat és visszaállítás (Windows 7)nevű opció jelenik meg.
A megjelenő párbeszédpanel nagyjából ugyanaz, mint a Windows 7 rendszerben. A Rendszerkép létrehozása, Rendszerjavító lemez létrehozása, Beállítás
Ha rákattint a Rendszerkép létrehozása gombra, , akkor választhatod, hogy hol menteni szeretnéd a képet. Csak a Windows 10 Pro és a Windows 10 Enterprise esetén mentheti a rendszer képét hálózati helyre.
minden olyan meghajtóra, amely szerepel a rendszer képén. A rendszerkép létrehozása így manuális eljárás. Ha azt szeretné, hogy ez automatikusan megtörténjen, akkor a Biztonsági mentés beállításalehetőséget kell választania.
Ez ugyanaz, mint a Windows 7 biztonsági mentése és visszaállítása. el szeretné menteni a biztonsági másolatot, majd kiválasztani a menetrendet. Az egyetlen dolog, amit meg kell jegyezned, hogy nem hozhat létre rendszerképet, ha biztonsági másolatot készít DVD-re. A merevlemezre vagy a hálózati helyre kell menteni, hogy ez az opció másképp legyen szürkítve.
ha X a kiválasztott meghajtó,
X:\WindowsImageBackup\PC_Name\Backup YYYY-MM-DD HHMMSS
Például, ha a rendszer képét külső merevlemezre mentem (E :) , akkor a biztonsági mentés helye:
E:\WindowsImageBackup\AseemPC\Backup 2018-10-04 083421
Biztonsági másolat-visszaállítási lehetőségek a Windows 10 rendszerben
Windows 10. Ha létrehozott egy rendszerképet, akkor a Windows 10 rendszerben el kell indítania a Rendszer-helyreállítási beállításokparancsot a kép visszaállításához. Ha biztonsági másolatot készített az ütemezési funkció használatával, és fájlokat és mappákat választott ki, akkor visszaállíthatja a fájlokat / mappákat a Biztonsági mentés és visszaállítás (Windows 7) párbeszédpanelen.
Kattintson a Fájlok visszaállításagombra, majd folytassa, és szelektíven válassza ki a visszaállítani kívánt fájlokat.
A rendszerkép visszaállításához más eljárás. Ne feledje, hogy a rendszerkép visszaállítása teljes visszaállítása, vagyis nem tudja kiválasztani és visszaállítani a visszaállítani kívánt adatokat; minden ki lesz törölve, és felváltja a képet. A normál Windows-biztonsági mentés visszaállítása lehetővé teszi az egyes fájlok és mappák visszaállítását.
A rendszerkép visszaállításához indítsa el a rendszer-helyreállítási beállításokat a Windows 10 rendszerben -t kell megadnia. Ha szükséges, kattintson a Hibaelhárításgombra.
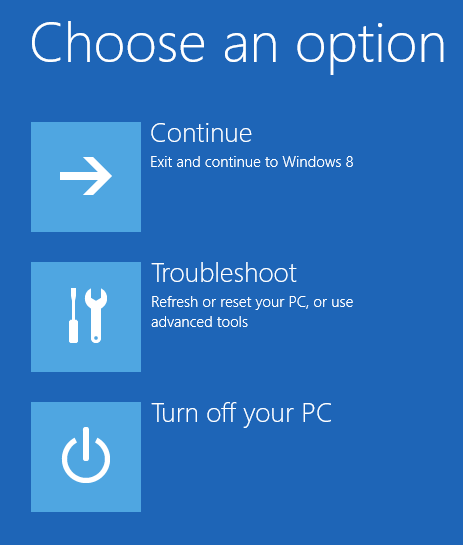
Ezután kattintson a Speciális beállítások
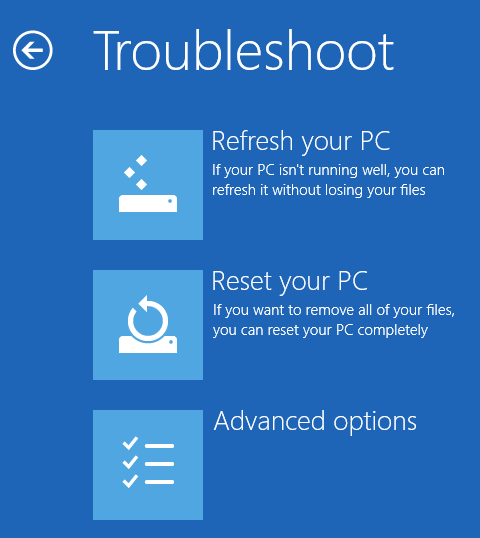
Ezután menj előre, és kattints a Rendszerkép helyreállításagombra.
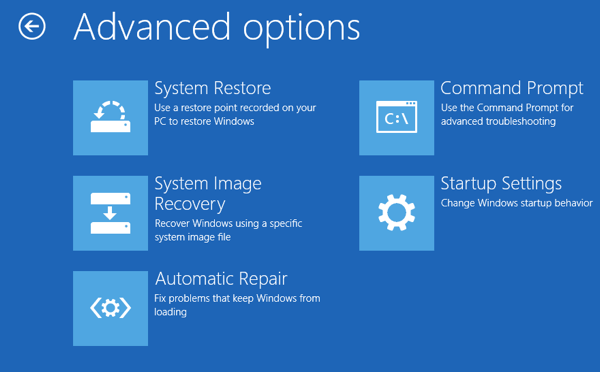
Ezután választania kell egy fiókot, és be kell írnia a fiókhoz tartozó jelszót. Ezután lehetősége van visszaállítani a legfrissebb rendszerképről, vagy kiválaszthat egy bizonyos képet, amelyet akkor csinálna, ha a rendszerképet például külső USB merevlemezre, hálózati helyre vagy DVD-re mentette.
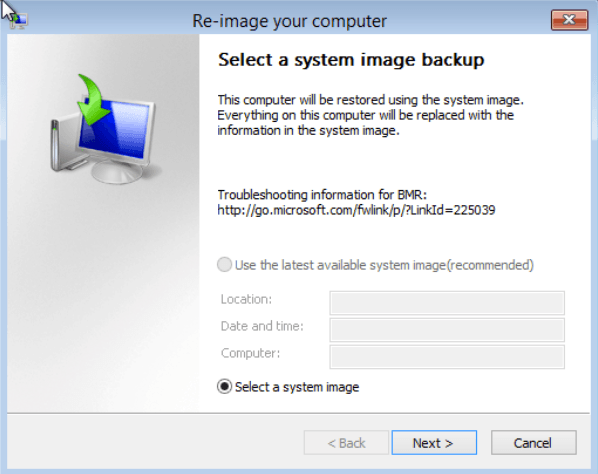
Miután kiválasztotta a képet, számos lehetőség áll rendelkezésére a kép visszaállításához a számítógéphez. Ne feledje, hogy csak olyan lemezt helyezhet vissza, amely azonos méretű vagy nagyobb, mint a mentési képen szereplő lemezek.
A számítógép újraindítása Windows 10 alatt
A beállítások mellett akkor a Windows 10 új funkcióját is használhatja. Ez alapvetően olyan, mint egy javítócsomag telepítése Windows XP vagy Windows 7 rendszerben. Minden rendszerfájl cseréje és lényegében elveszti az összes programot és beállítást, de az adatok sértetlenek maradnak.
Pontosan ez a Reset ez a PC, de ez sokkal könnyebb és valóban csak néhány kattintást vesz igénybe. Azt is megadja a lehetőséget, hogy teljesen törölje mindent, és kezdődjön a semmiből. Ez a Windows 10 teljes tiszta telepítését végzi.
Fájltörténet
biztonsági másolat és visszaállítás opciókat, a Reset this PC (Rendszer alaphelyzetbe állítása) opciót, a Windows 10 rendszerben egy másik új funkciót is felszólít:
A fájltörténet alapértelmezés szerint ki van kapcsolva. Szintén vegye figyelembe, hogy ha a Windows 7 fájlmentést ütemezéssel használja, a fájltörténet nem engedélyezhető! Ezt az üzenetet fogja látni:
A menetrendet ki kell kapcsolnia a Fájltörténet használatához. Ez olyan bosszantó, mivel ez azt jelenti, hogy manuálisan kell létrehoznia a rendszerképeket, ha rendszerleképezőket szeretne a biztonsági mentésekhez. Miután letiltotta az ütemezett Windows 7 biztonsági mentéseket, látni fogja, hogy a Fájltörténet bekapcsolható.
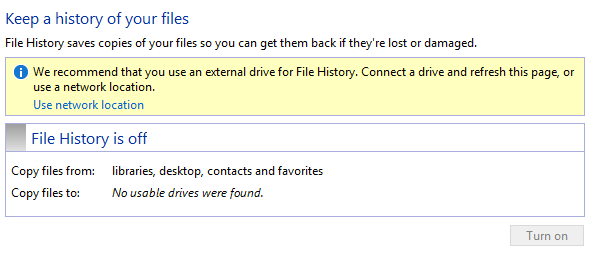
Javasolt külső meghajtót vagy a másodlagos merevlemez a fájltörténetnek a helyi merevlemez vagy partíció helyett történő mentéséhez. Ha tetszik, használhat hálózati helyet is. Tulajdonképpen nem is választhat egy helyet ugyanazon fizikai lemezen a Fájltörténet számára. Ez az egyik előnye, hogy a fájltörténet több mint árnyékmásolatot tartalmaz, amely hasonló technológia volt a Windows korábbi verziójában. Ha a meghajtó meghalt, újratelepítheti a Windows 10 rendszert, ugyanazt a nevet adhatja meg, mint a halott rendszer, és ugyanazt a helyet választja a fájltörténethez, mint a halott gép.
Miután kiválasztotta a helyet, a bekapcsolási gomb engedélyezve lesz, hogy rákattinthat. Erről szól, a FIle története most már be van kapcsolva! Tehát ez mit jelent, és mit csinál?
Nos, alapvetően a könyvtárakban, kedvenceimben, kapcsolatokban és néhány más helyen tárolt fájlok verzióit takarítja meg, mint például a Zene, a Videók, a Képek és az Asztal. Ha néhány másolatot követõen visszatér a Fájltörténethez, akkor a Személyre szabott fájlok visszaállításalehetőségre kattint.
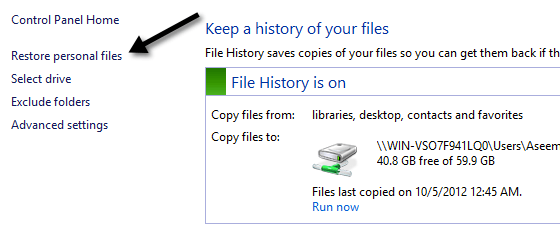
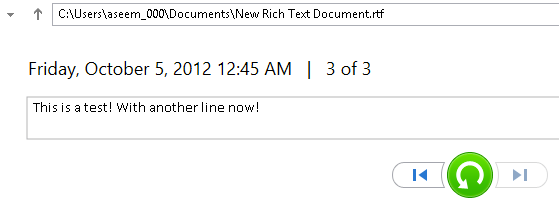
Ha rákattintok a bal nyílra, látni fogom a verziót 2/3, ami kicsit kevesebb, mint a 3-as verzió 3.
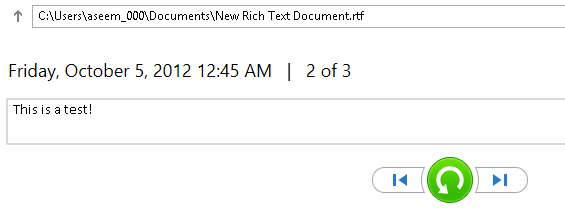
A zöld körkörös nyíl megnyomásával visszaállíthatja a fájlnak ezt a verzióját:
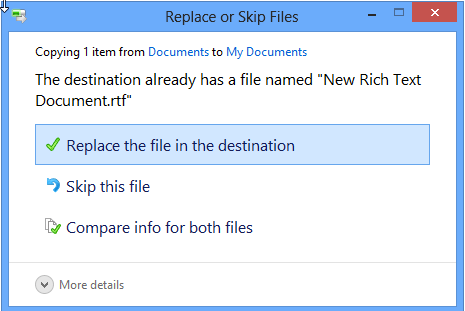
A fájlt lecserélheti, kihagyhatja vagy megtekintheti a fájlok összehasonlító adatait. Sajnos nem fogja ténylegesen összehasonlítani a fájlok tartalmát, csak a dátumot és más adatokat, mint például a méret, stb. A fájltörténet nagyon jól hangzik, de véleményem szerint és sok más emberrel is komoly problémákat vet fel, látszólag.
1. Ha átnevez egy fájlt, az adott fájl előzményei elveszhetnek. Alapvetően a karcolásból indul újra. Így egy fájl átnevezése nagyjából ugyanaz, mint a fájl törlése és az újraindítás. A régi történelem még mindig létezik, csak a régi névvel.
2. Az első pontot követve, ha létrehoz egy másik fájlt az eredeti fájl nevével, a történetek csatlakoznak hozzá! Tehát ha töröl egy olyan fájlt, amelyiknek előzményei voltak, majd új fájlt hoz létre ugyanarra a névre, megkapja az előzőleg törölt fájl történetét is.
3. Minden alkalommal, amikor biztonsági másolatot készít, a teljes fájlból másolatok készülnek. Tehát ha van 500 MB-os fájlja, amelyet háromszor kicsit megváltoztatnak, akkor három 500 MB-os példánya lesz a fájlnak.
4. Nem tud másolni semmit, mint a fájlokat és mappákat. A Windows 10 rendszernek való biztonsági mentéshez a Backup and Restore (Windows 7) rendszerre kell támaszkodnia.
5. Nem tartalmazhat további mappákat a Microsoft által előre definiált mappákon kívül. Ez azt jelenti, hogy ha a Fájltörténetet szeretné használni, akkor az adatokat át kell helyezni az egyik kijelölt mappába.
Összességében ez a bonyolult biztonsági mentési lehetőségek a Windows 10 rendszeren, felhasználók számára. Remélhetőleg ez a cikk rávilágít a különböző lehetőségekre, előnyeikre és hátrányaikra, valamint arra, hogyan használhatja őket együtt, hogy robusztus háttértámogatási tervet teremtsenek a Windows 10 PC-jéhez. Végül, kihagyhatja minden beépített lehetőség, ha nem elégségesek, és egyszerűen használjon harmadik fél eszköze a rendszer klónozásához és képalkotásához. Ha bármilyen kérdése van, nyugodtan írjon egy megjegyzést. Enjoy!