Sok oka lehet annak, hogy partíciót szeretne létrehozni a Windows meghajtó szabad helyéről. A leggyakoribb ok általában egy másik operációs rendszer (például a Linux) telepítése, így a számítógép kettős indítása is lehetséges.
Egyéb okok között szerepelhet egy új merevlemez létrehozása a C-től külön: olyan meghajtó, amely csak a adat. Vagy érdemes létrehozni egy titkosított partíciót, amelyhez a megfelelő biztonsági kulcsok nélkül senki sem férhet hozzá.

Az indoktól függetlenül, azonnal be kell lépnie a folyamatba. Néhány dolgot meg kell tennie annak ellenőrzése érdekében, hogy megfelelően méretezte-e az új partíciót, és hogy van-e visszatérési terve, ha a dolgok rosszul fordulnak.
Hozzon létre egy Windows 10 biztonsági másolatot
Ha partíciót szeretne létrehozni ugyanolyan merevlemezzel, ahová az elsődleges Windows 10 operációs rendszer telepítve van, akkor ezt biztonságosan kell megtennie.
Az első lépés mindig egy biztonsági mentés képe a merevlemezről. Szerencsére ez egy nagyon egyszerű folyamat, amely elindítja, de ehhez még egy kis idő szükséges. Tegyen körülbelül egy órát a folyamat befejezéséhez.
1. A Windows biztonsági másolatának elindításához nyissa meg a Vezérlőpultot, majd válassza a Biztonsági másolat és visszaállítás (Windows 7)lehetőséget. Válassza a Rendszerkép létrehozásalehetőséget a bal oldali menüből.
In_content_1 all: [300x250] / dfp: [640x360]->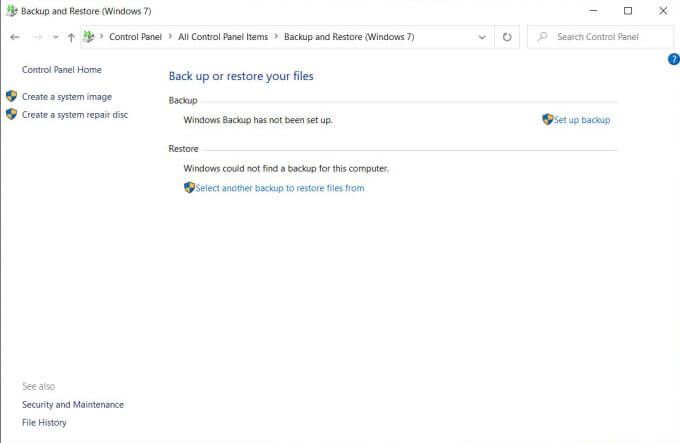
2. Ez megnyit egy új ablakot, ahol kiválaszthatja, hogy a mentést hol kívánja tárolni. Ne felejtse el, hogy a biztonsági mentési tárhelynek rendelkeznie kell olyan nagy területtel, amennyi jelenleg a Windows 10 PC-n használja. A folytatáshoz válassza a Következőlehetőséget.
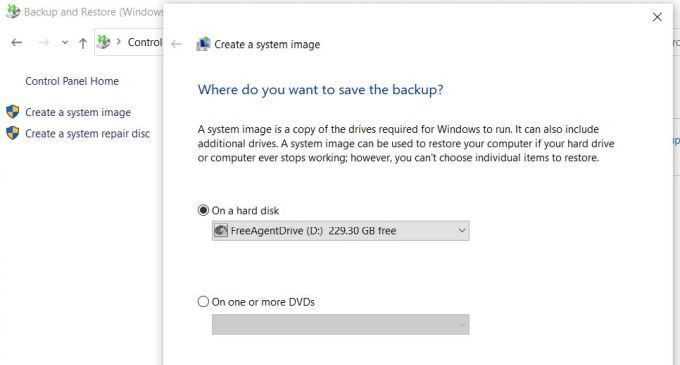
3. A biztonsági mentési folyamat 15 perctől egy óráig tart, attól függően, hogy mekkora a meghajtó használata. Amikor elkészült, megjelenik egy új, WindowsImageBackupnevű meghajtó, ahol kiválasztotta a biztonsági mentés tárolását.
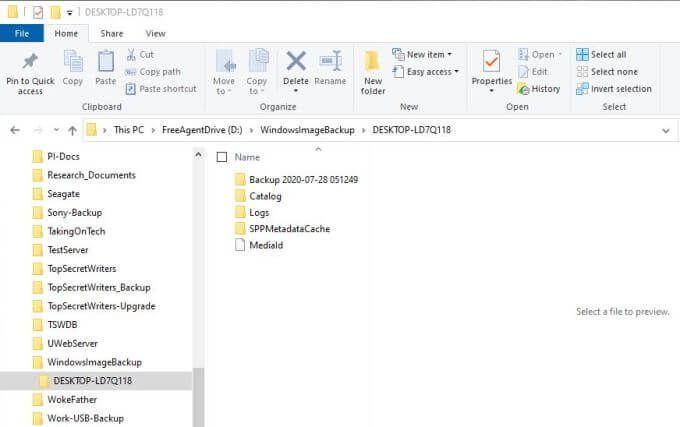
Előfordulhat, hogy nem tudja megtekinteni a tartalmat ebben a könyvtárban. Ebben az esetben válassza a Start parancsot, írja be a Explorer.exeparancsot, kattintson a jobb egérgombbal a Explorer.exe Futtatás parancsra, és válassza a Futtatás rendszergazdakéntlehetőséget.
Most navigálhat a biztonsági mentési mappába, és megnézheti, hogy a Windows 10 biztonsági másolata sikeresen befejeződött-e. Most már készen áll arra, hogy szabad PC-helyet foglaljon el a fő partíciótól egy másikig.
Megjegyzés: Ha valami baj történik, és helyre kell állítania a Windows 10-t, Ehhez nyissa meg a Vezérlőpultot, és válassza a Biztonsági másolat és visszaállítás (Windows 7)lehetőséget. Válassza a Válasszon másik biztonsági másolatot a fájlok visszaállításáhozelemet a biztonsági mentés kiválasztásához és a rendszer visszaállításához.
Olvassa el a részletes útmutatót a hogyan hozható létre egy Windows 10 rendszerkép-mentés.
Szabad hely lefoglalása partíció létrehozásához
Ahhoz, hogy partíciót hozzon létre a meghajtó szabad területéről, szüksége van tudni, mennyi szabad helyet tud megkímélni. Ha a Windows 10 rendszert egyetlen merevlemezen futtatja, ahol csak egy fő partíció van kiosztva a Windows 10 operációs rendszerhez és az összes adatfájlhoz, akkor ellenőriznie kell, hogy még mindig van-e szabad hely a partíció összehúzása után.
Ennek ellenőrzéséhez nyissa meg a File Explorer alkalmazást, kattintson a jobb gombbal a fő rendszermeghajtóra (ebben a példában ez a C :), és válassza a Tulajdonságok
Itt látható a Használt és a Szabad hely is.
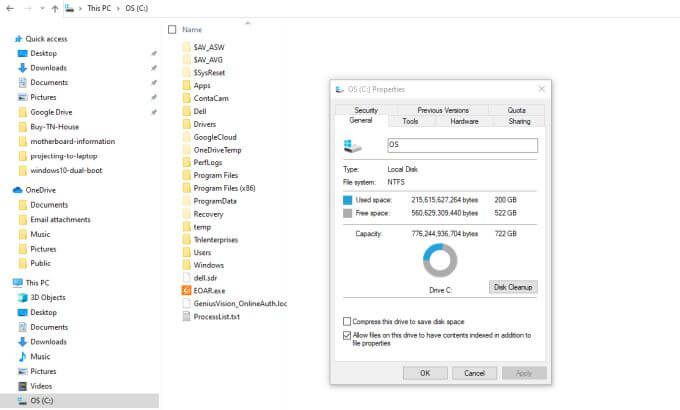
Ha azt akarja, hogy PC-jét kettős módon indítsa el egy olyan új operációs rendszerrel, mint az Ubuntu Linux, akkor ellenőrizze, hogy a szabad hely megfelel-e az új operációs rendszer minimális követelményeinek.
Például az Ubuntu legalább 25 GB-ot igényel. Ha helyet szeretne hagyni az adatoknak, akkor kb. 100 GB-ot kell elkülönítenie egy Ubuntu OS partíció számára.
Ha kiszámította, mennyit kell csökkentenie a fő partíciót, hogy helyet biztosítson az új számára, készen áll az új partíció létrehozására.
1. Válassza a Start menüt, és írja be a Felügyeletilehetőséget. Válassza a Windows felügyeleti eszközök alkalmazását. Miután megnyílik a Felügyeleti eszközök ablak, válassza a Számítógépkezeléslehetőséget. A Számítógép-kezelés ablakában válassza a bal oldali menü Lemezkezelés-ét. Itt láthatja a C: meghajtó partíciót és annak teljes méretét.
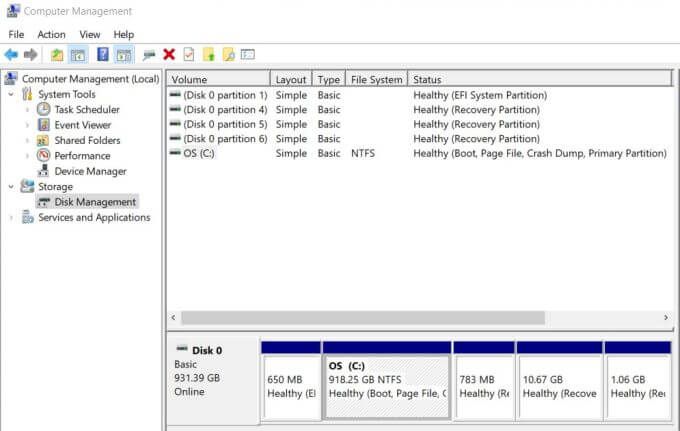
2. Kattintson a jobb gombbal a C: partícióra, és válassza a legördülő listából a Zsugorodás hangerejelehetőséget.
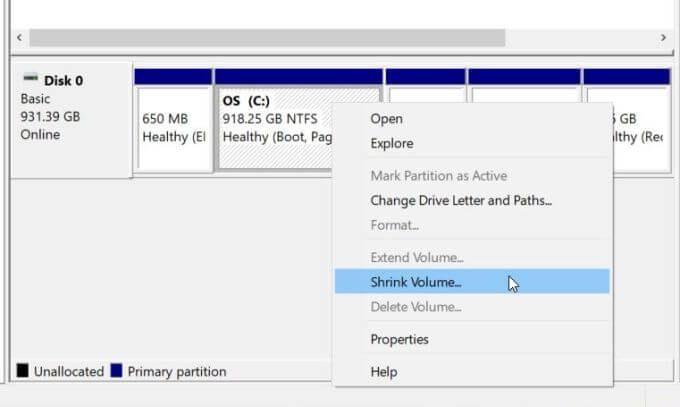
3. Megnyílik egy ablak, ahol megadhatja a kiválasztott partíció összehúzására szolgáló helyet. A Írja be a zsugorítandó terület méretét MB-banmezőbe be kell írnia a kívánt új partíció méretét. Például, ha azt szeretné, hogy az új partíció 200 GB-os legyen, akkor 200000gépet ír be. Ha kész, válassza a Zsugorodáslehetőséget.
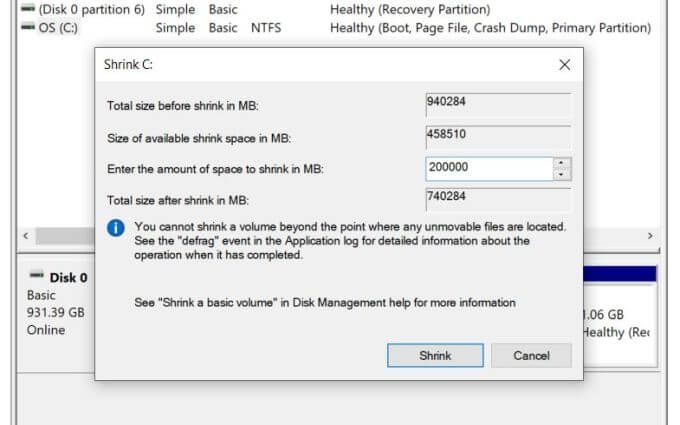
4. Amint a Zsugorítási művelet befejeződik, egy új partíció jelenik meg, melynek címe: „Nincs elosztva”.
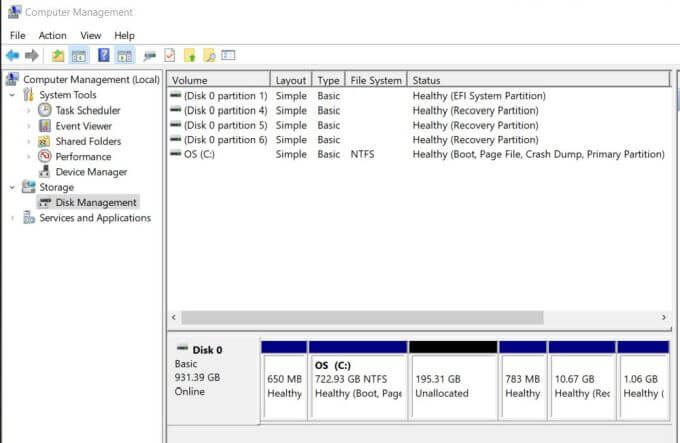
Most, hogy szabad helyet osztott fel az egyik partícióról a egy másik, készen áll arra, hogy bármilyen célra felhasználja.
Az újonnan allokált partíciójának használata
Ezt a kiosztott helyet másként kezeli, attól függően, hogy mit szeretne használni. érte. Ha csak új adattárolóként szeretné használni, kattintson a jobb gombbal a partícióra, és válassza az Új egyszerű kötetlehetőséget.
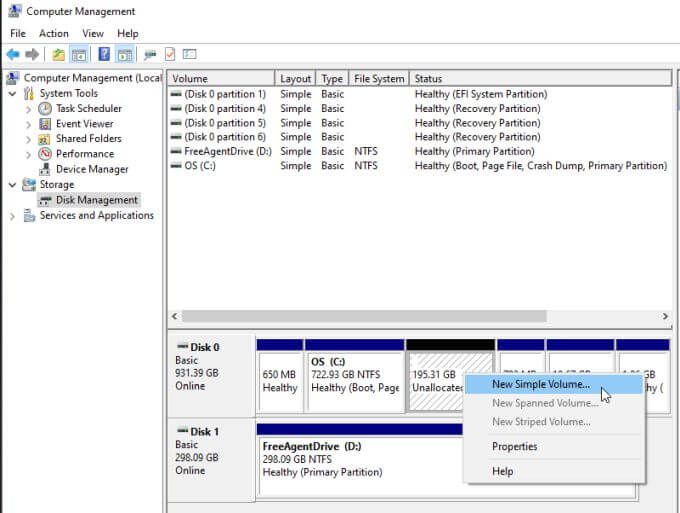
tegye ezt egy kibővített partícióvá tárolhatja az adatokat.
Ha érdekli, hogy a Windows 10 PC-jét kettős indításra használja egy olyan Linux operációs rendszerrel, mint az Ubuntu, átnézheti útmutatónkat a kettős indítás a Windows 10-en az Ubuntu-val oldalon. Vagy kövesse a kettős rendszerindítású Windows 10 verzióval.
útmutatónkat. Mindkettőt megteheti. Ha kettős rendszerindító rendszert hoz létre a Linux egy újonnan kiosztott partícióba történő telepítésével, megismételheti a fenti eljárást egy harmadik partíció létrehozásához, amely mindkét rendszer megosztott adattárolására szolgál.
Hogyan dönt a használata az újonnan kiosztott partíció teljesen rajtad múlik.