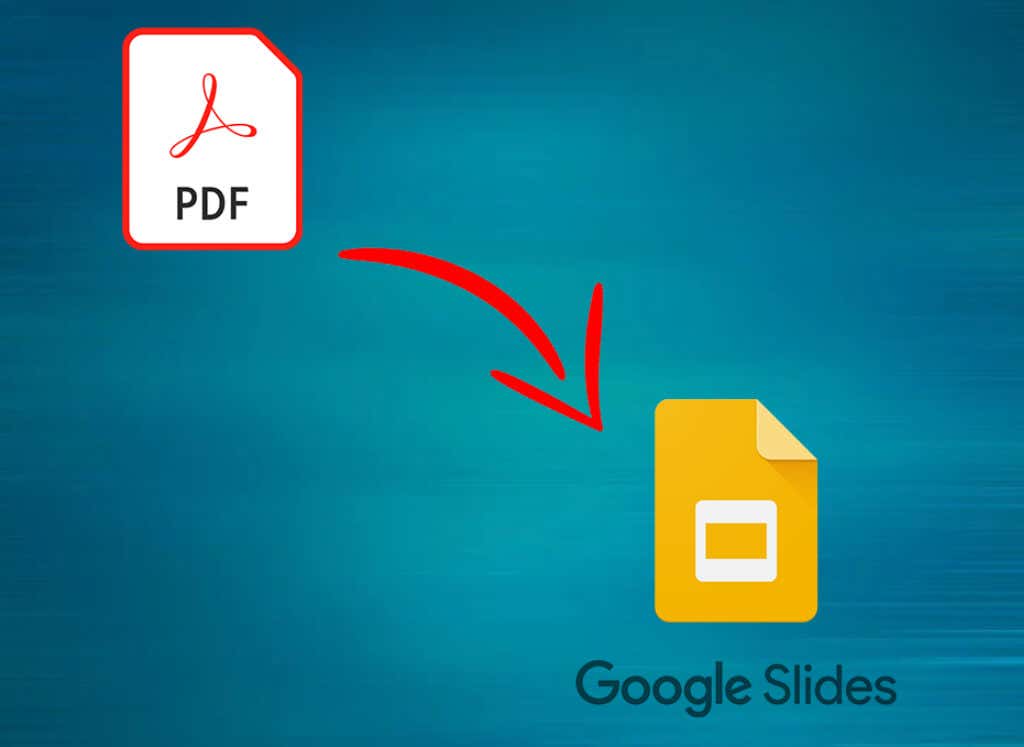
A PDF-fájlok régóta a legfontosabbak a dokumentumok megosztásában, de ha dinamikus prezentációkról van szó, amelyek lekötik a közönséget, a Google Diák rengeteg interaktív funkciót kínál. Akár a meglévő tartalmakat, akár a együttműködési platform keresése -t kívánja újrahasznosítani, a PDF-fájlok Google Slide prezentációkká konvertálásának ismerete értékes készség. Ebben a cikkben különféle módszereket és tippeket fogunk megvizsgálni, amelyek segítségével zökkenőmentesen alakíthatja át statikus PDF-dokumentumait dinamikus prezentációkká, amelyek lenyűgözik a közönséget.
Miért konvertálhat PDF-fájlokat Google Diákká. ?
A Google Diák segítségével interaktív prezentációt hozhat létre beágyazott videókkal, átmeneti effektusokkal és animációkkal. Ha már rendelkezik PDF formátumú anyaggal, ne veszítse az időt arra, hogy ugyanazt vagy hasonló anyagot készítsen a Google Diákban. Ehelyett egyszerűen beillesztheti PDF-fájlját a Google Slide-bemutatóba.
A másik ok, amiért érdemes lehet PDF-et Google Diává alakítani, az a könnyű megosztás. A PDF-fájlok nagy méretűek lehetnek, és elég sok időbe telhet, amíg elküldik őket e-mailben mellékletként. Ha azonban létrehoz egy Google Slide prezentációt, egyszerűen megoszthat egy linket.
A Google Diák lehetővé teszi mások számára, hogy csatlakozzanak az Ön munkájához, vagy jegyzeteket és visszajelzéseket hagyjanak közvetlenül az Ön által készített prezentációban. Így az ötletek valós időben, dinamikusan oszthatók meg. Bár a PDF-fájlok lehetővé teszik megjegyzések írását, ez egy statikusabb környezet, amely nem alkalmas az együttműködésre.
Ha PDF-fájlokat szeretne Google Slide-prezentációkká konvertálni, tudnia kell, hogy két különböző fájlformátummal fog dolgozni. Ez megnehezíti a PDF-fájlok Google Diákká konvertálását. Lényegében nem kompatibilisek. Tehát a PDF-fájlt olyan fájlformátumra kell konvertálnia, amely könnyen implementálható a Google Slides-bemutatóba, például PowerPoint- vagy Jpeg-fájlokba. Lássuk az összes módot, amellyel PDF-fájljait Google-diabemutatókká konvertálhatja.
1. PDF konvertálása PowerPoint formátumba a Adobe Acrobat
segítségévelAz Adobe Acrobat egy PDF-szerkesztő, amely nagyon hatékony eszközöket tartalmaz. Segítségével új PDF-fájlokat hozhat létre, szerkesztheti a meglévőket, konvertálhatja azokat különböző fájlformátumokba, aláírhatja és megoszthatja PDF-fájljait. A legjobb az egészben az, hogy támogatja mind a natív, mind a beolvasott PDF fájlokat..
Az Adobe Acrobat segítségével PDF-fájljait PowerPoint formátumba konvertálhatja, amelyet aztán könnyen beilleszthet a Google Slide bemutatójába. Így teheti meg:
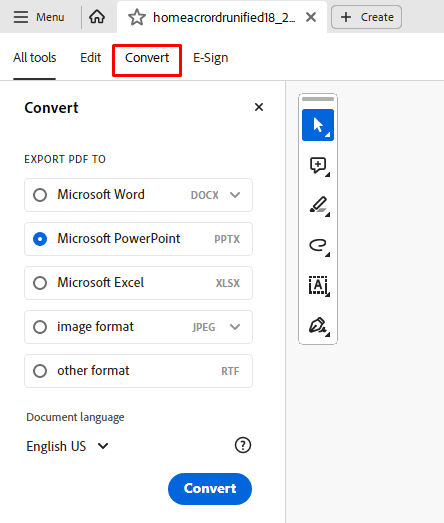
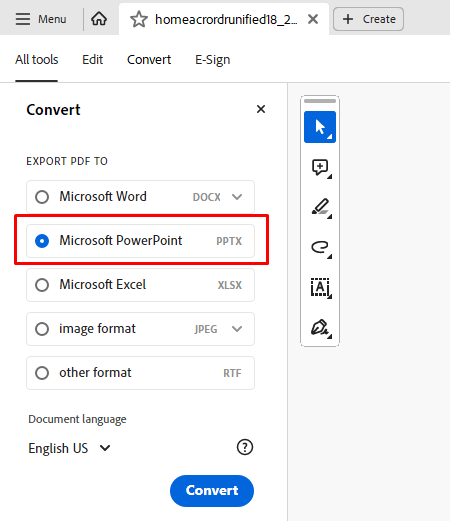
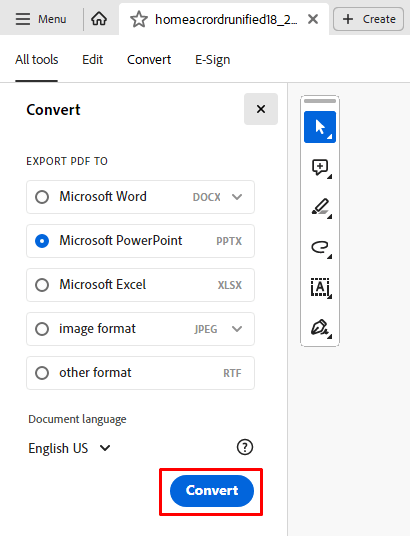
Most már feltöltheti ezt az újonnan készített PowerPoint-fájlt a Google Diákba. Így teheti meg:
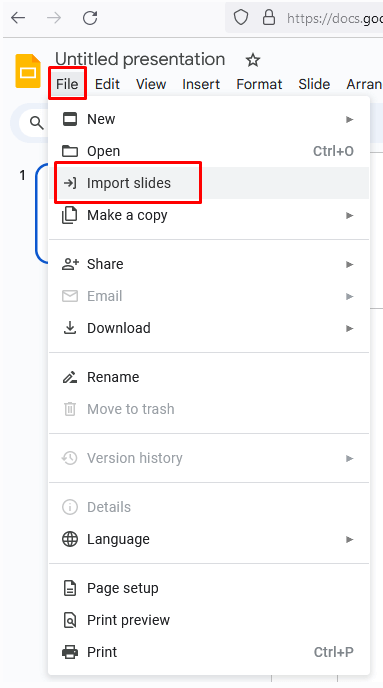
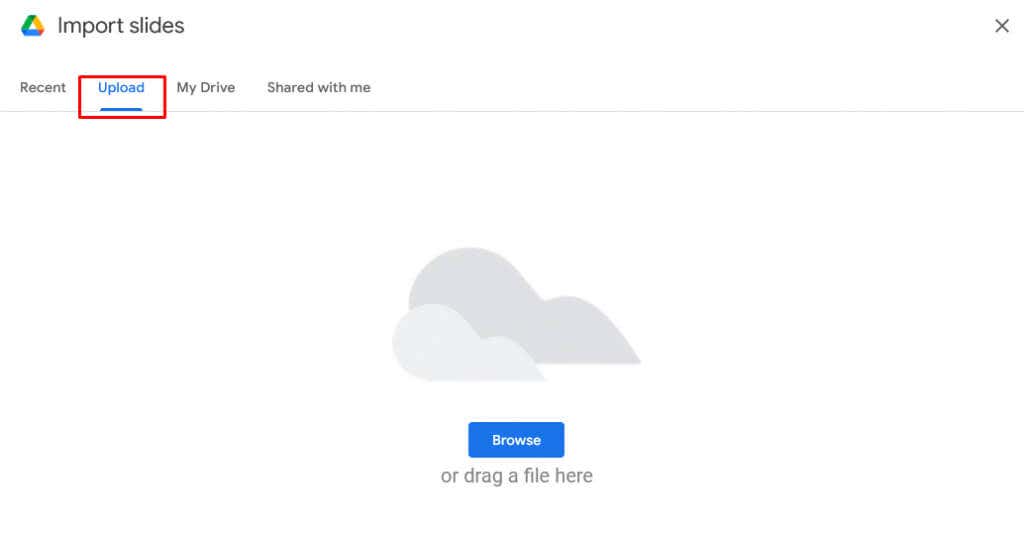
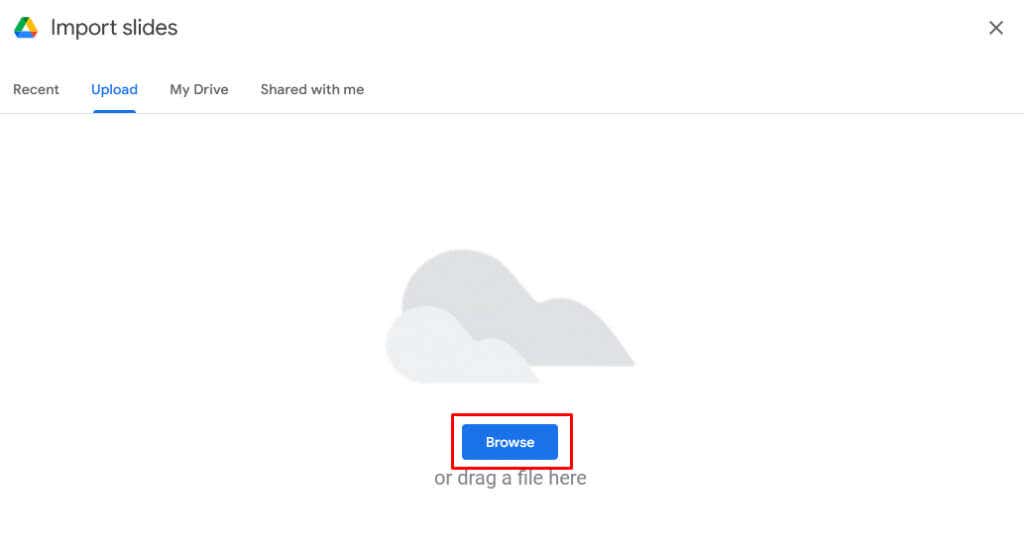
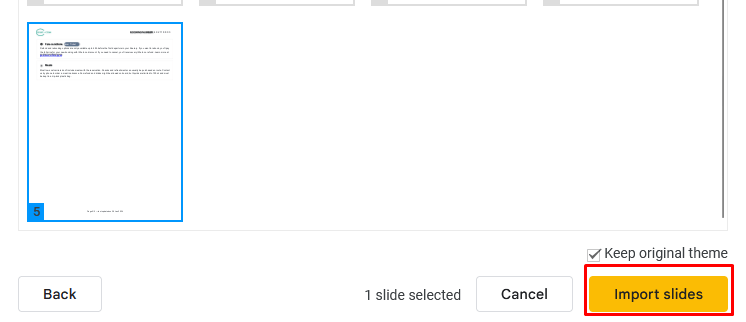
És ennyi. Mostantól folytathatja a Google Slides-bemutató elkészítését konvertált PDF-fájlokkal.
2. PDF konvertálása PowerPoint formátumba egy ingyenes online eszközzel
Ha nem használja az Adobe Acrobat programot, néhány ingyenes online eszköz átalakíthatja a PDF-fájlt PowerPoint-fájllá. A legnépszerűbbek a Zamzar és a ilovePDF. Mindkét webhely kiváló minőségűvé konvertálja a PDF-fájlokat.
A Zamzar és az ilovePDF másik nagyszerű tulajdonsága, hogy weboldalaikon nincs egy csomó zavaró hirdetés. Ehelyett meglehetősen egyszerű online konverterek. Nézzük meg, hogyan működnek az online konverterek a Zamzar példájával:
.
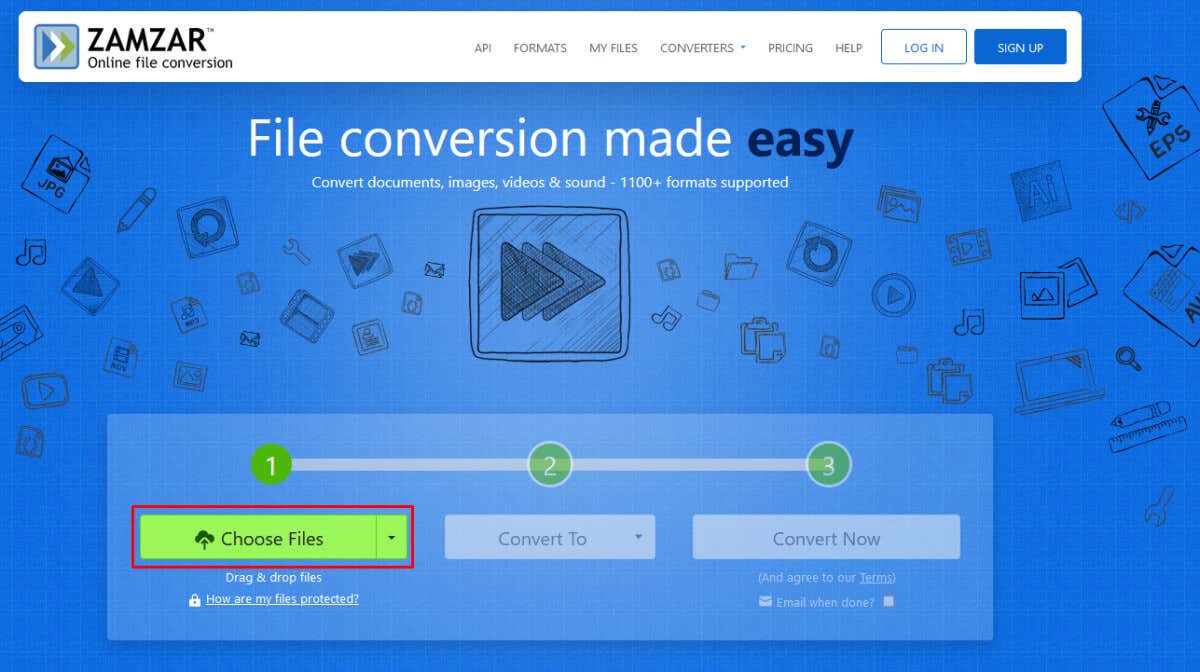
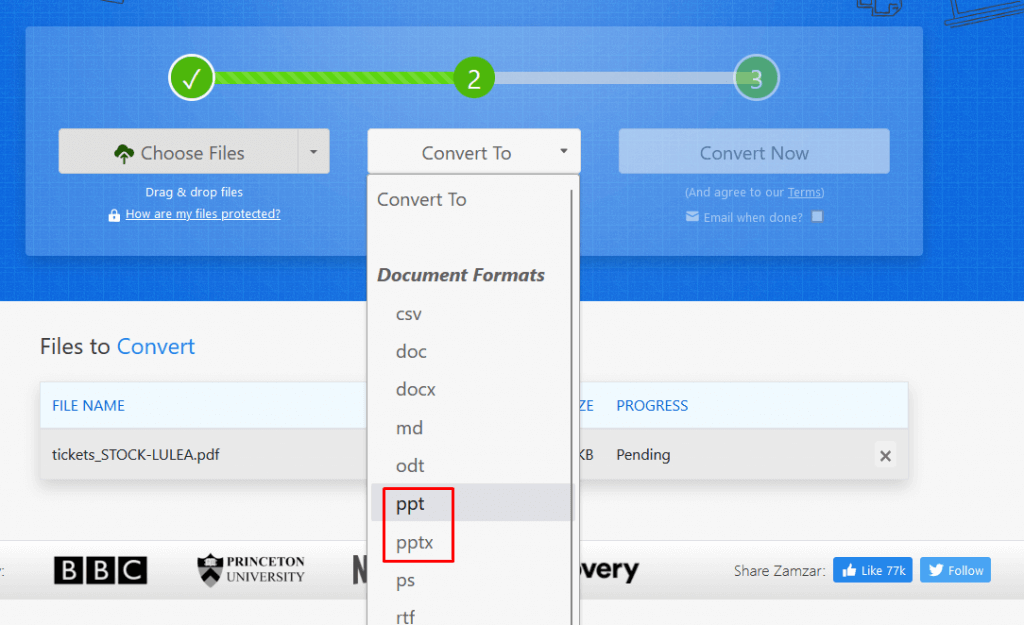
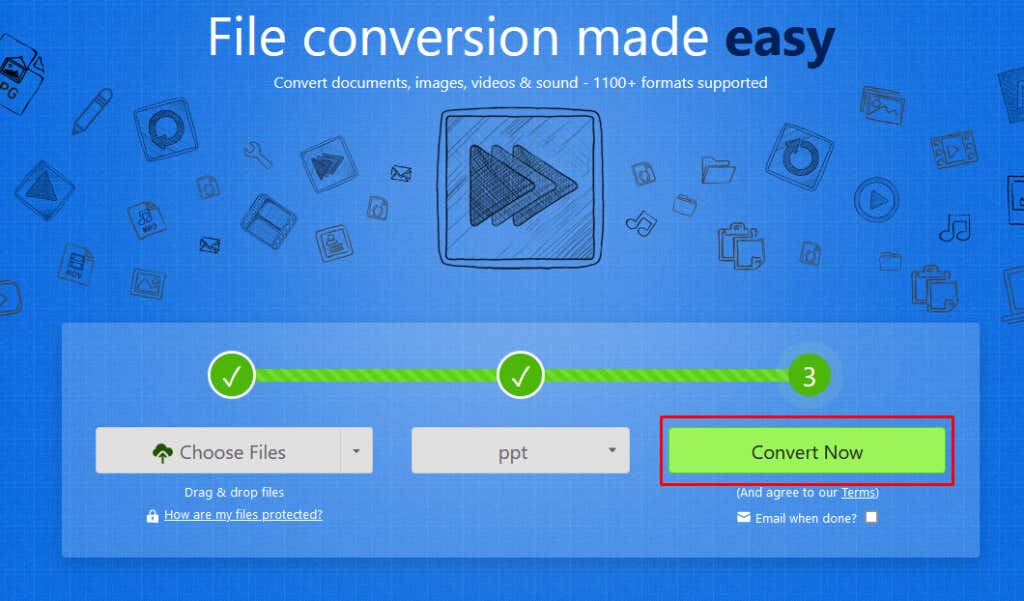
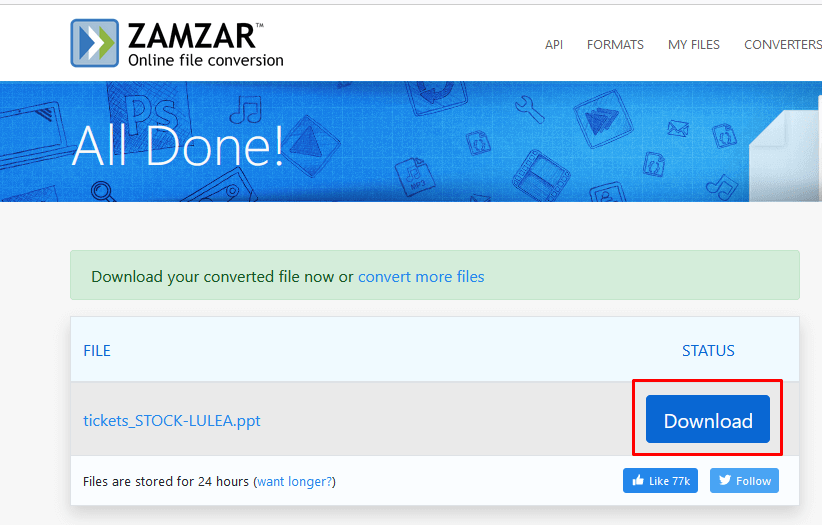
A konvertált PPT-fájlokat az előző részben leírt módszerrel importálhatja a Google Diákba.
3. PDF konvertálása képpé
PDF-fájljait képekké alakíthatja, majd beillesztheti a Google Diák prezentációiba. Többféle módon alakíthatja át a PDF-fájlt képpé. Nézzük meg őket
1. Használja az Adobe Acrobat programot a PDF konvertálásához JPEG
formátumbaHa úgy dönt, hogy az Adobe Acrobat segítségével konvertálja PDF-jét képpé:
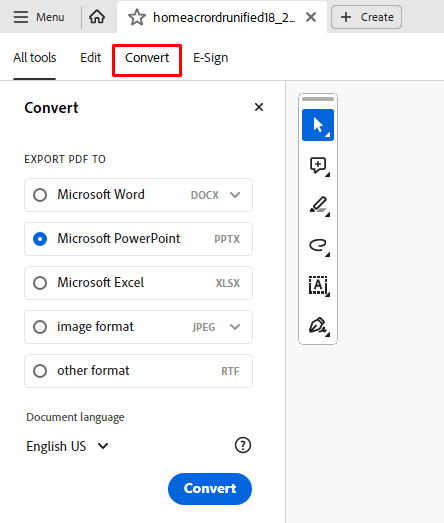
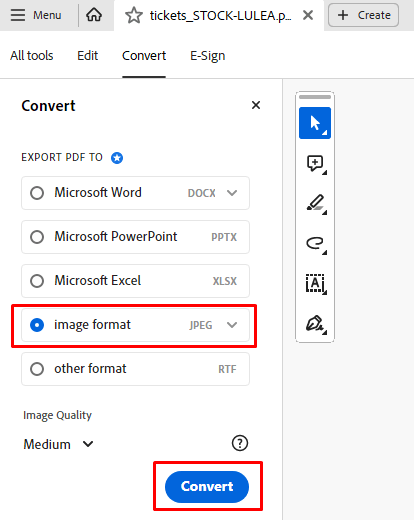
2. Használjon online eszközt a PDF konvertálásához JPEG
formátumbaA Zamzar és az ilovePDF segítségével PDF-fájljait több fájlkiterjesztéssé konvertálhatja, nem csak PowerPoint-ba. A PPT vagy PPTX kiválasztása helyett csak ki kell választania a konvertálandó JPEG fájlformátumot. Így teheti meg:
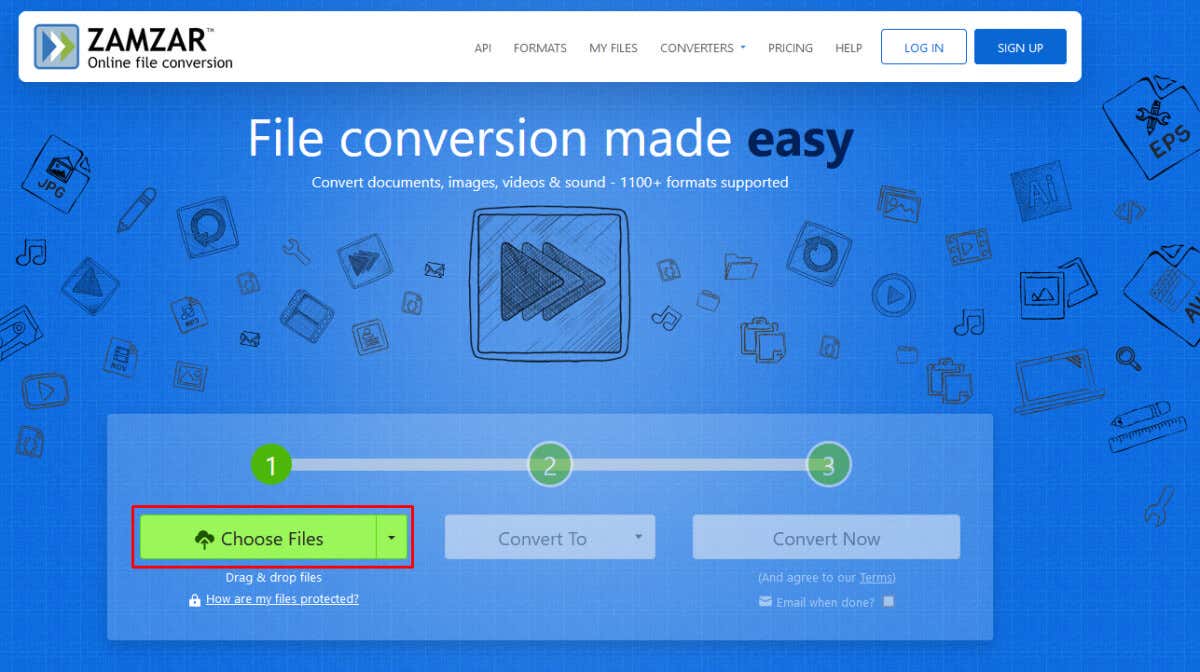
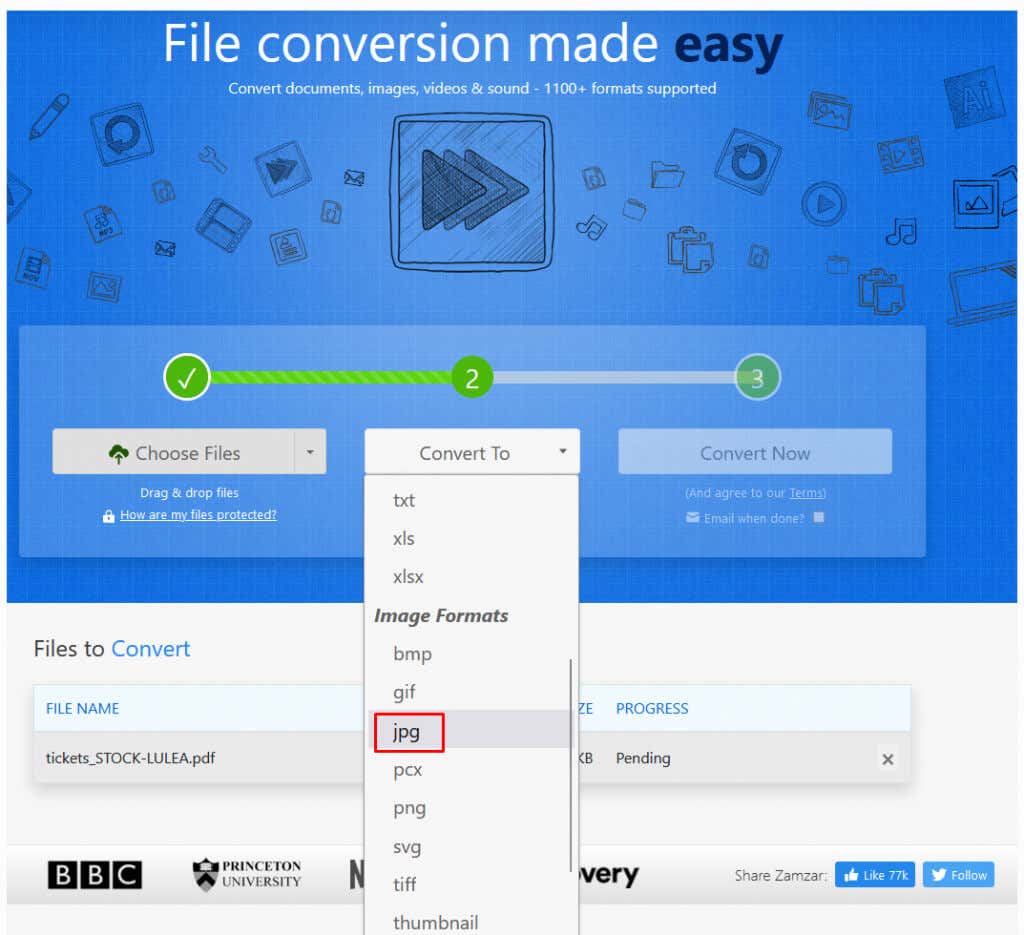
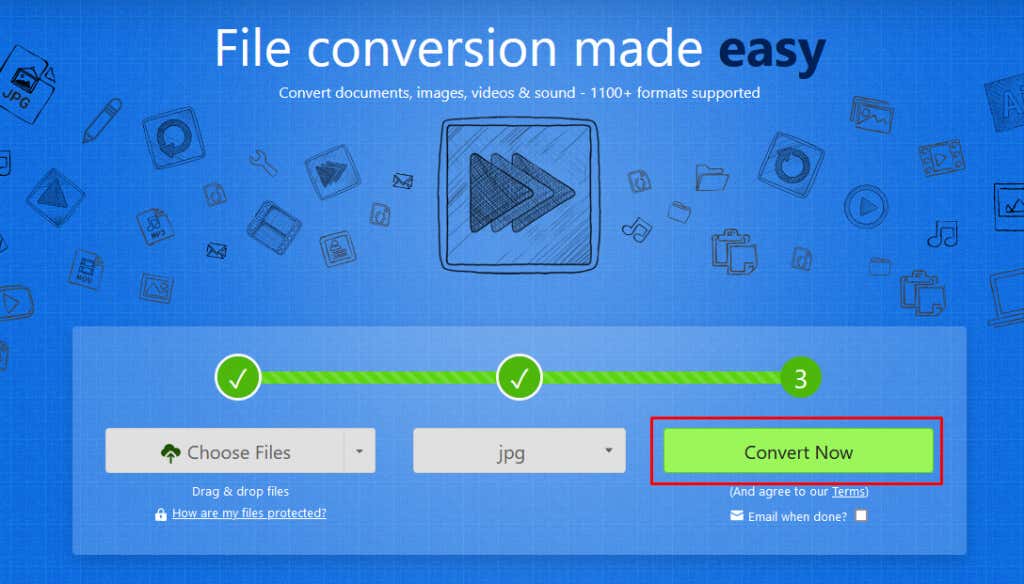
3. Készítsen képernyőképeket PDF-fájljairól a képekké konvertáláshoz
Ha nem szeretné használni az Adobe Acrobat programot, vagy nem szeretné használni a konverziós webhelyeket, készíthet képernyőképeket PDF-fájljairól, hogy képpé konvertálja azokat. Ehhez némi kézi munkára lesz szükség, de a munka elvégzi. A PDF-fájl képernyőmentésével létrehozott képeket ezután ugyanúgy használhatja a Google Diákban, mint bármely más képet..

5. Ossza meg PDF-jét linkként a Google Diák-bemutatón belül
A Google Diák segítségével kattintható linkeket helyezhet el a prezentáción belül. Ez nagyszerű módja lehet a PDF-fájl megosztásának a közönséggel anélkül, hogy konvertálná. Előbb azonban fel kell töltenie a PDF-fájlt a Google Drive-ba, majd meg kell osztania linkként a Google Diákban. De a folyamat nagyon egyszerű. Így teheti meg:
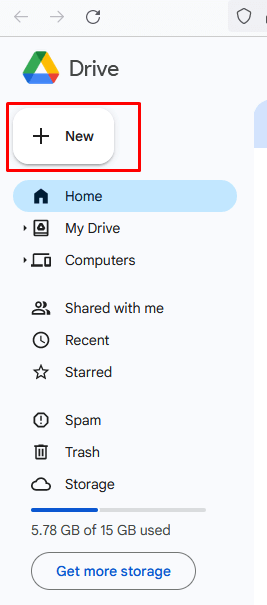
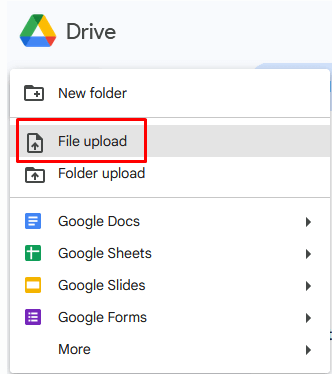
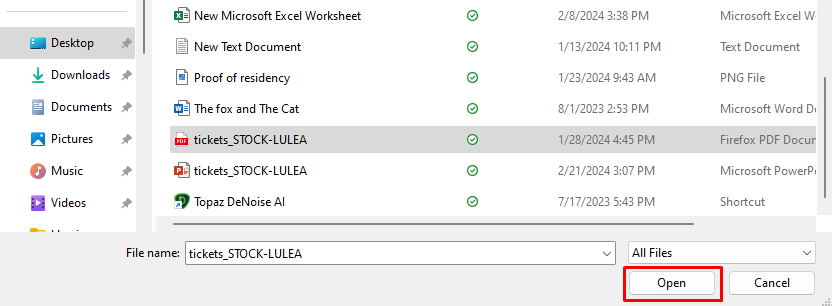
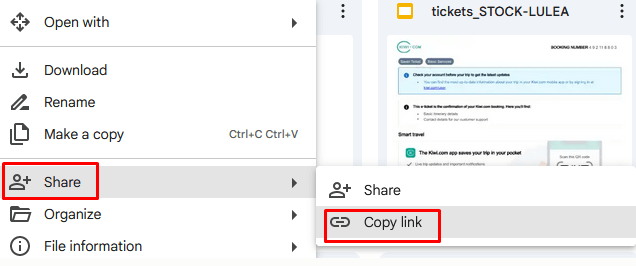
A PDF-fájlok konvertálása Google Slide-prezentációkká a lehetőségek világát nyitja meg az információk vonzóbb és interaktívabb megosztására. Az ebben a cikkben ismertetett lépések követésével és a Google Diák erejének kiaknázásával új életet lehelhet prezentációiba, így azok dinamikusabbak, látványosabbak és hatásosabbak a közönség számára. Tehát ne habozzon felfedezni a lehetőségeket, és emelje fel prezentációs játékát a PDF-fájlok zökkenőmentes konvertálásával Google Slide-prezentációkká...