A PlayStation 5 erős szilárdtestalapú meghajtóval érkezik, amely villámgyors betöltési időt biztosít, de gyorsan megtelik játékokkal, adatokat és médiafájlokat menthet el. Szerencsére rengeteg módja van annak, hogy helyet szabadítson fel, és rendet teremtsen a belső tárhelyen.
Ez az oktatóanyag megtanítja Önnek, hogyan kezelheti PlayStation 5 tárhelyét, így továbbra is használhatja konzolját anélkül, hogy kifogyna a helyéből.
A PS5 tárhely ellenőrzése
PS5-je tárhelykezelő konzollal érkezik, amely lehetővé teszi, hogy szemmel tartsa a belső SSD fennmaradó területét, beleértve a felhasznált tárterület típus szerinti bontását. Ennek eléréséhez:
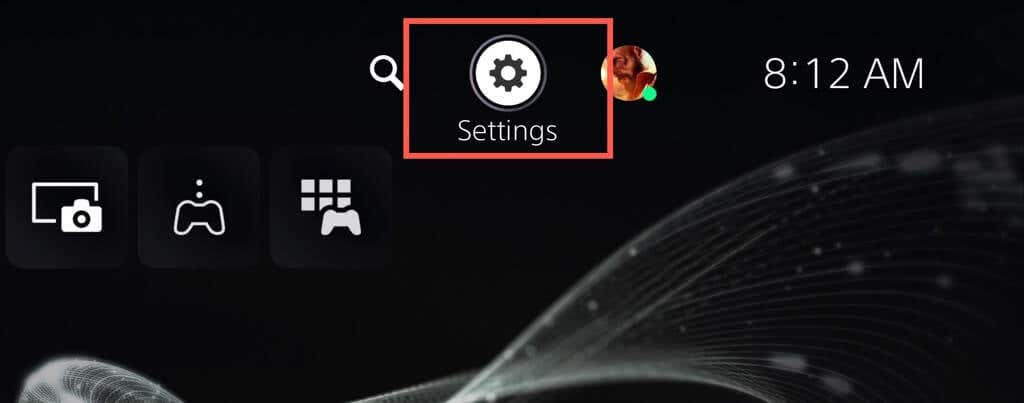
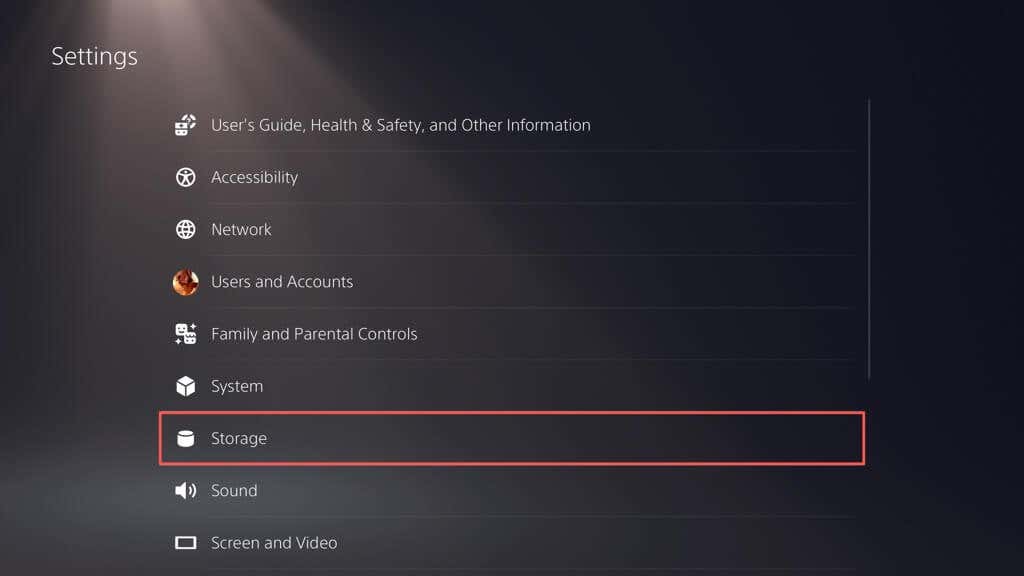
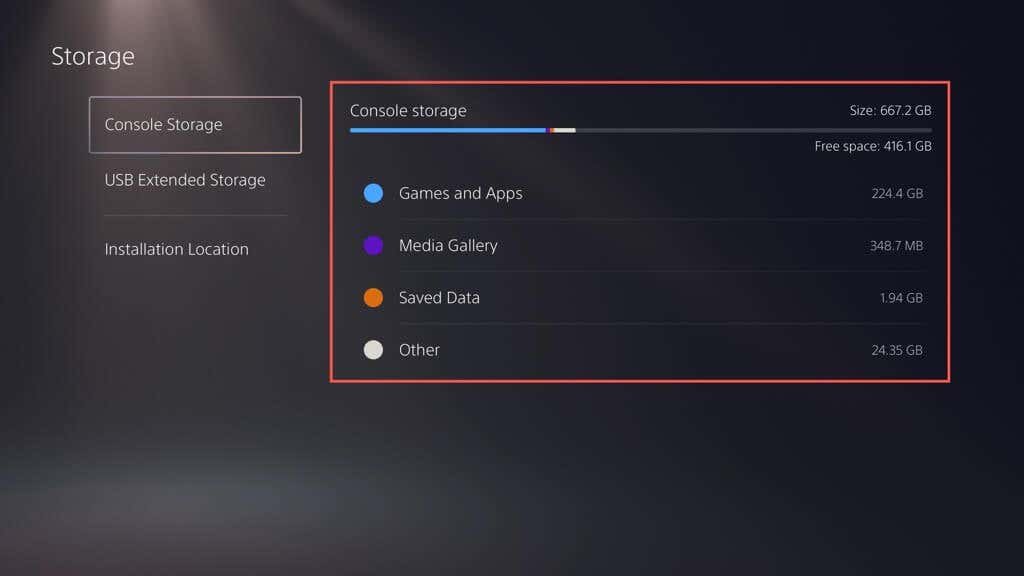
Ez alatt látnia kell a játékok és alkalmazások által elfoglalt területet, a médiagalériát (amely képernyőképekből és videoklippekből áll), valamint a mentett fájlokat. A negyedik kategória – az Egyéb– a rendszer gyorsítótárát jelöli, és a használattól függően 50 GB körül ingadozik.
Emellett megtekintheti a PS5-ön beállított bővített tárolóeszközök tárterületét – válassza az USB Extended Storagelehetőséget az oldalsávon.
Régi PS5-játékok és -alkalmazások törlése
Ha elfogy a tárhely a PS5-ön, a tárhely felszabadításának legegyszerűbb módja az, ha törli azokat a játékokat és alkalmazásokat, amelyekkel már nem játszik, vagy amelyekre már nincs szüksége. Így teheti meg:
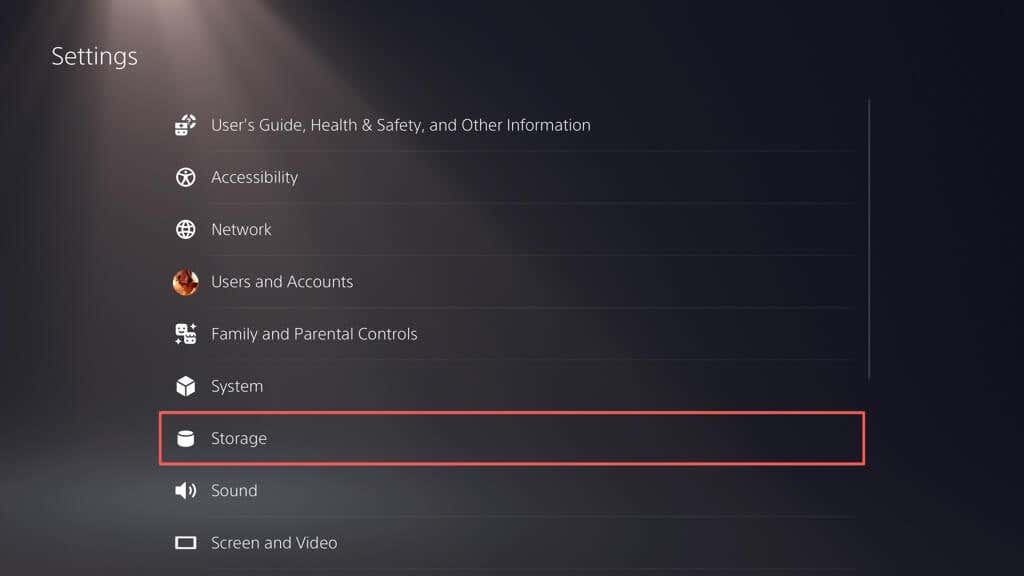
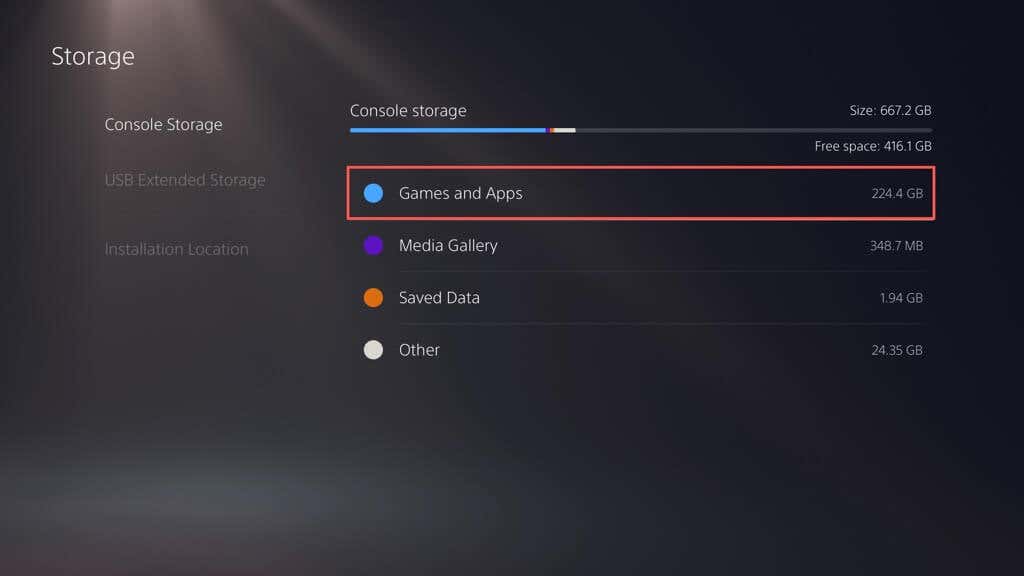
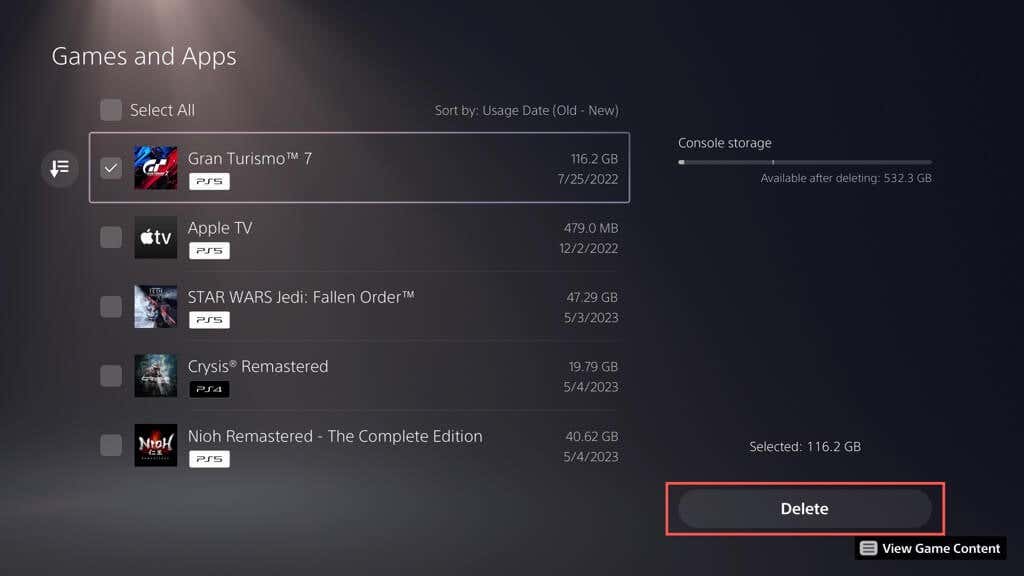
Megjegyzés: A jobb felső sarokban található Konzoltárhelyjelző a kijelölt elemek törlése esetén rendelkezésre álló szabad területet jelzi.
- .
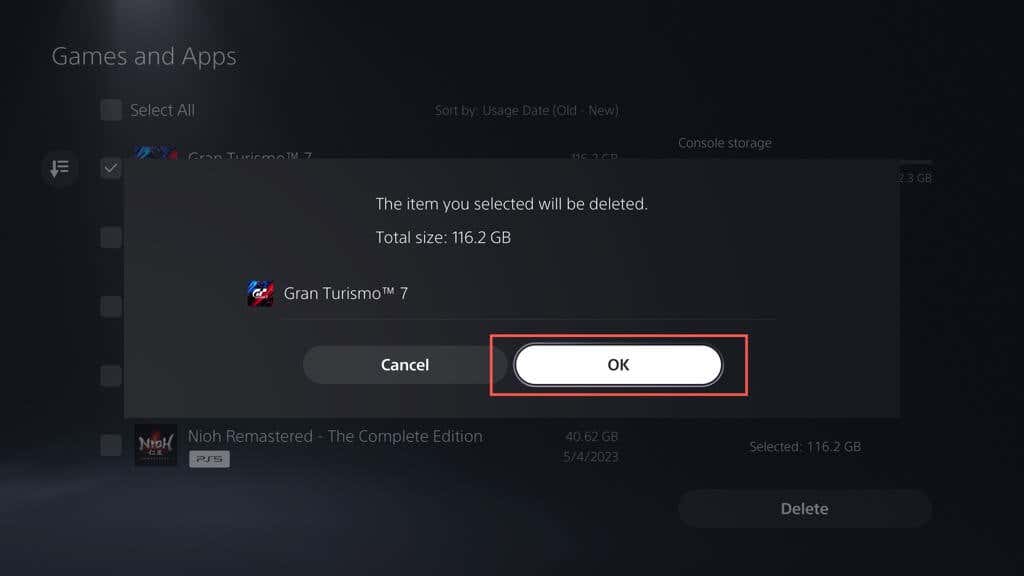
Alternatív megoldásként jelölje ki a játékot vagy alkalmazást a PS5 kezdőképernyőjén, nyomja meg az Opciókgombot a DualSense vezeték nélküli vezérlőn, és válassza a Törléslehetőséget.
Képernyőképek és videoklipek törlése
Ha gyakori képernyőképeket és videókat készít játékmenetek közben, gyorsan felemészti a PS5 tárhelyét. Tovább rontja a helyzetet, hogy a konzol automatikusan képernyőképeket és klipeket készít bizonyos játékmeneti pillanatokról, például amikor trófeákat szerzel vagy kihívásokat teljesítesz. Idővel ezek a fájlok megtölthetik a médiagalériát, és a konzol lelassulását, vagy kifogyását okozhatják.
A nem kívánt képernyőképek és videoklipek törlése:
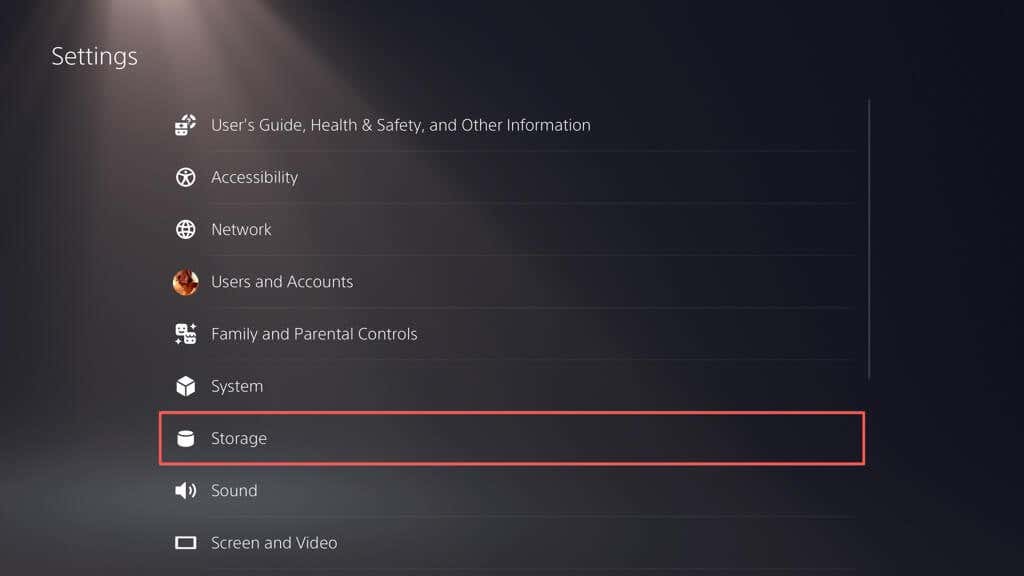
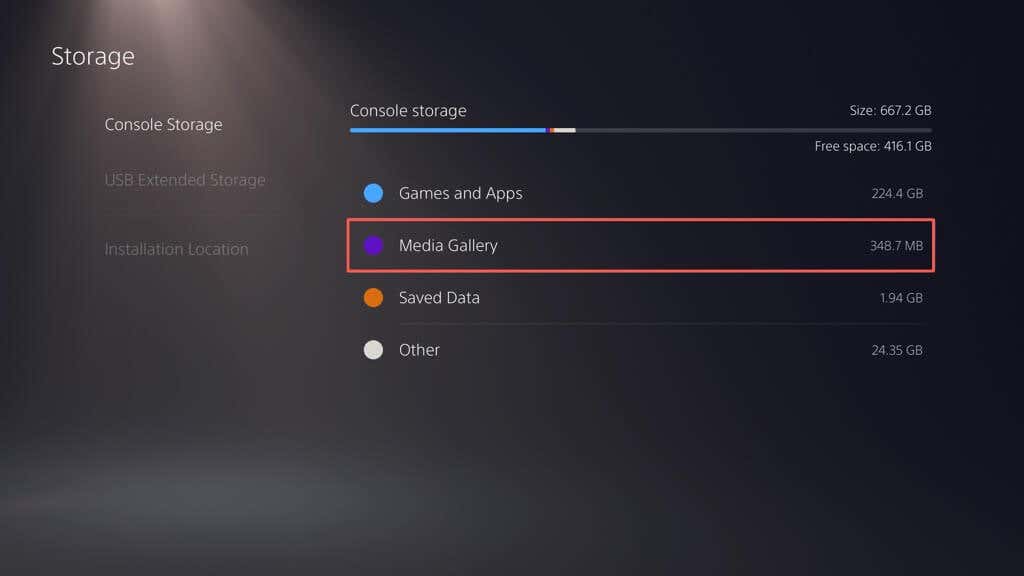
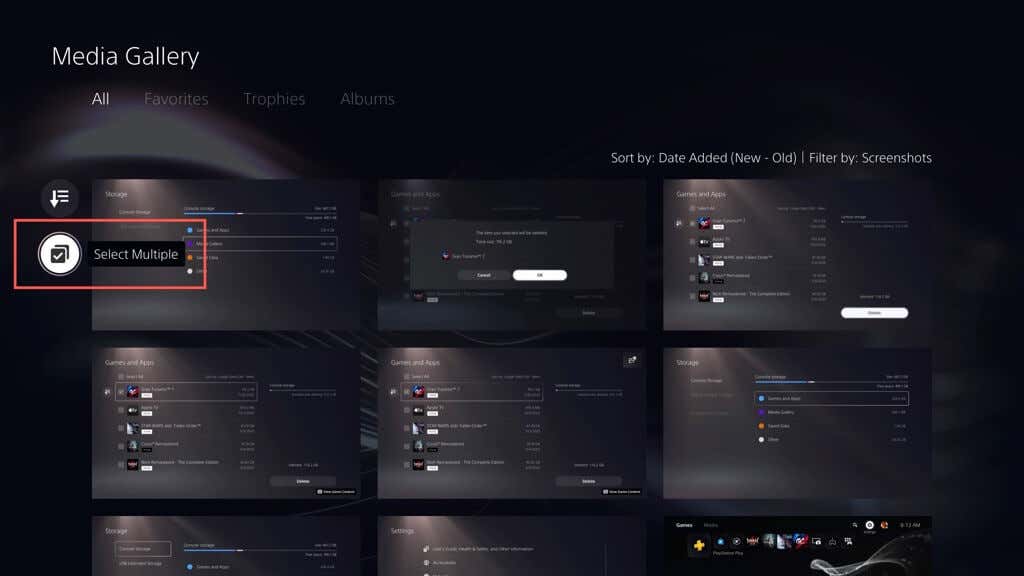
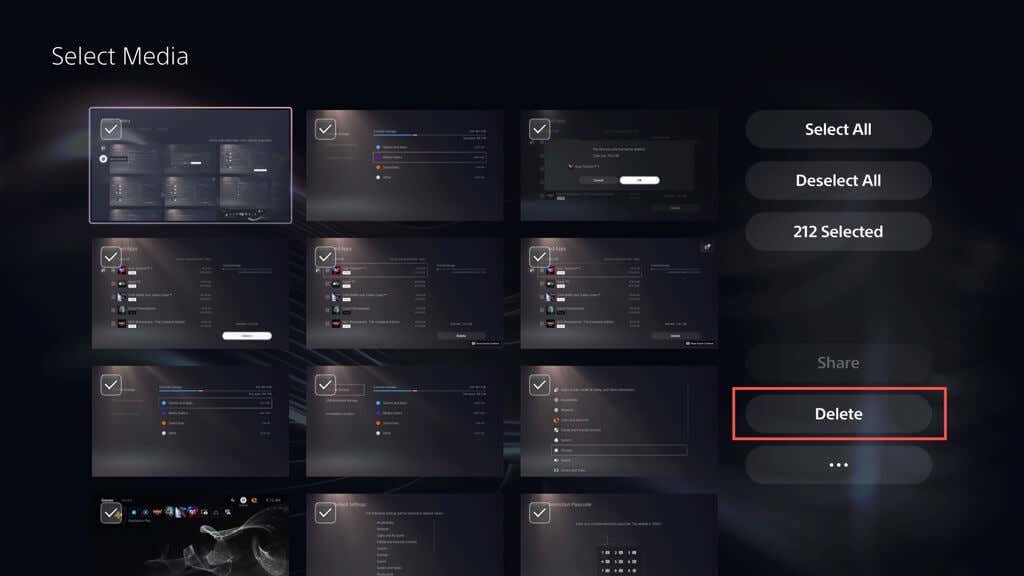
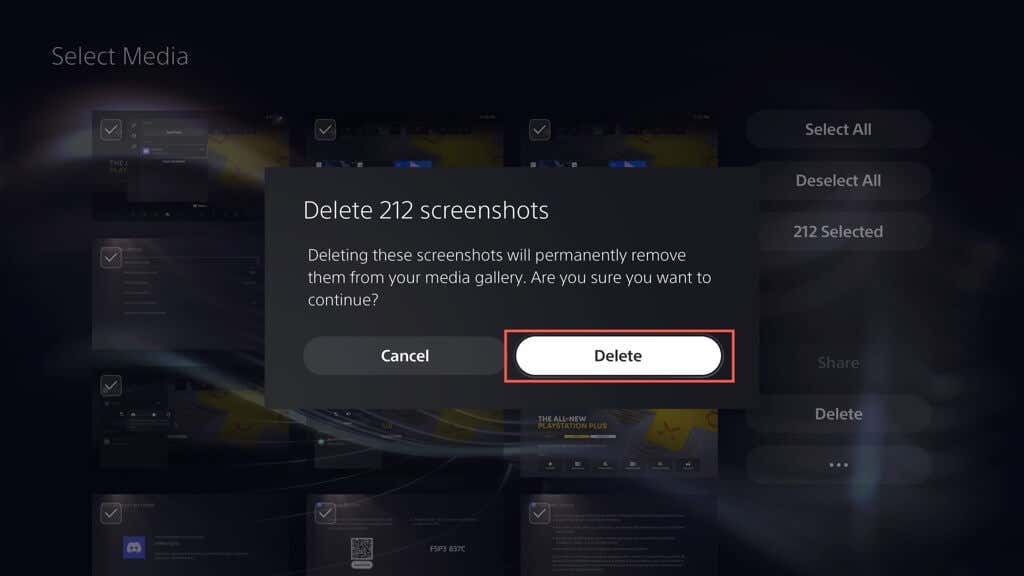
Azt is leállíthatja, hogy a PS5 automatikusan képernyőképeket és videoklipeket készítsen a trófeák megszerzése és a kihívások teljesítése során. Ehhez tegye a következőket:
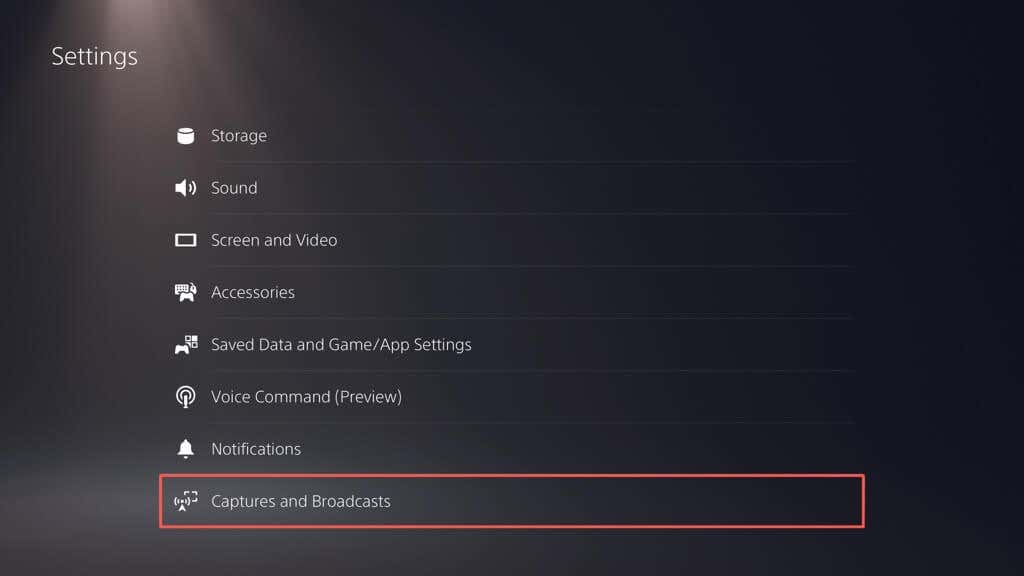
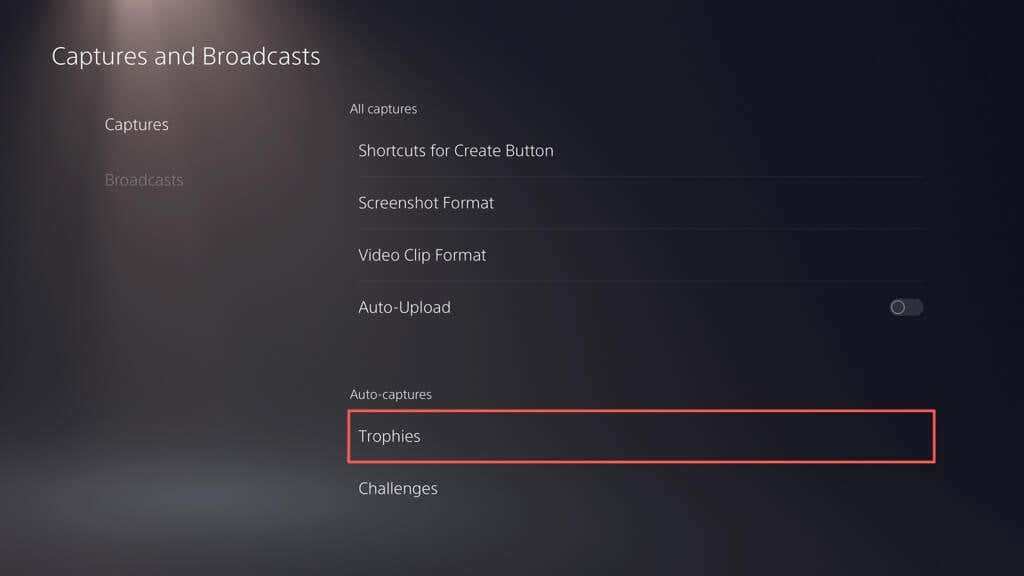
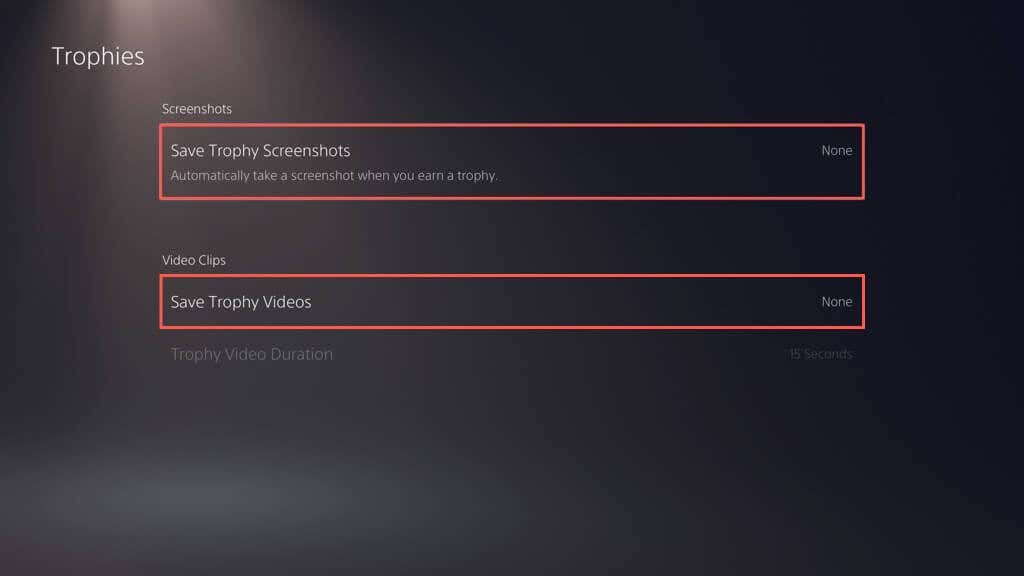 >
>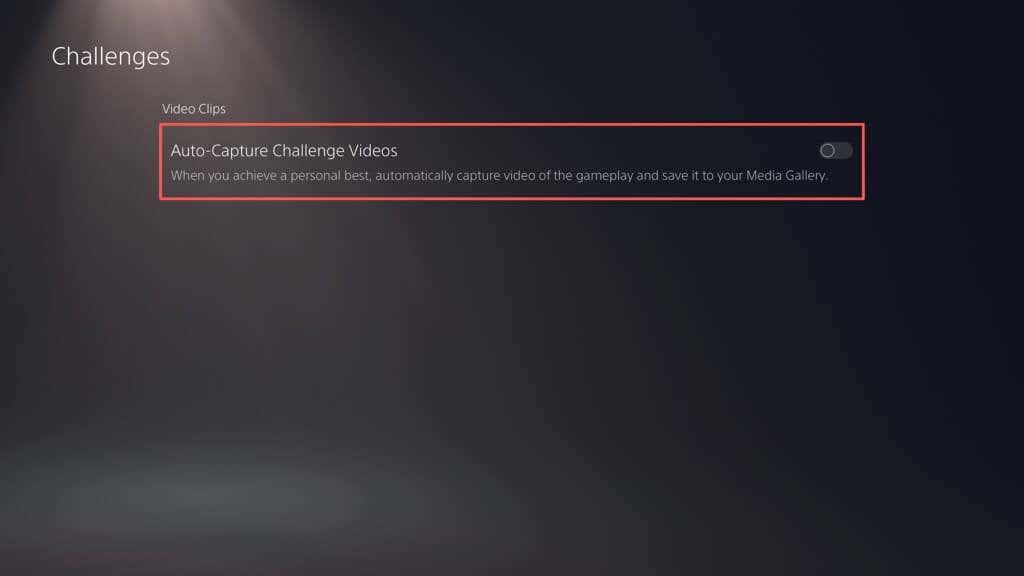
Régi mentett játékok biztonsági mentése és törlése
Ha sok játékkal játszik PS5-ön, a mentett fájlok jelentős tárhelyet használhatnak. Ellenőrizze elmentett adatait, és törölje azokat a fájlokat, amelyekre nincs szüksége. A törlés előtt átmásolhatja őket egy USB-meghajtóra, vagy feltöltheti a Sony szervereire (ha előfizet a PlayStation Plusra ). Itt van, hogyan:.
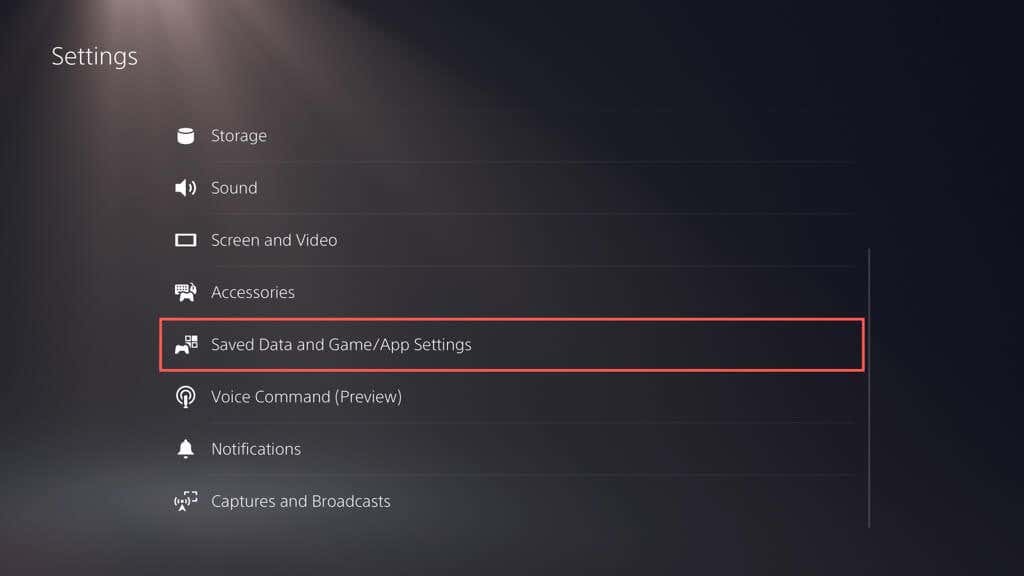
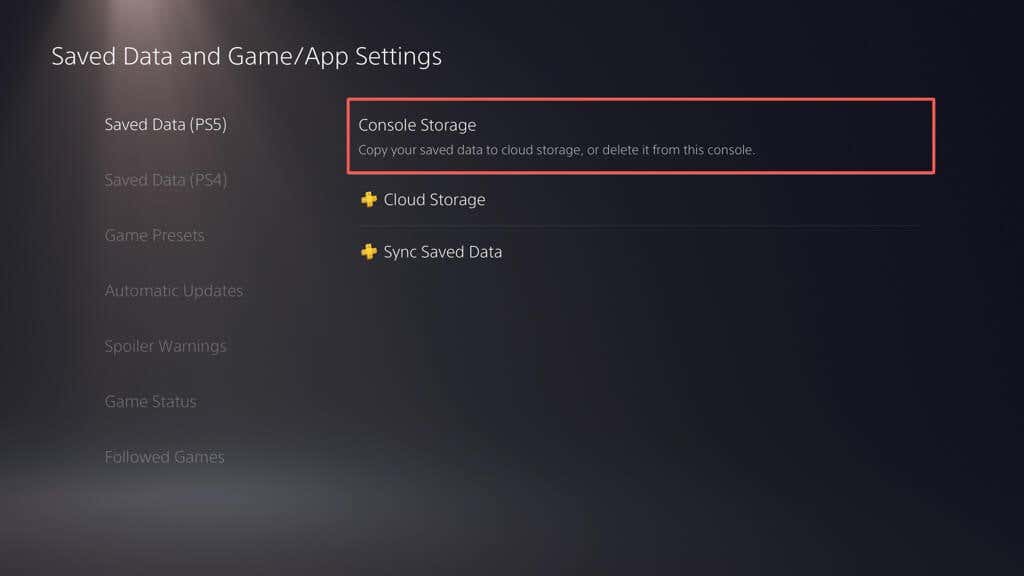
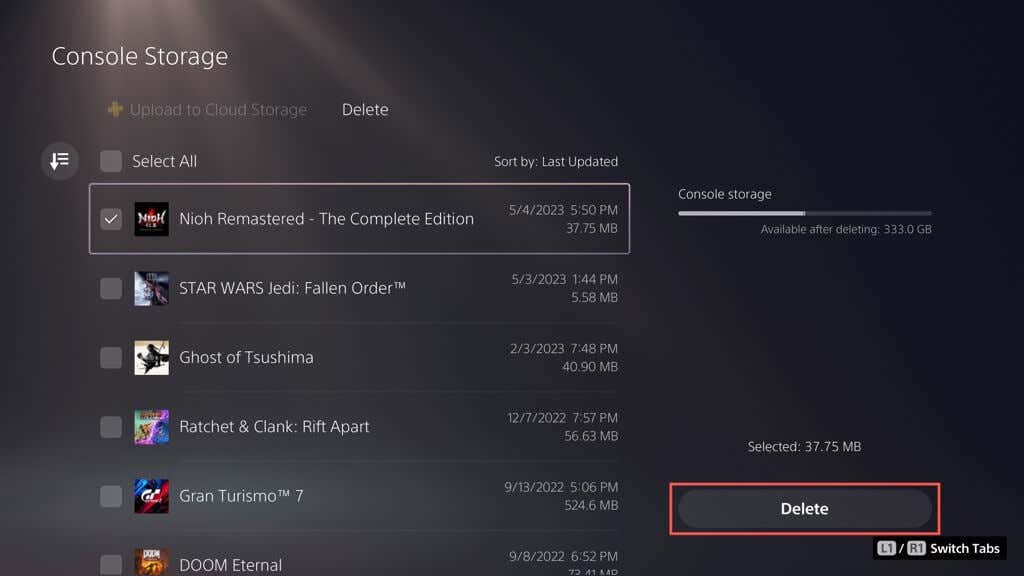
Megjegyzés: Csak a PS4-játékok mentési adatait másolhatja USB flash meghajtóra.
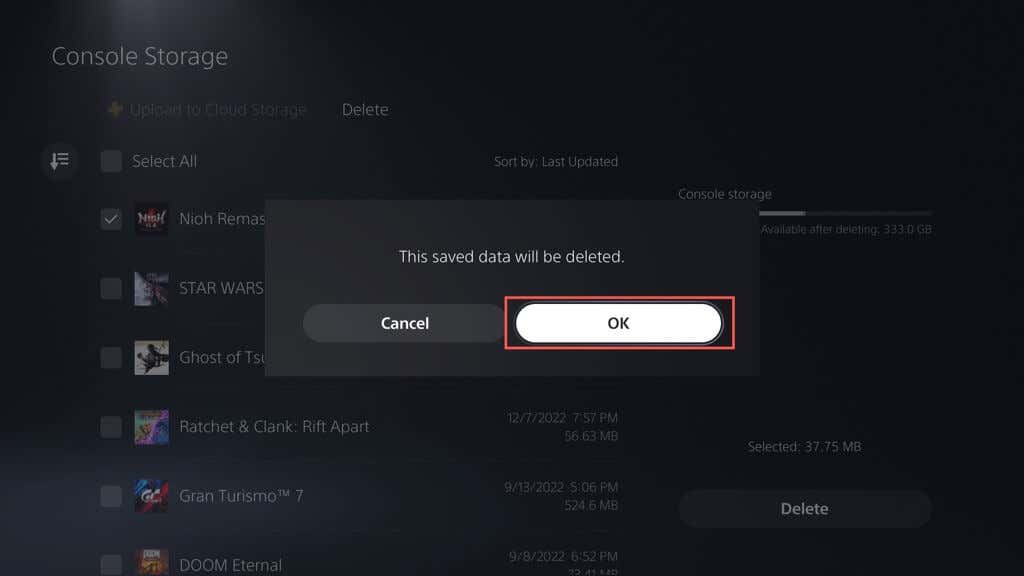
A PS5 gyorsítótárának ürítése
Ha a PS5 tárhelykezelő paneljén az Egyébmellett abnormálisan magas lemezhasználatot észlel (azaz meghaladja a 100 GB-ot), annak a felduzzadt rendszer-gyorsítótár okozhatja. Biztonságos módban törölheti. Így teheti meg:
Opcionálisan újraépítheti a PS5 adatbázisát a belső tárhely szerkezetének átalakításához és a redundáns adatok eltávolításához – ehhez válassza az Adatbázis újraépítésealbeállítást. További információért tekintse meg a PS5 csökkentett módba lépése és használata című útmutatónkat.
Az automatikus játékfrissítések letiltása
Ha fogy a tárhelye, érdemes letiltani a játékfrissítések és javítások automatikus letöltését. Ehhez tegye a következőket:
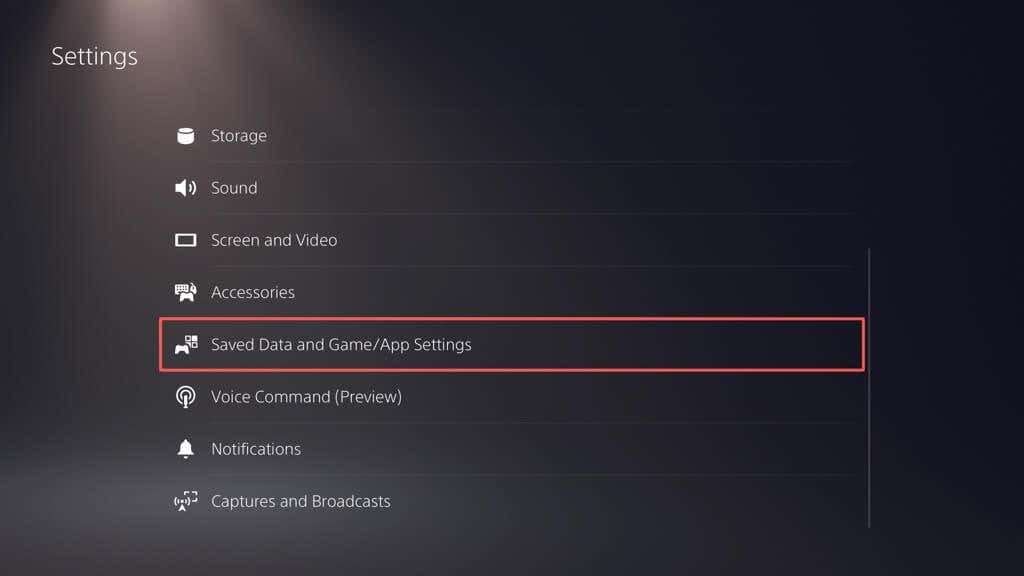
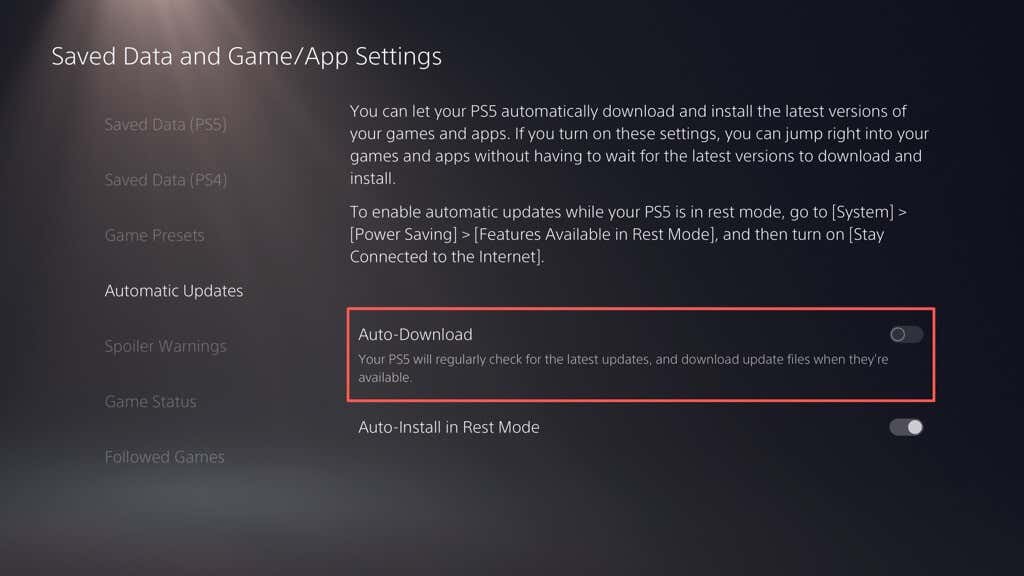
A játékfrissítések kézi telepítéséhez jelölje ki a játékot a kezdőképernyőn, nyomja meg az Opciókgombot, és válassza a Frissítések kereséselehetőséget..
Külső merevlemez beállítása és használata
Ha továbbra is elfogy a tárhely a PS5-ön, érdemes beállítani és használjon külső merevlemezt vagy SSD-t. Ez lehetővé teszi a játékok áthelyezését a belső tárhelyről, és visszamásolhatja őket, amikor eljön a játék ideje.
Figyelmeztetés: Készítsen biztonsági másolatot a külső meghajtón lévő adatokról PC-re vagy Mac-re, mielőtt továbblép.
Ha be szeretne állítani egy USB-meghajtót, hogy a PS5 bővített tárolóeszközeként működjön, csatlakoztassa a konzol elején található USB-C porthoz vagy a konzol hátulján lévő USB-A porthoz, majd tegye a következőket:
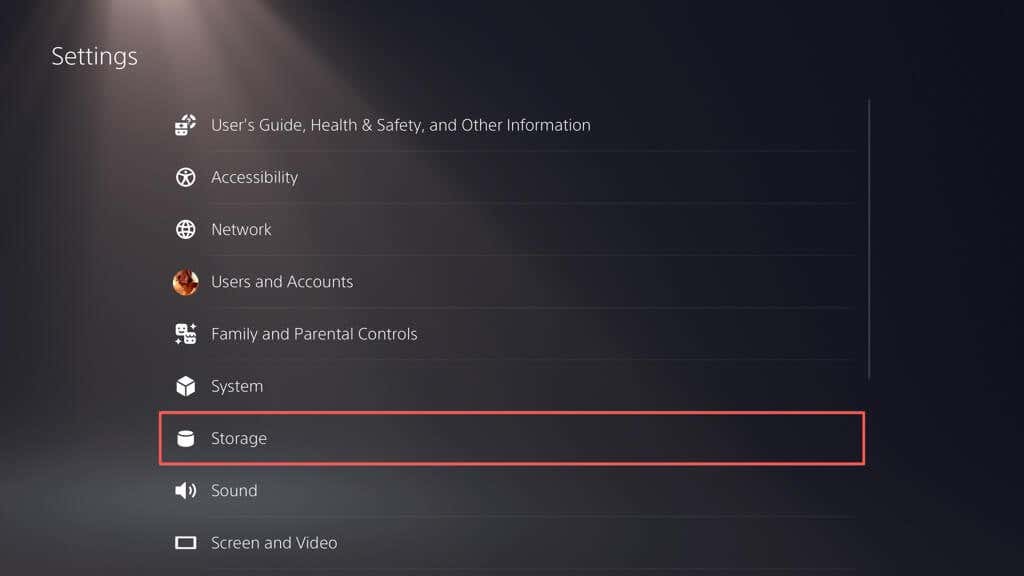
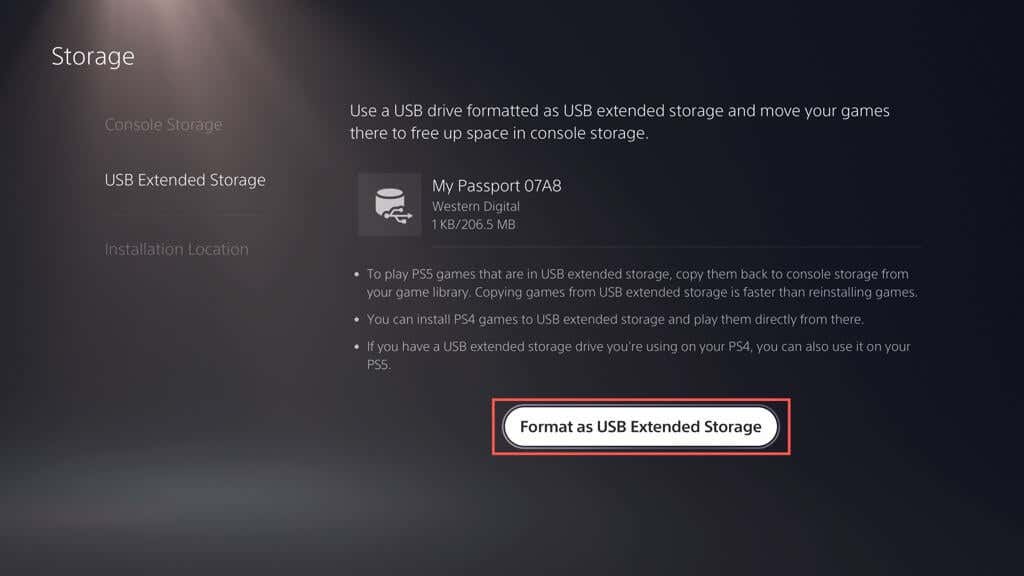
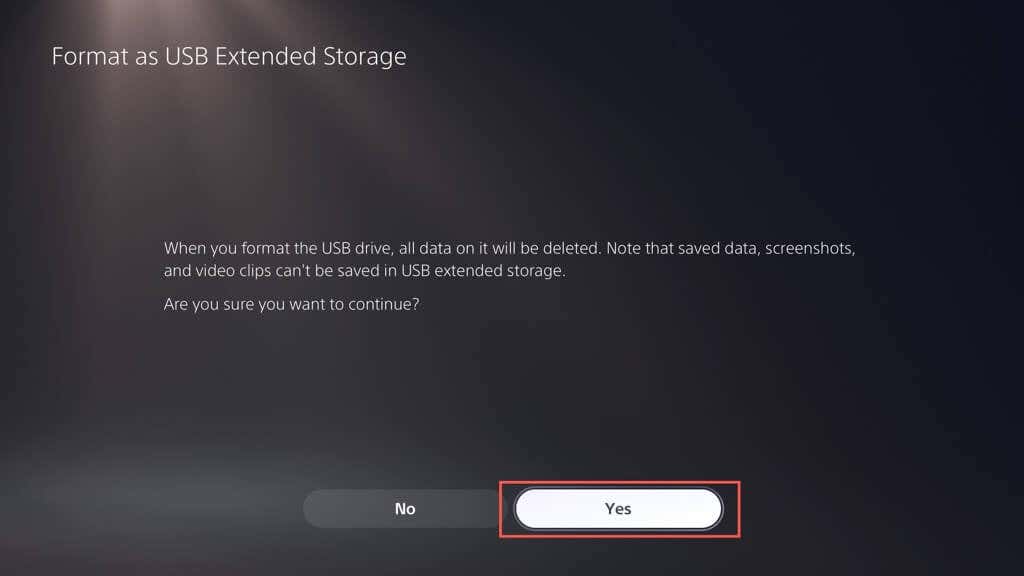
A bővített tárhely használatra kész. A játékok áthelyezése az USB-meghajtóra:
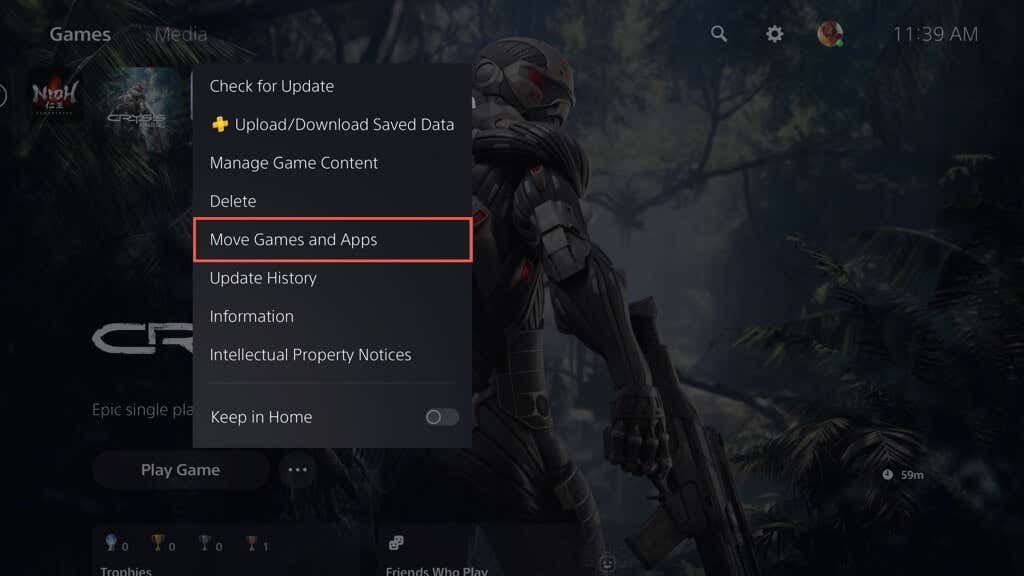
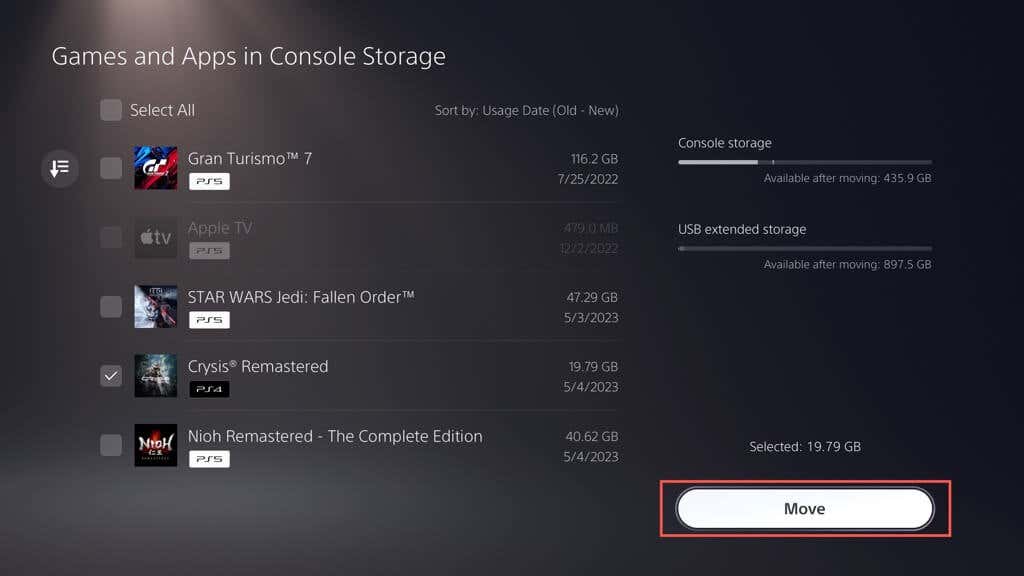
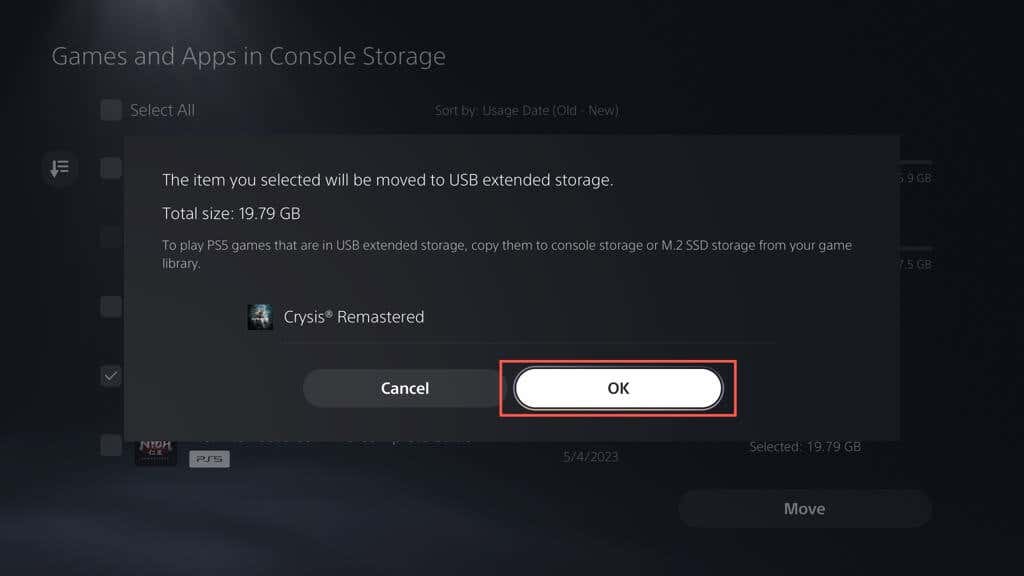
Egy átvitt PS5 játékkal való játékhoz vissza kell másolni a belső tárhelyre. Ehhez jelölje ki a játékot a kezdőképernyőn, és válassza a Másoláslehetőséget.
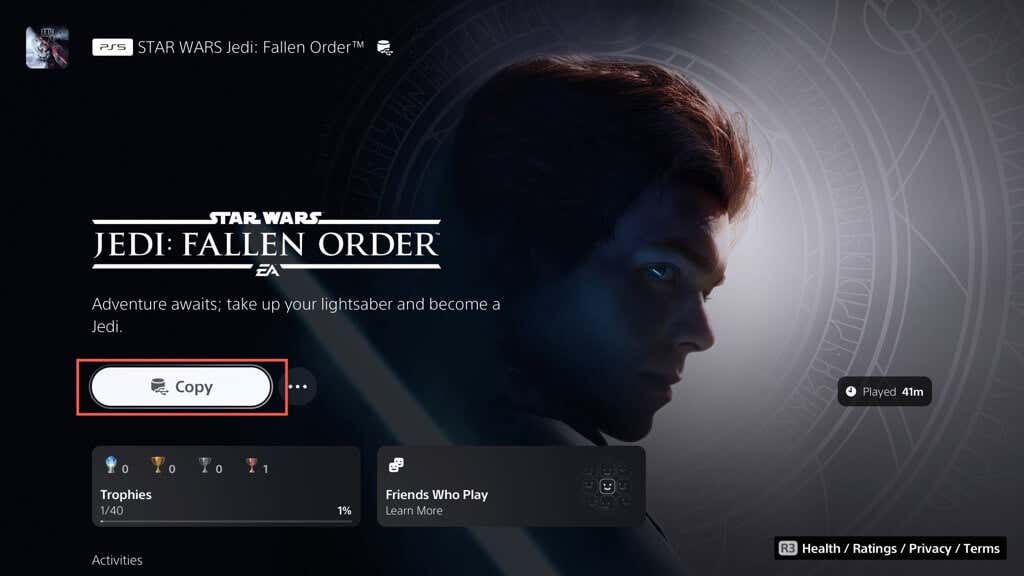
PS4 játékokat közvetlenül a bővített tárhelyről játszhat. A belső tárhelyre másolása azonban növelheti a teljesítményt és a betöltési sebességet. Ehhez jelölje ki a játékot a kezdőképernyőn, nyomja meg az Optionsgombot, és válassza aJátékok és alkalmazások áthelyezése>Áthelyezéslehetőséget.
A PS4-játékok alapértelmezett telepítési és letöltési helyét is beállíthatja a külső tárolómeghajtóra. Ehhez tegye a következőket:
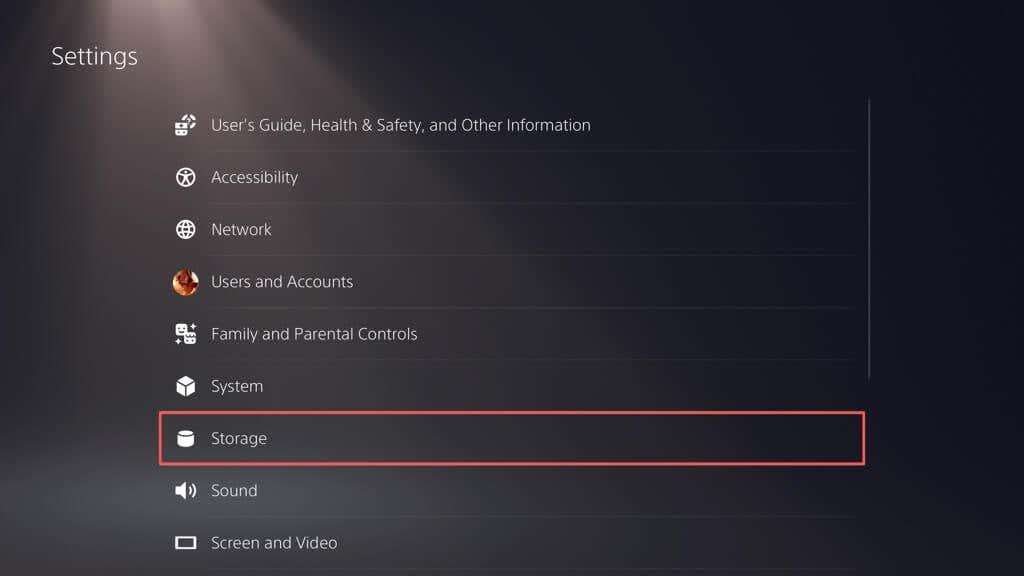
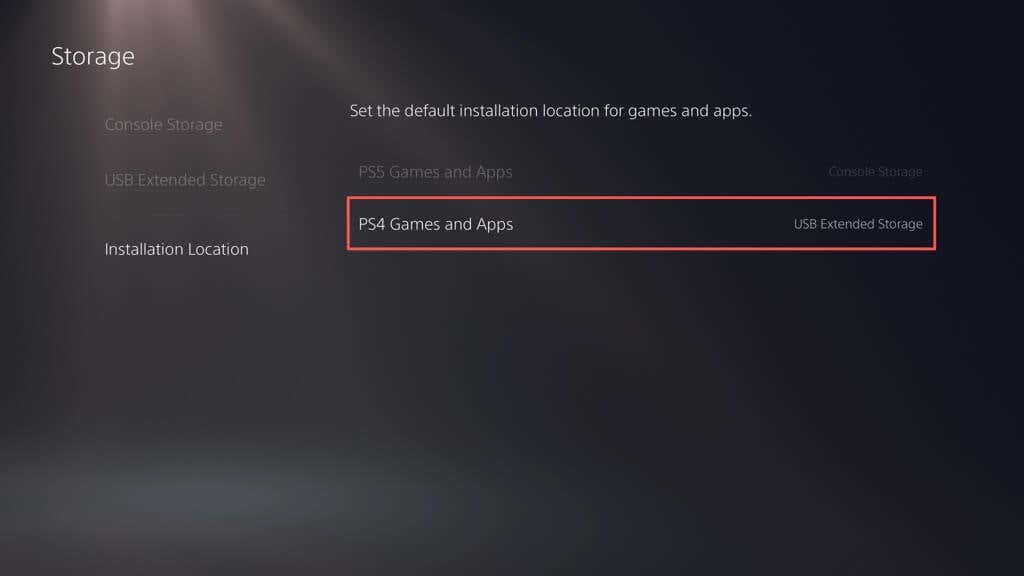
Megjegyzés: A PS5-játékokat nem töltheti le vagy telepítheti közvetlenül a külső tárolómeghajtóra.
Optimalizálja PS5 tárhelyét.
A PlayStation 5 tárhelyének kezelése kulcsfontosságú a zökkenőmentes játékélményhez. Hely felszabadításához törölheti a régi játékokat, alkalmazásokat és a felesleges médiafájlokat, törölheti a konzol gyorsítótárát, és letilthatja az automatikus letöltéseket. Az is jó ötlet, hogy rendszeresen biztonsági másolatot készítsen és törölje a mentett játékadatokat a rendelkezésre álló hely optimalizálása érdekében. Fontolja meg egy külső merevlemez vagy SSD beállítását, hogy további kapacitást szerezzen, és több címet kezelhessen, ha kiterjedt játékgyűjteménye van.
Ha azonban a PS5 tárhely kezelése gondnak tűnik, van egy kényelmesebb lehetőség: fektessen be egy M.2 NVMe SSD bővítőkártyába. Ezzel a frissítéssel jelentősen megnövelheti tárolókapacitását (akár 4 GB-ig, a költségvetéstől függően), és a konzol belső tárhelyénél összehasonlítható, ha nem gyorsabb sebességet élvezhet. Tekintse meg a A Sony M.2 SSD támogatási cikke elemet a konkrét utasításokért és követelményekért.
.