Amellett, hogy valaha is a legmegfelelőbb nevét adta a rendszer segédprogramjainak, a PowerToys hosszú története van a Windows rendszerben is. A PowerToys for Windows újból debütált a Windows 95-ben, hogy elősegítse a Windows operációs rendszer (OS) optimalizálását és testreszabását.
Akkoriban ezek a szolgáltatások csúcstechnikai varázslatok voltak. Lehet, hogy a A TweakUI segítséget nyújt a Windows XP felület testreszabásában vagy a FlexiCD használatával engedélyezte a zenei CD lejátszását a tálcán. Most a 90-es évek hagyományos PowerToys játékai nagyrészt be vannak sütve a Windows rendszerbe, vagy könnyen hozzáadhatók különböző alkalmazásokon keresztül.
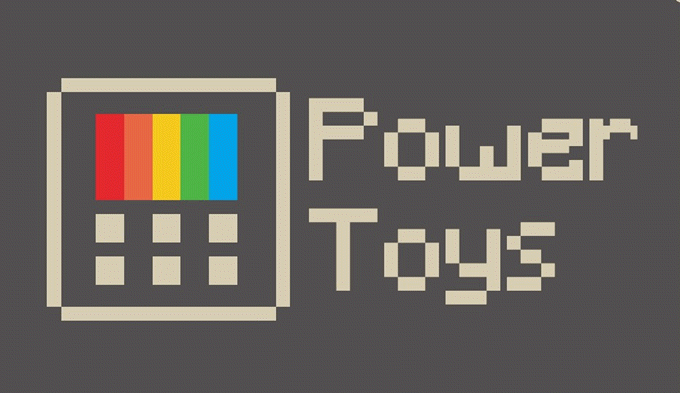
Ennek ellenére a Microsoft feltámasztotta a Windows 10 PowerToys játékát. Ugyancsak átvették az új nyílt forráskódú álláspontjukat és a a legtöbbet hozza ki a GitHub megszerzéséből elemet. Mivel nyílt forráskódú, hozzáadhatja saját funkcióit a PowerToys-hoz. Valószínűbb, hogy olyan fejlesztők lesznek, akik olyan új funkciókat adnak hozzá, amelyeket a Microsoft soha nem is gondolt volna létrehozni.
PowerToys letöltése és telepítése Windows 10-re
ez a link -ig. Néhány kiadás lesz felsorolva, az első a legfrissebb. Keresse meg a PowerToysSetup.msielemet, és kattintson erre a telepítő letöltéséhez. Ha érdekli a forráskód használata, kattintson a Forráskód (zip)vagy a Forráskód (tar.gz) elemre.
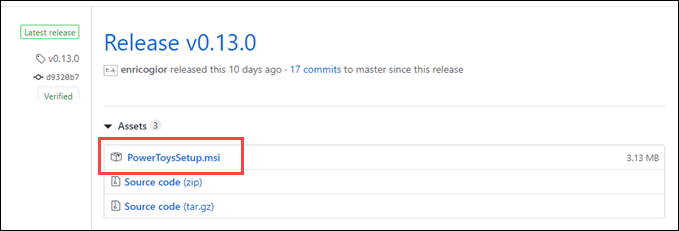
Ha a PowerToysSetup.msiletöltött, kattintson duplán a telepítéshez, mint bármely más programhoz. Vannak lehetőségek a telepítés helyére, az asztali parancsikon létrehozására és a Windows indításakor történő futtatásra. Az alapértelmezett beállításoknak a legtöbb ember számára jónak kell lenniük.
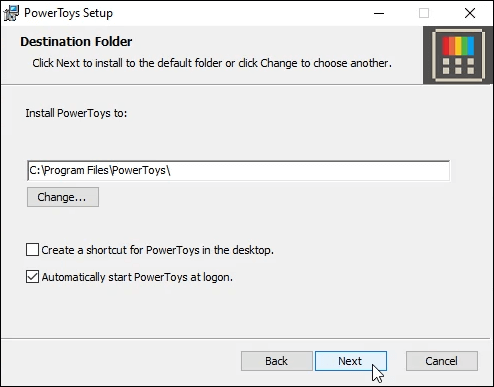
Telepítés és futtatás esetén a PowerToys az óra szerint fut a tálcán. Kattintson az ikonra a PowerToys Általános beállítások megnyitásához.
In_content_1 all: [300x250] / dfp: [640x360]->
Az első beállítások Láthatja, hogy be- vagy kikapcsolhatja az egyes PowerToys-kat. Az általános beállítások ablakának bal oldalán elérheti a PowerToy speciális beállításait.
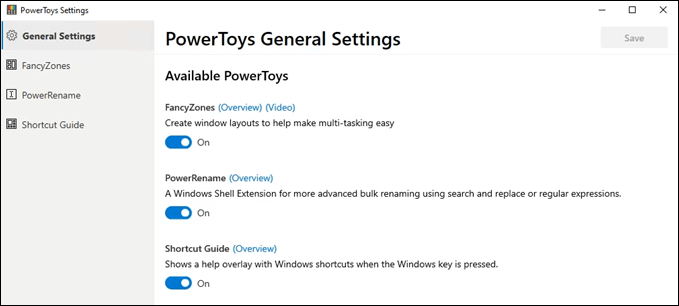
PowerToy képzeletbeli zónák
A képzeletbeli zónák arra szolgálnak, hogy „ablak-elrendezéseket hozzanak létre, amelyek megkönnyítik a többfeladatos feladatok elvégzését”. Ha néhány olyan programban dolgozik, amelyek között oda-vissza kell ugrani, az kicsit könnyebbé teheti az életét.
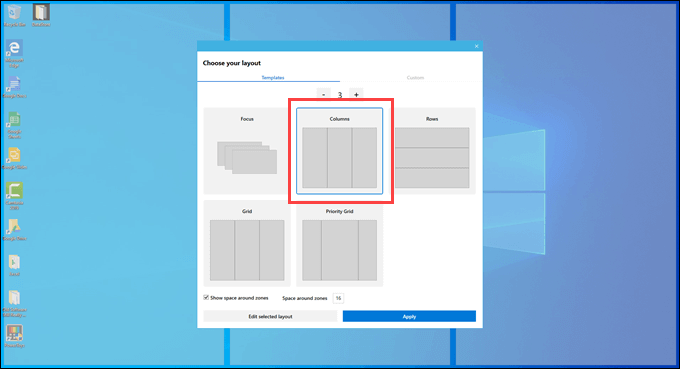
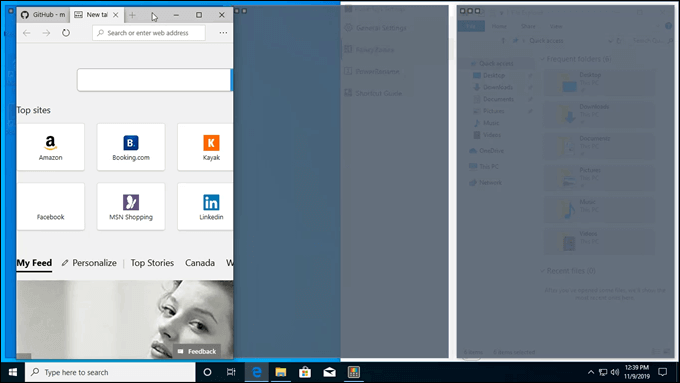
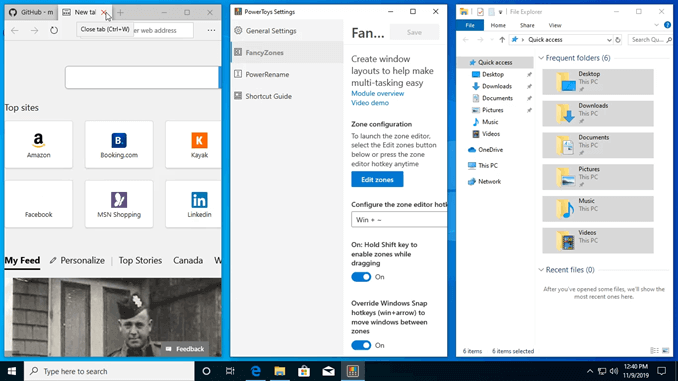
PowerRename
Ha hozzáad egy funkciót a jobb egérgombbal rendelkező menübe, a PowerRename lehetőséget nyújt a fájlok vagy mappák átnevezésére ömlesztett formában. Ezt megteheti egyszerű keresés és cseréje, vagy még erősebb reguláris kifejezések segítségével.
Az alábbi képen láthatja, milyen egyszerű lenne az összes fájlt átnevezni egy könyv fejezetsorozatában.
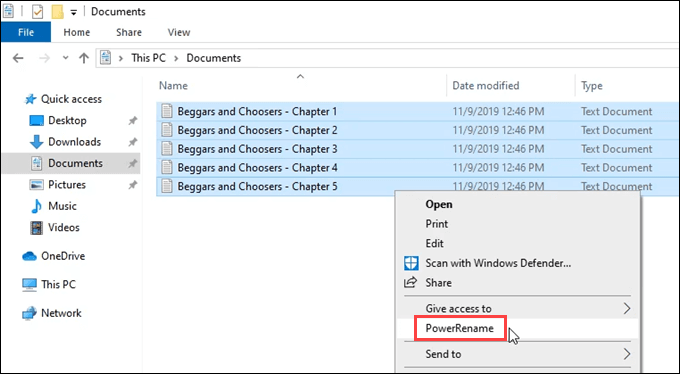
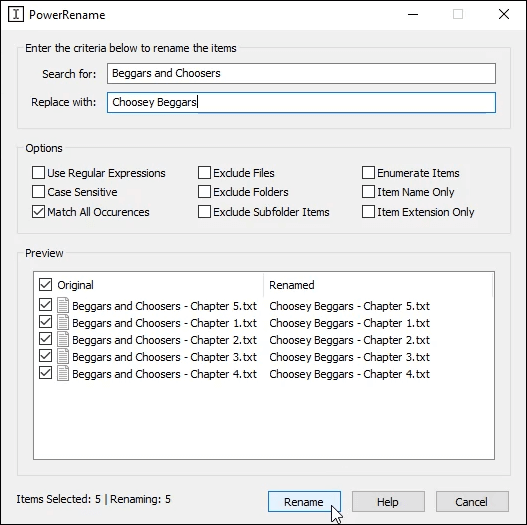
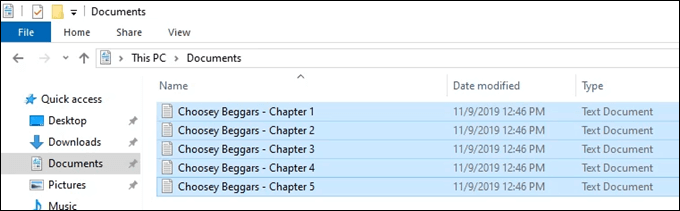
Parancsikon útmutató
A Windows három PowerTools eszközéből a Shortcut Guide az, amelyet mindenképpen a Windows rendszeres részévé kell tenni. Ez egy azonnali cheat sheet a leggyakoribb Windows parancsikonokhoz. Aktiváláskor mindössze egy másodpercig tartsa lenyomva a Windows billentyűt. A képernyőn átlátszó fedvény jelenik meg, amely a Windows parancsikonjait mutatja.
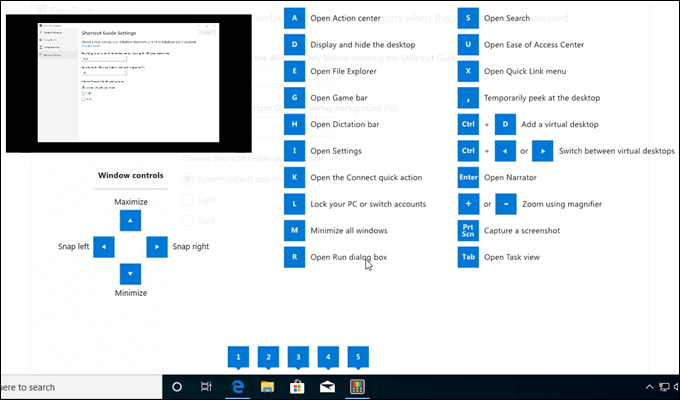
Nagyon figyeljen a Parancsikon aljára. Nézze meg, hogy a számok miként állnak össze a jelenleg nyitott programokkal? Ez azt mutatja, hogy a Windows billentyű és a megfelelő számgomb használatával ugorhat ezek között a programok között.
Az alábbi példában az 1 megnyitja az Edge webböngészőt, a 2 megnyitja a File Explorer alkalmazást, a 3 megnyitja a Windows Áruházat, és így tovább.

Több PowerToys?
Jelenleg vannak csak három PowerToys. A sokkal régebbi verziókban azonban több mint 20 eszköz volt. Ráadásul ez egy nyílt forráskódú projekt, tehát számíthat arra, hogy még több PowerToys-ot lát a Microsoft és a független fejlesztők.
Jelenleg három további fejlesztés alatt áll; Maximalizálás az új asztalra, a feldolgozás megszüntetése eszközés a Animált GIF képernyőfelvevő.
Az Új asztalra való optimalizálás lehetővé teszi új asztal létrehozását és elküldését. ezt az alkalmazást az új asztalra, teljes méretűre optimalizálva. Nincs előnézet arról, hogy ez hogyan nézhet ki jelenleg.
A Process Terminate Tool (PTT) parancsikont biztosít a futó program gyors lezárásához. A Alt + F4billentyűkombinációval ezt már bármilyen programra megteheti, amelyre a jelenleg fókuszál, tehát mi értelme az adóvevőnek?
akkor működik, ha a program nem válaszol, és nem szokásos módon vagy a Feladatkezelővel bezárható. Sokkal könnyebb, mint a egy folyamat leölése a parancssorból -nél is.
Javaslatunk szerint a felhasználó az AV-hez az Alt + Shift + Xbillentyűkombinációval férhet hozzá. . Az adóvevõ-ablakban a felhasználó a bal egérgombbal kattintva tartja és áthúzza azt a programot, amelyet meg akar ölni.
An Biztos benne, hogy meg akarja ölni ezt a programot?megjelenik a prompt, és a felhasználó választhat a Igenvagy a Nemlehetőséget. Az alábbi kép a Folyamat megszüntetése eszköz oldal a GitHubon prototípusát mutatja.
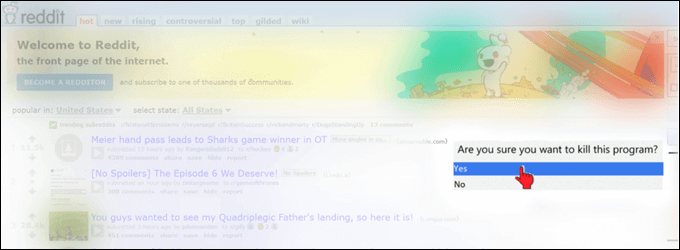
Az animált GIF képernyő-felvevő mindent megtesz, amire gondol. Az eszközt a képernyő bármely területének rögzítésére és animált GIF elkészítésére használják az ottani eseményekről.
Az egyszerűbb mémek létrehozása mellett az animált GIF-ek készítésének jó módja annak, hogy megmutassák az embereknek, hogyan kell csinálni a számítógépen anélkül, hogy sokat kellene írni. Az alábbi kép egy prototípust mutat, ahogyan a képernyő-felvevő nézhet ki. Ez a Animált GIF Maker specifikációs oldal a GitHub-on -ből származik.
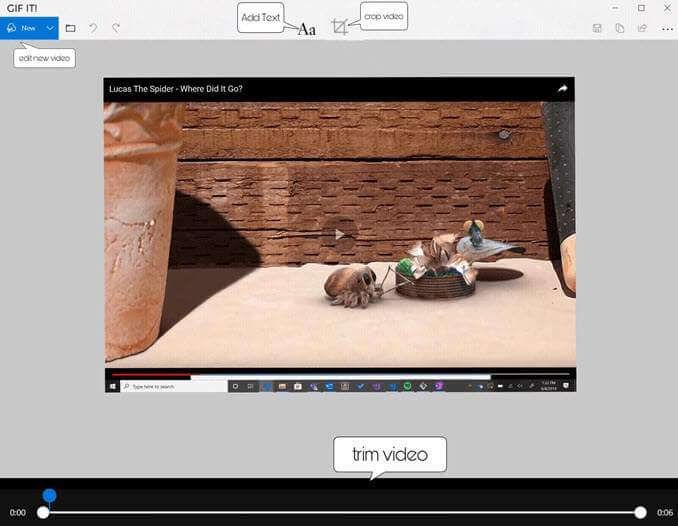
Ez mind?
Figyelembe véve a Microsoft újfajta nyílt forráskódú filozófiáját, valóban átfogják azt. A már kiadott és a folyamatban lévő három szerszám mellett további tíz szerszám van hátra.
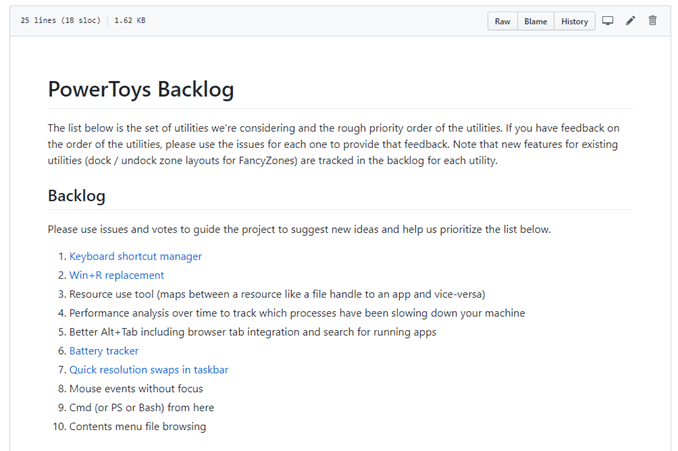
Tehát 16 ingyenes PowerToys for A Windows valóban értékelendő, és minden, ami megkönnyíti a munkáját, mindig örömmel fogadjuk.