PS Remote Play segítségével PlayStation játékokat játszhatsz PC-n PS5-vezérlővel. Naponta több PC játékok és játékplatform támogatja a DualSense kontrollert. És a PS5 vezérlő iPhone-on is működik, iPad és Android készülékek.
Ez az oktatóanyag a PS5-vezérlő Mac vagy PC számítógépen való használatát ismerteti. Mielőtt vezérlőt csatlakoztatna a számítógéphez, kapcsolja ki a PS5 vezérlőt. Tartsa lenyomva a PlayStation (PS) gombot, amíg a kontroller jelzőfénye vagy állapotjelző lámpája ki nem alszik. Ha ez megtörtént, csatlakoztathatja a vezérlőt a számítógéphez USB-kábellel vagy vezeték nélkül.
USB vezetékes kapcsolat
Vezetékes USB-kapcsolathoz használja a PS5 csomagolásában található Type-A–C típusú kábelt. Ha nem találja a mellékelt kábelt, használjon egy harmadik féltől származó USB-kábel -et, amely támogatja az energiaátvitelt és az adatszinkronizálást. A Windows vagy a macOS nem érzékeli a PS5 DualSense vezérlőt, ha „csak töltés” kábelt használ.
Csak annyit kell tennie, hogy működjön, csatlakoztassa a kábel USB-A csatlakozóját a számítógépéhez, és az USB-C csatlakozót a DualSense vezérlő USB-C portjába.

Megjegyzés:A típusú USB-port nélküli PC-khez és MacBookokhoz használjon USB-C–USB-C kábelt. Csatlakoztassa a kábel egyik végét a Mac vagy PC-hez, a másik végét pedig a vezérlőhöz.
A PS5 DualSense vezérlő vezeték nélküli csatlakoztatása
Ne felejtse el kikapcsolni vagy leválasztani a vezérlőt más eszközökről, mielőtt párosítaná a számítógéppel. Tartsa lenyomva a PS gombota vezérlőn, amíg a jelzőfény ki nem alszik. Ez leválasztja a vezérlőt a többi Bluetooth-eszközről, és elérhetővé teszi egy új eszközzel való párosításhoz.
PS5-vezérlő csatlakoztatása Windows PC-hez
PS5 DualSense vezérlő Windows 10 vagy Windows 11 rendszerű számítógéphez történő párosításához kövesse az alábbi lépéseket.
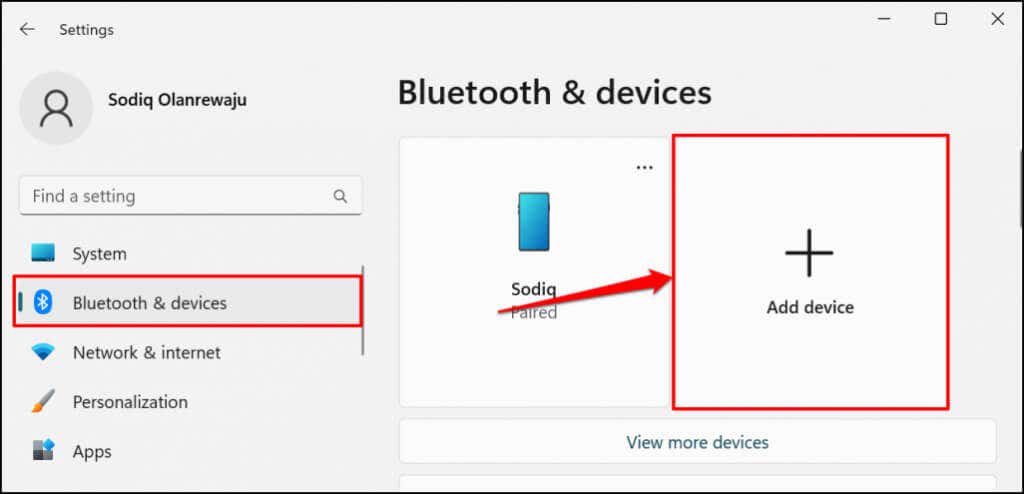
Windows 10 rendszeren lépjen a Beállítások>Eszközök>Bluetooth és egyéb eszközökelemre, és válassza a Bluetooth vagy egyéb eszközök hozzáadásalehetőséget. span>..

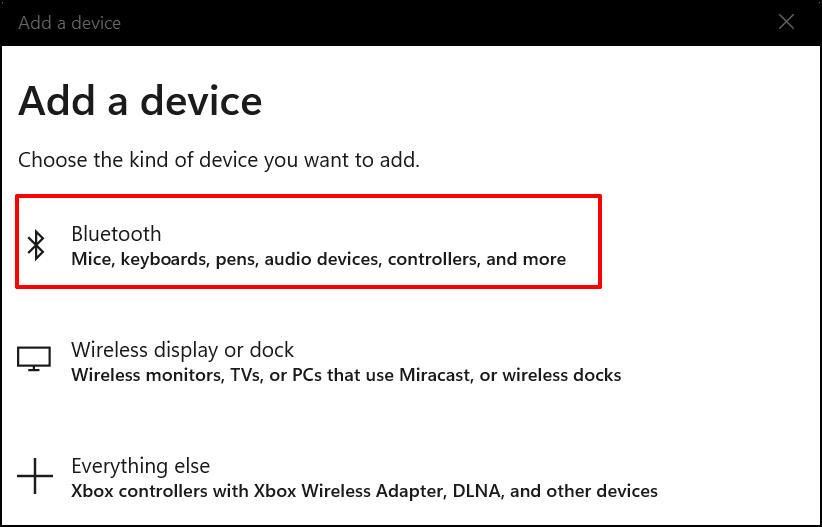

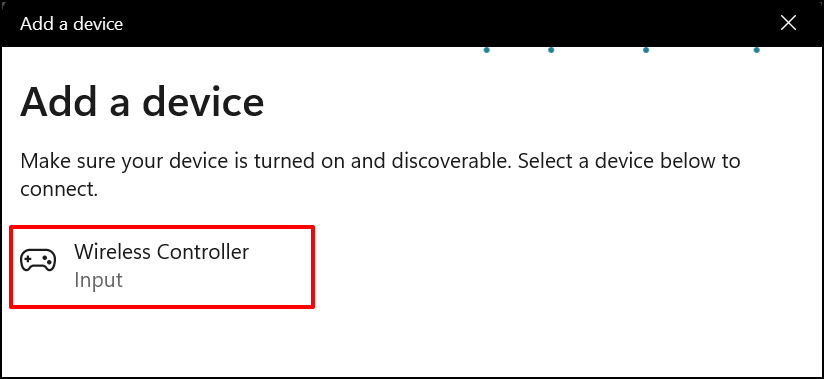

A vezérlőjének „Csatlakozva” néven kell megjelennie a Bluetooth beállítások menüben. Mostantól használhatja a vezérlőt a Steam játékok és más kompatibilis programokban.
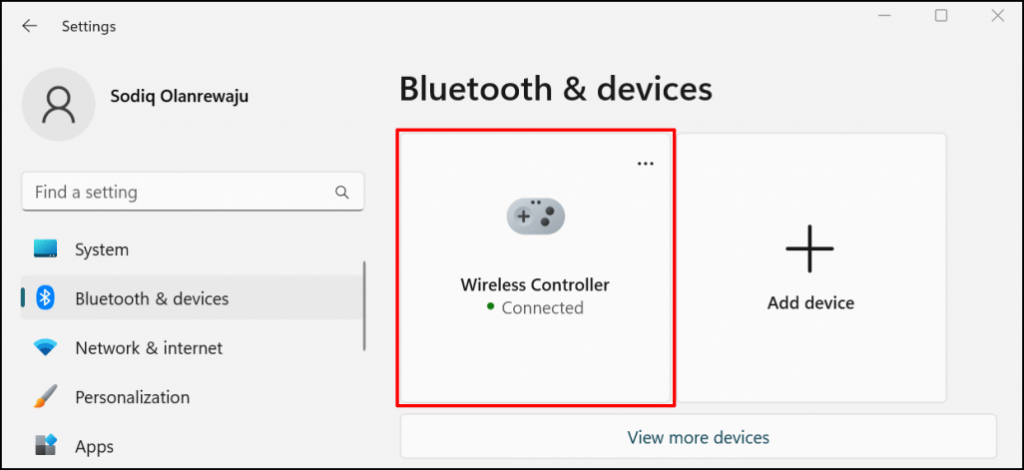
PS5 vezérlő csatlakoztatása Mac számítógéphez



A Windowstól eltérően a macOS helyesen felismeri és „DualSense vezeték nélküli vezérlőként” címkézi a PS5 vezérlőt.
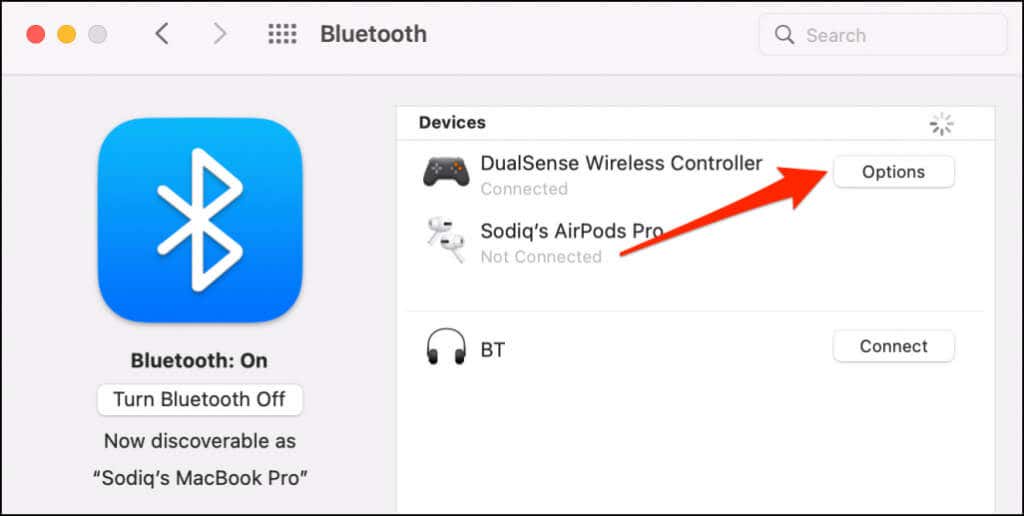
Alapértelmezés szerint a vezérlő Kezdőlap (PS) gombjának megnyomásával megnyílik a Mac indítópultja.
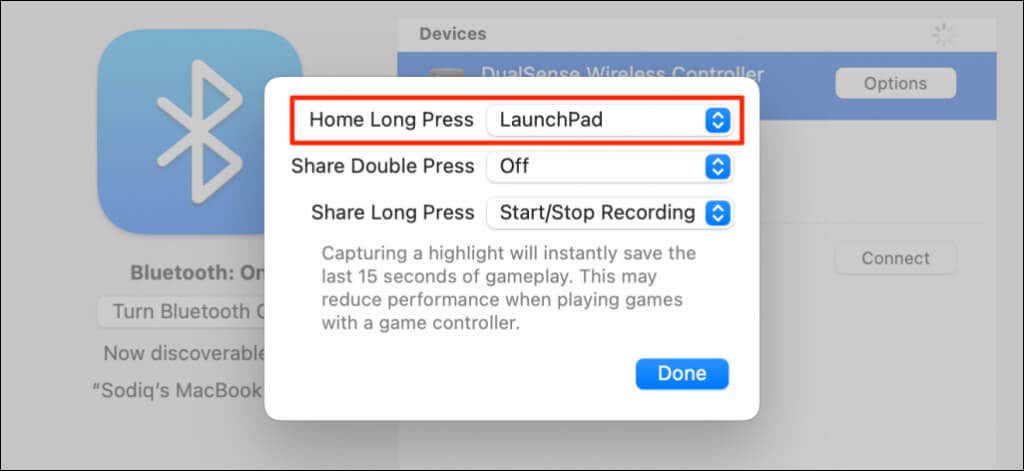
A „Megosztás” vagy a „Létrehozás” gomb is testreszabható. A Megosztás gomb kétszeri vagy hosszan tartó megnyomásával elindíthatja a képernyő rögzítését vagy a „kiemelések” rögzítését játék közben. A kiemelés rögzítése megmenti a játék utolsó 15 másodpercét..
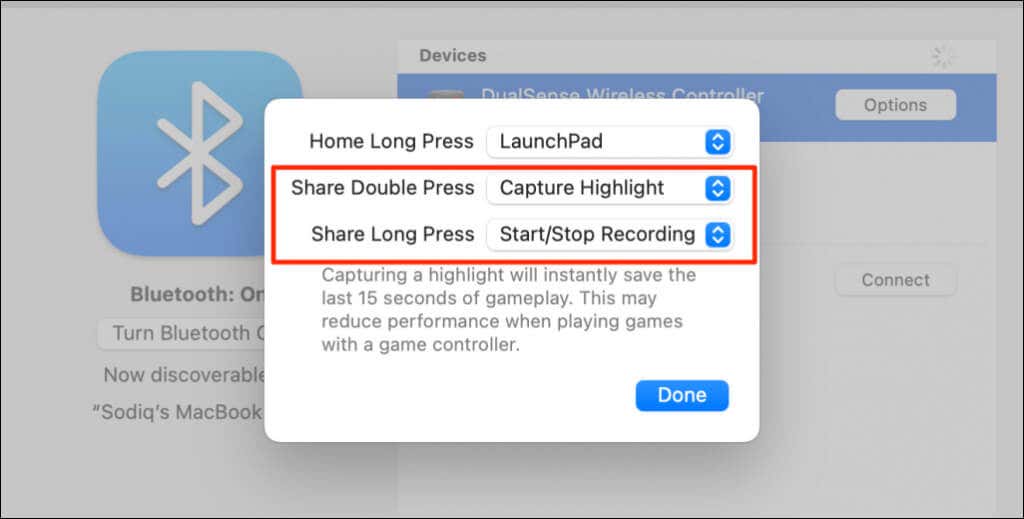

Megjegyzés:Ha a DualSense kontrollerrel rögzíti a csúcspontokat, az csökkentheti a játék sebességét és teljesítményét.
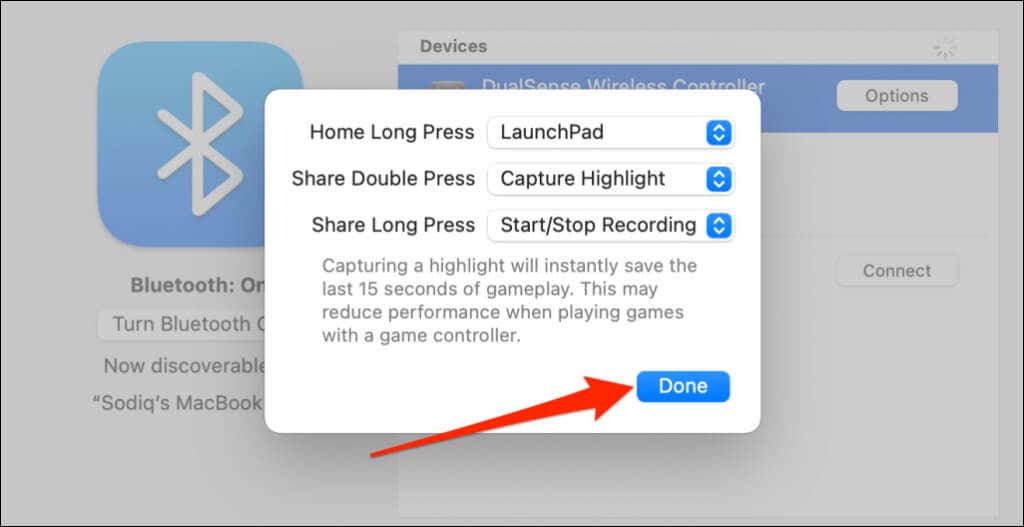
A PS5 vezérlő beállítása és használata a számítógépen
A számítógépének és a kompatibilis alkalmazásoknak azonnal észlelniük kell a kábelen vagy vezeték nélkül csatlakoztatott PS5 DualSense vezérlőt. Az éppen játszott alkalmazástól vagy számítógépes játéktól függően előfordulhat, hogy engedélyeznie kell az alkalmazásspecifikus beállításokat.
A Gőz programban például a „PlayStation Configuration Support” engedélyezése lehetővé teszi a DualSense vezérlő összes funkciójának élvezetét.
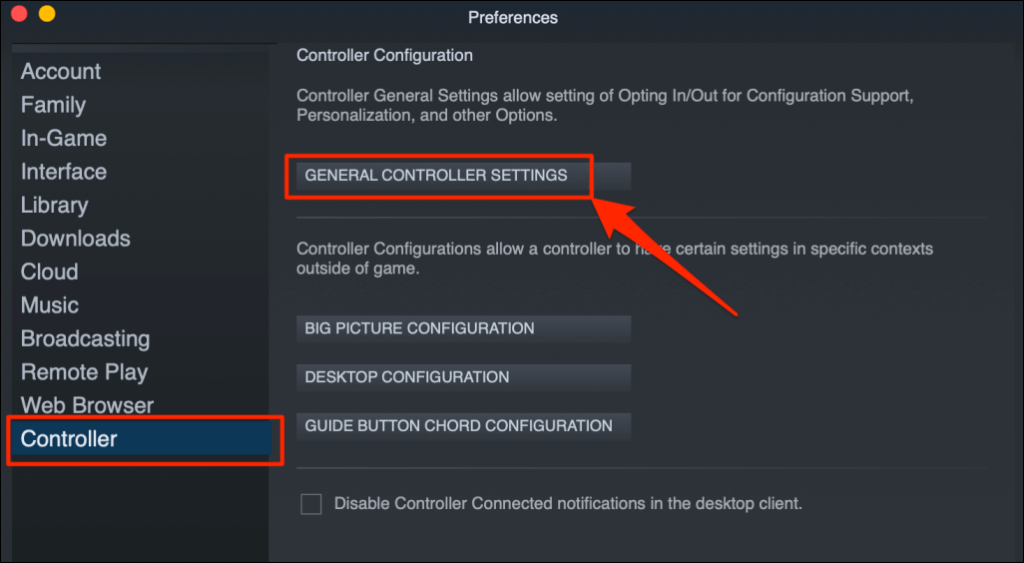
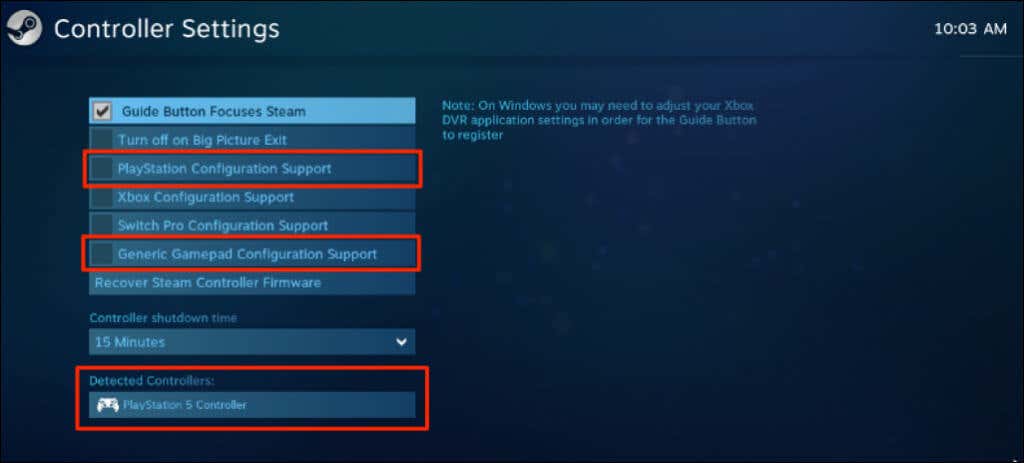
Az Generic Gamepad Configuration Supportjelölőnégyzetet is be kell jelölnie. Ez elősegítheti a PS5-vezérlő megfelelő működését, ha a Steam PlayStation Configuration Support hibásan működik.
A távoli lejátszásban a képernyő jobb alsó sarkában láthatja a kontroller akkumulátorának töltöttségi szintjét.
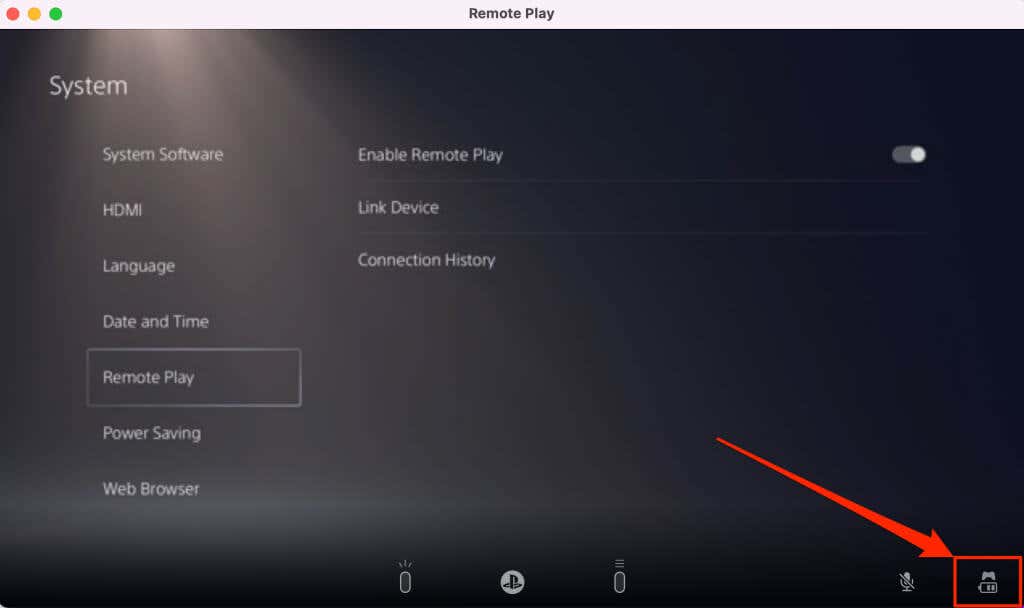
Ha a PS5-vezérlője nem működik egy adott játékban, forduljon a játék fejlesztőjéhez támogatásért.
A PS5-vezérlő nem csatlakozik, vagy nem működik PC-n vagy Mac-en? Próbálja ki ezeket a javításokat
Az Ön előfordulhat, hogy a számítógép nem ismeri fel a PS5 vezérlőt számos okból. Az alábbi hibaelhárítási javaslatok megoldják a problémá(ka)t.
1. Próbáljon ki egy másik portot vagy kábelt
Ha a vezérlőt kábellel csatlakoztatja, győződjön meg róla, hogy a PS5 csomagolásában található eredeti kábel. Ha kopogós vagy hamisított kábelt használ, előfordulhat, hogy számítógépe nem érzékeli a DualSense vezérlőt. Használjon hiteles kábelt, amely támogatja az adatszinkronizálást és az energiaátvitelt is..

Az USB-port problémái azt is megakadályozhatják, hogy a PS5-vezérlők csatlakozzanak a számítógéphez. Próbáljon másik portot a számítógépen, ha a vezérlő nem működik egy adott porton. Azt is javasoljuk, hogy a vezérlőt közvetlenül a számítógéphez csatlakoztassa. USB-adapter használatakor győződjön meg arról, hogy a tartozék támogatja az adatszinkronizálást és az energiaátvitelt.
2. Frissítse a vezérlőt
A vezérlő frissítése a legújabb firmware-re megoldhatja a csatlakozási és teljesítménybeli problémákat.
Ha Windows PC-t használ, frissítse a PS5-vezérlőt a Firmware-frissítő a DualSense vezeték nélküli vezérlőhöz alkalmazással. Telepítse az alkalmazást a számítógépére, és csatlakoztassa a vezérlőt egy kábel segítségével.
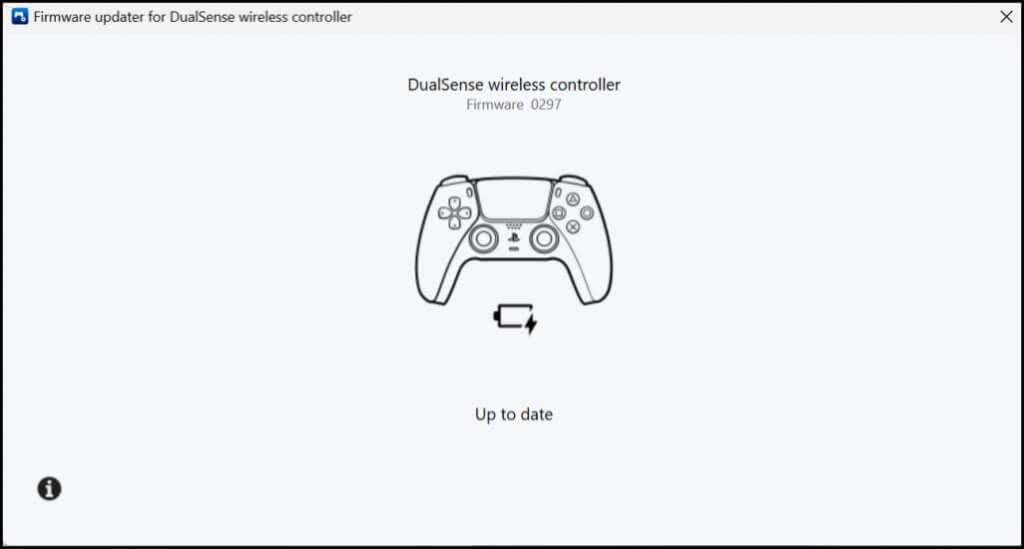
Az alkalmazás automatikusan letölti és telepíti a vezérlőhöz elérhető firmware-frissítéseket. Győződjön meg arról, hogy számítógépe rendelkezik internetkapcsolattal.
A vezérlőt a PS5 konzol -től is frissítheti. Nyissa meg a PS5 beállítási menüjét, lépjen a Kiegészítők>Controllerselemre, és válassza a Wireless Controller Device Softwarelehetőséget.
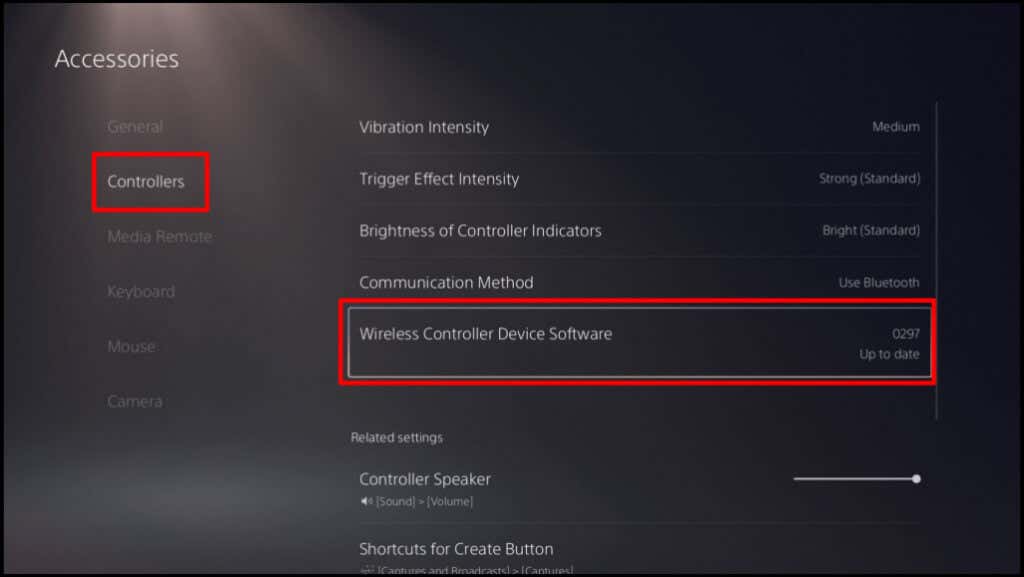
3. Indítsa újra a számítógépet
Indítsa újra a számítógépet, ha a vezérlő firmware-je naprakész, de nem csatlakozik, vagy nem működik kompatibilis játék közben.
4. Állítsa vissza a vezérlőt a gyári beállításokra
Ha a probléma továbbra is fennáll, állítsa vissza a PS5 DualSense vezérlő beállításait a gyári alapértékekre. A gyári beállítások visszaállítása előtt válassza le vagy húzza ki a vezérlőt a konzolból vagy más eszközökből. Le kell kapcsolnia a konzolt is.
Keressen egy apró kör alakú lyukat a vezérlő hátulján. A lyukon belül található a DualSense vezérlő reset gombja. Helyezzen egy tűt vagy gemkapcsot a lyukba, és tartsa lenyomva a visszaállító gombot 3-5 másodpercig.
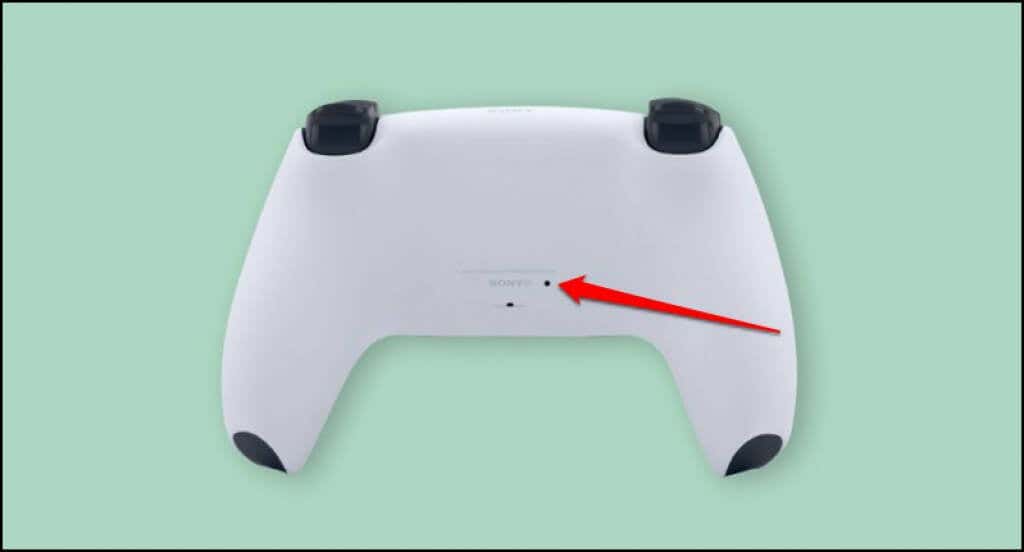
Kapcsolja be a vezérlőt, csatlakoztassa a számítógépéhez, és ellenőrizze, hogy most probléma nélkül működik-e.
Élvezd a konzolszerű játékot a számítógépeden
A PS5 DualSense vezérlő egyszerű csatlakoztatása Windows vagy Mac számítógéphez. Frissítse számítógépe operációs rendszerét, ha továbbra is problémái vannak a vezérlő használatával. Keresse fel a PlayStation Service Repair Center -et, ha a DualSense vezérlő nem csatlakozik a konzolhoz vagy a számítógéphez, vagy nem működik rajta.
.