Ha még nem tudja, a számítógépén sokkal több fájl található, mint amit általában a File Explorerben lát. Sok ezeket a fájlokat a rendszer rejti el bizonyos okok miatt. Ha azonban hozzáférni szeretne hozzájuk, akkor megszerezheti a számítógépet, hogy a rejtett fájlokat megjelenítse a Windows 10 rendszerben.
Miután a rejtett fájlokat bármelyik módszer segítségével láthatóvá tette, elérhetőnek fogja találni azokat. használatra készen áll a mappákban a File Explorer segítségével.
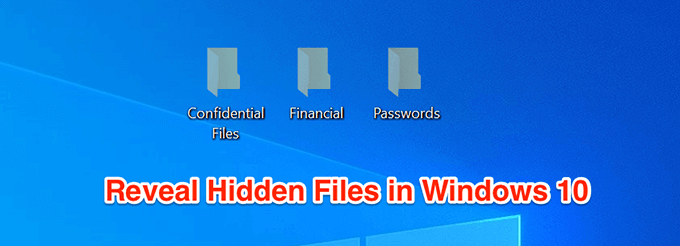
A fájl használata Explorer a rejtett fájlok megjelenítéséhez a Windows 10-ben
A rejtett fájlok megjelenítésének legegyszerűbb módja a Windows 10 rendszerben a File Explorer segédprogram egyik opciójának engedélyezése. Ezután tegye láthatóvá az összes rejtett fájlt lesz a képernyőn, és csak az eszköz egyetlen opciójának bekapcsolása szükséges.
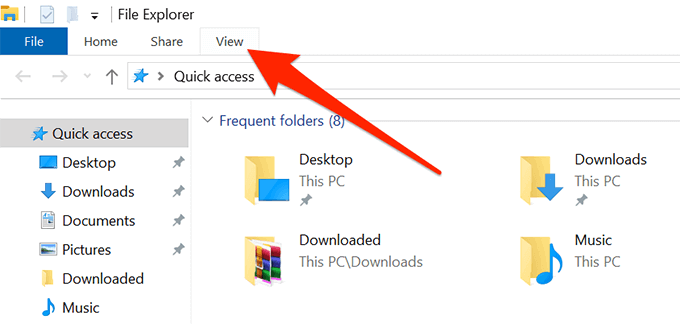
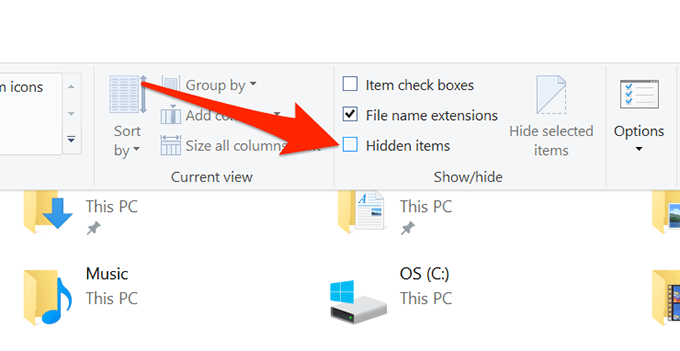
Használja a Vezérlőpultot a rejtett fájlok megjelenítéséhez a Windows 10 rendszerben
Ha valaki szeretne a hagyományos Vezérlőpult segédprogramot használni a beállítások megváltoztatásához, örömmel fogja tudni, hogy felhasználhatja azt is rejtett fájlok megjelenítésére a Windows 10 rendszeren számítógép. Ismét csak egyetlen lehetőséget kell engedélyeznie.
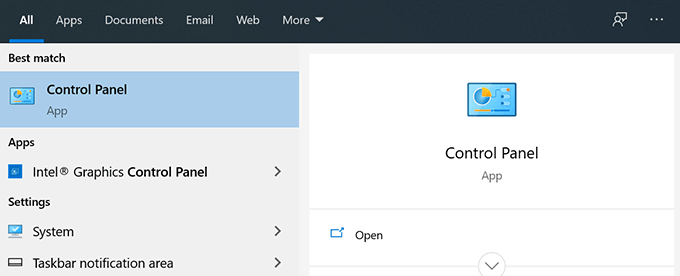
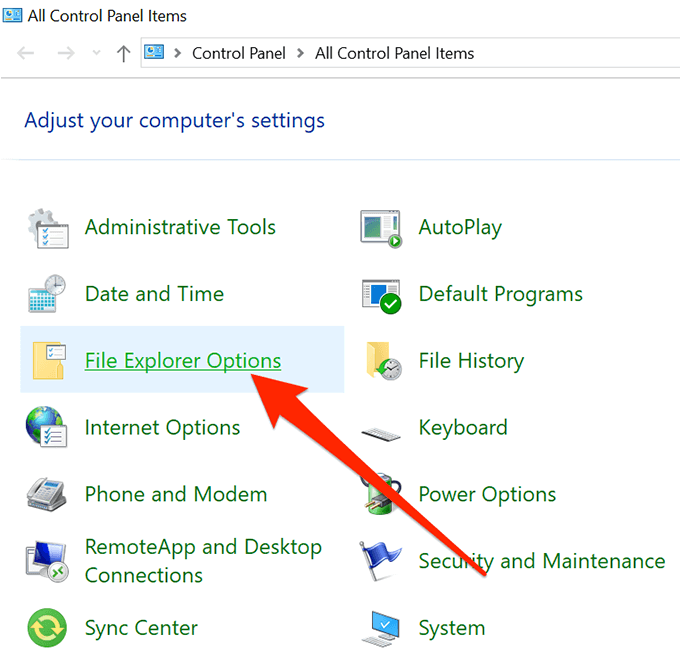
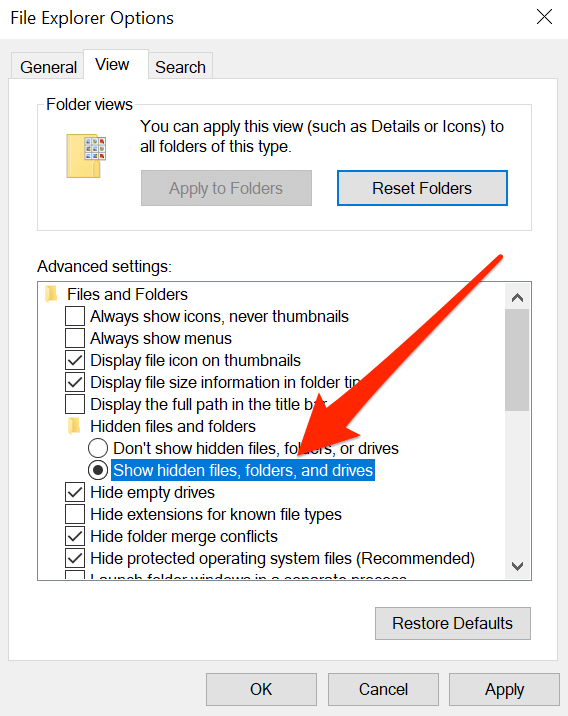
Regisztrációs kulcs szerkesztése a rejtett fájlok engedélyezéséhez a Windows 10-ben
Valószínűleg nem szeretne regisztrációs módszert használni olyan feladatokhoz, mint például a rejtett fájlok megjelenítése, de ha ez a feladathoz jobban tetszik, akkor használhatja, és az összes elrejtett fájlt láthatóvá teheti a fájlkezelőben.
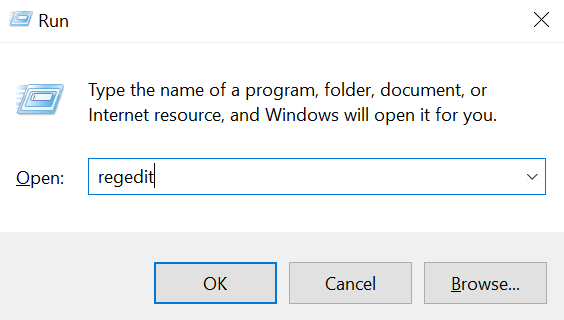
HKEY_CURRENT_USER \ Software \ Microsoft \ Windows \ CurrentVersion \ Explorer \ Advanced
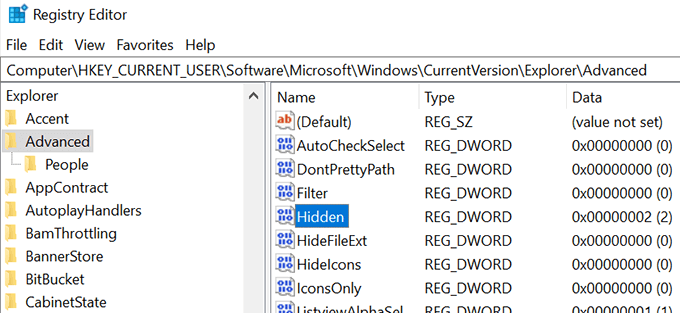
Rejtett fájlok felismerése a Windows 10 rendszerben
Ha először engedélyezi és fér hozzá rejtett fájlokhoz a gép, valószínűleg fogalmam sincs, hogy néznek ki ezek a fájlok. Annak ellenére, hogy ezek a fájlok pontosan megegyeznek a számítógép többi fájljával, némileg eltérnek a szokásos fájloktól, ha az Intézőben tekintik meg őket.
In_content_1 all: [300x250] / DFP: [640x360]->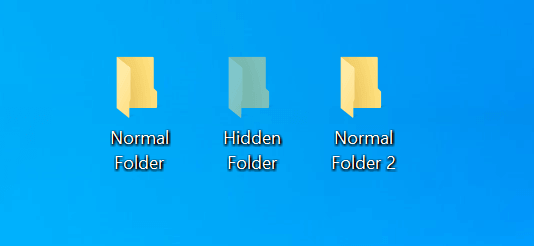
Az engedélyezés után a rejtett fájlok megjelenítésének lehetősége, ezeket a fájlokat az ikonok inkább világos színnel láthatja. Rejtett mappát tekintve látni fogja, hogy annak ikonja nem tűnik olyan szilárdnak, mint egy normál mappának.
A rejtett fájlok és mappák felismerése az összes szokásos között: túlságosan bonyolult, mivel megjelenésük révén nagyon könnyű megtalálni őket.
Fájlok elrejtése a Windows 10 rendszerben
Ha elkészült azzal, amit a rejtett fájlokat szeretné megtenni, érdemes lehet őket újra letiltani a számítógépen. Ilyen módon nem fognak akadályodni, ha a számítógépen található normál fájlokkal dolgozik.
A rejtett fájlok elrejtése a Windows 10 rendszerében nagyon egyszerű. Minden, amire szüksége van a fájlok engedélyezéséhez használt módszer egyik opciójának letiltása, és mindenki be lesz állítva.
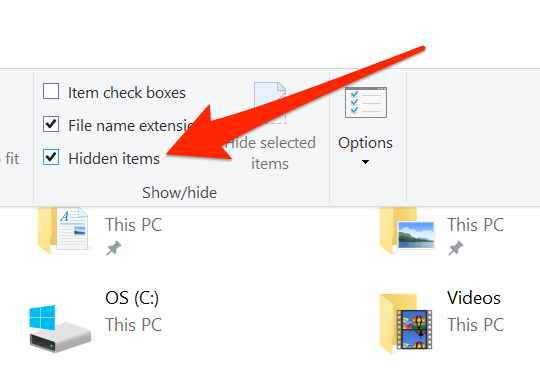
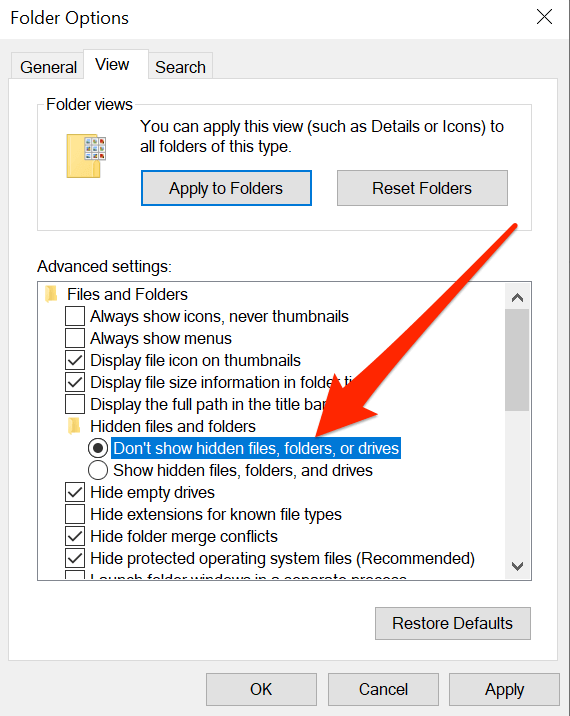
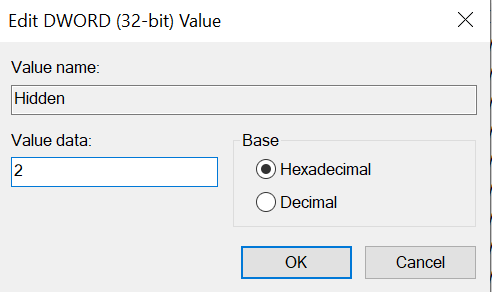
Miért rejtenek bizonyos fájlok
Ha olyan vagy, mint mi, valószínűleg kíváncsi leszel hogy pontosan megtudja, miért rejti el számítógépe bizonyos fájlokat a rendszerén. Míg azoknak, akik a saját fájljaikat elrejtik, saját indokuk van erre, a Microsoftnak azonban csak egyetlen oka van: a számítógép véletlen károsodásának megakadályozása érdekében.
A legtöbb fájl, amely alapértelmezés szerint rejtett. valójában a központi rendszerfájlok. Rejtve vannak, hogy ne töröljék vagy módosítsák őket. Mivel ezek alapvető fájlok, akár azok kissé módosítása az egész rendszer hibás működéséhez vezethet.
Becsomagolás
Ha a fájlok elrejtésének ezen módszereinek bármelyike, szeretnénk tudni, hogy mi volt ezek a fájlok, és miért döntött úgy, hogy elrejtse őket. Az alábbi megjegyzésekben várjuk válaszát.