Valószínűleg több hibaelhárító cikket olvasott, amelyek figyelmeztetnek egy rendszer-visszaállítási pont létrehozására, mielőtt drasztikusan módosítaná a Windows számítógépét. Ha fogalma sincs arról, hogy mit jelent a rendszer-visszaállítási pont, gondolja úgy, mint a számítógép beállításainak és más létfontosságú rendszerfájlok biztonsági másolatának.
Tegyük fel, hogy rosszindulatú programot telepített, vagy véletlenül törölte a rendszerleíró fájlokat és a számítógép meghibásodni kezd, ezeket a (nem kívánt) módosításokat a Rendszer-visszaállítás végrehajtásával könnyen visszavonhatja. Ez lehetővé teszi a számítógép visszaállítását egy kezdeti állapotba (az úgynevezett Visszaállítási pont-ba), amikor a dolgok zavartalanul működtek.

Ebben az útmutatóban elmagyarázzuk, hogyan működik a rendszer-visszaállítás a Windows 10 rendszerben, és megtanítunk többféle módszert a rendszer manuális létrehozására. helyreállítási pont.
Rendszervédelem engedélyezése Windows rendszeren
A Rendszervédelem a Windows operációs rendszer egy része, ahol a helyreállítási pontokat létrehozzák és kezelik. Visszaállítási pontok létrehozásához először A rendszer védelme engedélyezve van az eszközön szükséges. Bár egyes számítógépeken ez a szolgáltatás alapértelmezés szerint bekapcsolt állapotban van bekapcsolva, mások megkövetelhetik, hogy manuálisan kapcsolja be.
Ha szeretné ellenőrizni, hogy engedélyezve van-e a rendszervédelem a számítógépén, írja be a következőt: „restore point ”Elemet a Windows keresősávjában, majd az eredmények között kattintson a Helyreállítási pont létrehozásaelemre.
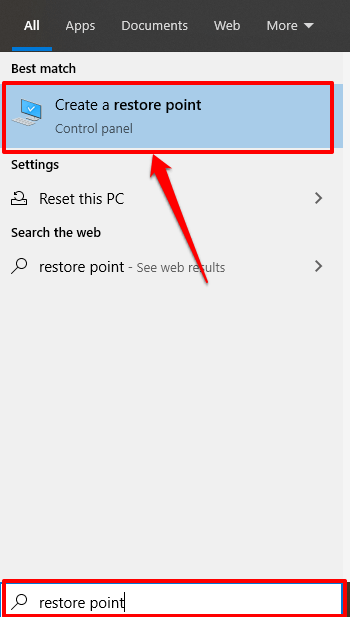
Ez átirányít a Rendszervédelem ablakba, ahol konfigurálhatja a Rendszer-visszaállítást az eszközén. Alternatív útvonal ehhez a ponthoz a Vezérlőpult>Rendszer>Rendszervédelemútvonalon keresztül érhető el.
Ha a rendszer visszaállítása és létrehozása a gombok szürkén jelennek meg, és a Rendszerlemez melletti Védelem állapot kiolvasható, ami azt jelenti, hogy a rendszer védelme le van tiltva a számítógépén.
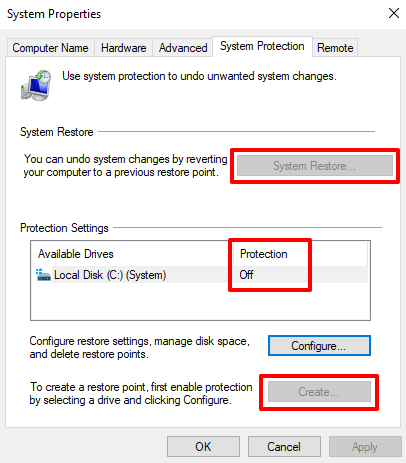
A rendszervédelem engedélyezéséhez válassza a Rendszermeghajtót, és kattintson a Konfigurálásgombra.
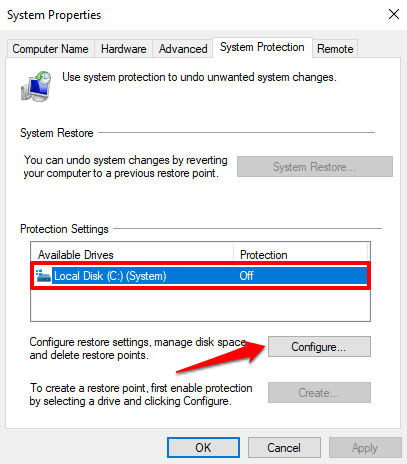
Válassza a lehetőséget Kapcsolja be a rendszervédelmetés kattintson az OKgombra.
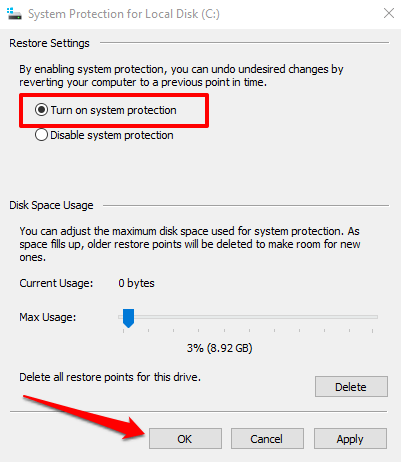
A Windows automatikusan a merevlemez 3 - 10 százalékát rendeli a rendszervédelemhez. Ezt módosíthatja a Maximális használatcsúszka beállításával. Győződjön meg azonban arról, hogy legalább 1 GB-ot (vagy többet) rendel hozzá, mert a Rendszervédelmi funkció nem fog futni, ha a lefoglalt lemezterület 1 GB alatt van.
Ha a lefoglalt terület elfoglalt, a Windows törli a régebbi visszaállítási lehetőségeket pontokat, hogy helyet teremtsenek újaknak. Javasoljuk, hogy folytassa az alapértelmezett lemezterülettel, amelyet a Windows ajánl.
Az alapértelmezett kiosztásnak elegendőnek kell lennie a lehető legtöbb helyreállítási pont befogadásához. Minél több helyreállítási pont van, annál nagyobb az esélye a fájlok, a beállítások és más konfigurációk helyreállításának, ha a számítógépe valaha is problémába ütközne.
A rendszervédelem beállításával most manuálisan létrehozhat visszaállítási pontokat.
Rendszer-visszaállítási pont manuális létrehozása
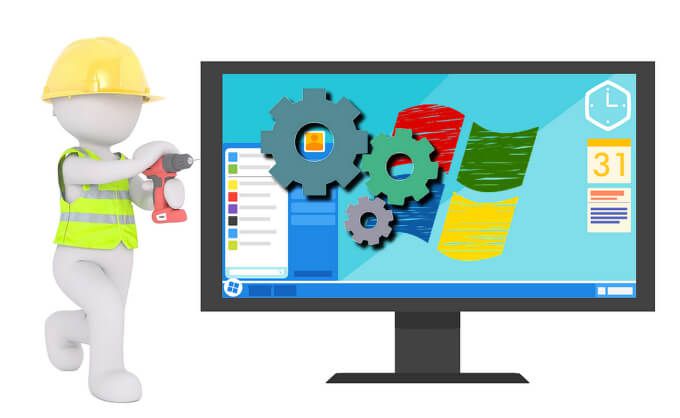
A Windows automatikusan visszaállítási pontokat hoz létre, amikor engedélyezi a Rendszervédelmet. Ezt hetente egyszer, vagy olyan jelentős események előtt hajtja végre, mint a Windows frissítése, az illesztőprogram telepítése stb. Manuálisan is létrehozhat egy visszaállítási pontot, ha rendszerváltoztató módosításokat hajt végre a számítógépén. Például mindig ajánlott manuálisan létrehozni egy visszaállítási pontot a módosítások a Windows rendszerleíró adatbázisban előtt .
A visszaállítási pont manuális létrehozásához lépjen a Rendszervédelem ablakba (Vezérlőpultős>>Rendszer>Rendszervédelem), majd kattintson a Létrehozásgombra.

Írjon be egy leírást a párbeszédpanelen, és kattintson a Létrehozásgombra a folytatáshoz.
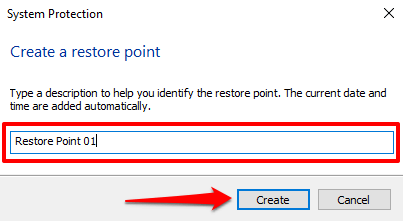
A Windows létrehozza a visszaállítást mutasson és jelenítsen meg sikeres üzenetet.
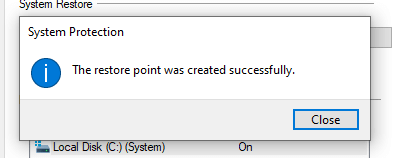
A létrehozási folyamat néhány percet vehet igénybe, a visszaállítási pont fájlméretétől és a meghajtó teljesítményétől függően.
Helyreállítási pont létrehozása a Windows PowerShell használatával
A dolgokat általában sokféleképpen lehet elvégezni Windows rendszeren. A Windows PowerShell segítségével másodpercek alatt gyorsan létrehozhat egy helyreállítási pontot. Csak annyit kell tennie, hogy beilleszt néhány parancsot a PowerShell konzolba; megmutatjuk, hogyan.
Írja be a „PowerShell” kifejezést a Windows keresősávjába, és kattintson az eredmények Futtatás rendszergazdakéntelemre.
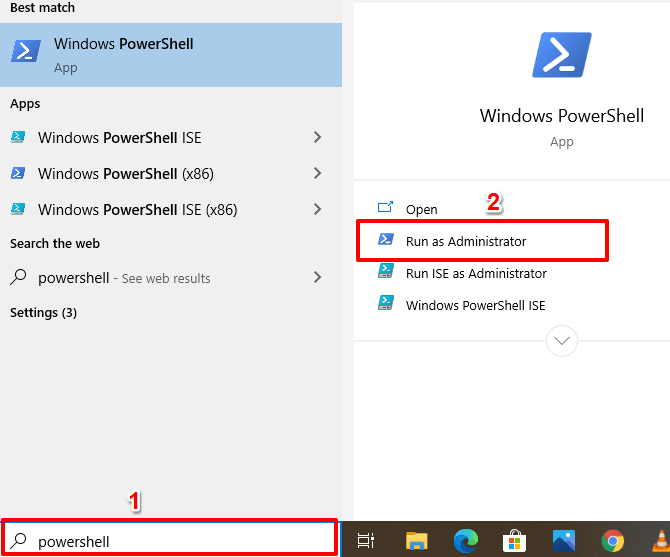
Illessze be az alábbi parancsot a PowerShell-konzolba, és nyomja meg az Enter .
Megjegyzés:A parancsban a „Restore Point Name” helyőrzőt tetszőleges leírással helyettesítheti.
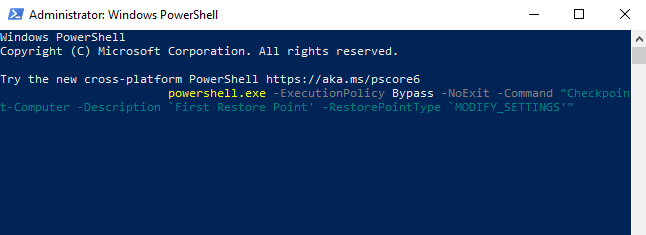
A Windows létrehozza a visszaállítási pontot, amikor a folyamatjelző sáv 100% -ot elér.
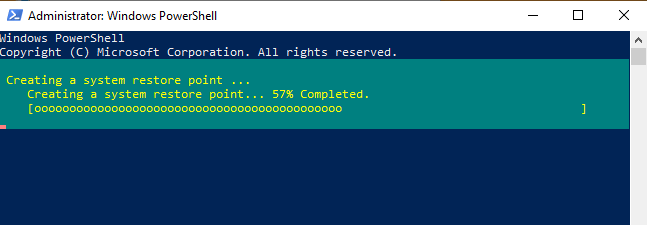
Alapértelmezés szerint csak egy helyreállítási pontot hozhat létre egyszer a PowerShell használatával 24 órán belül. Ha a Windows olyan hibát jelenít meg, amely a következőt írja: „Nem lehet új rendszer-visszaállítási pontot létrehozni, mert az már létrejött az elmúlt 1440 percben”, ez azt jelenti, hogy a Windows automatikusan létrehozott egy helyreállítási pontot az elmúlt 24 órában.
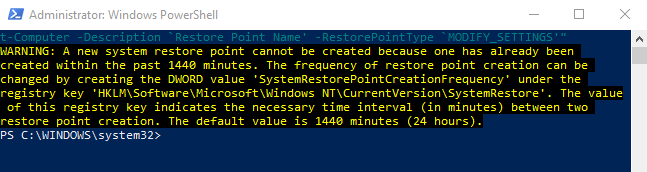
Hogyan lehet helyreállítani a változásokat a Rendszer-visszaállítás segítségével
Most, hogy létrehozott egy visszaállítási pontot, hogyan használhatja azt egy korábbi pontra való visszatéréshez, ha a számítógépén problémák merülnek fel? Talán nemrégiben telepített egy Windows frissítést vagy hálózati illesztőprogramot, amely elrontotta az internetkapcsolatot. A Rendszer-visszaállítás használatával visszavonhatja a rendszerváltozásokat.
Indítsa el a Rendszervédelem ablakot (Vezérlőpult>Rendszer>Rendszervédelemős) >), majd kattintson a Rendszer-visszaállításgombra.
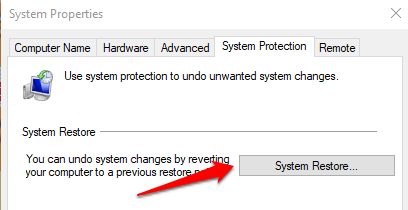
Kattintson a Tovább gombra a Rendszer-visszaállítás ablak elindításához. Ezen az oldalon megtalálja az összes visszaállítási pont listáját, azok leírását, valamint a létrehozásuk dátumát és idejét. A Windows a visszaállítási pontokat a „Típusok” szerint is felcímkézi - a kézivisszaállítási pontok azok, amelyeket maga hozott létre, míg a Rendszera Windows által automatikusan létrehozott visszaállítási pontokat írja le.
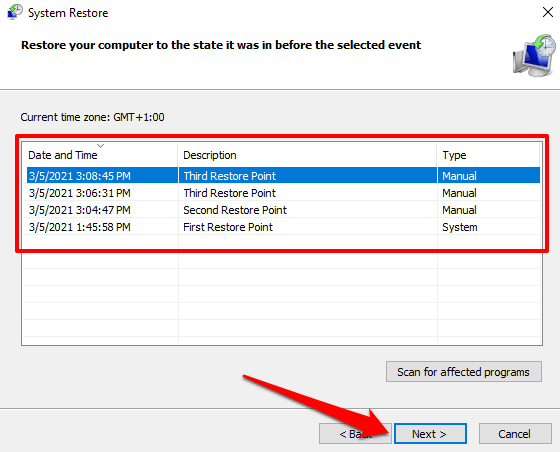
Válassza ki a visszaállítási pontot, majd kattintson a Tovább a folytatáshoz. Győződjön meg róla, hogy a helyreállítási pontot közvetlenül az esemény előtt választotta ki, amely kiváltotta a kijavítani kívánt problémát.
Pro tipp:Kattintson az Érintse meg az érintett programokatgomb az alkalmazások listájának megtekintéséhez, amelyeket a Windows töröl a rendszer-visszaállítási folyamat során.
Ha nem emlékszik a visszaállítási pont leírására, vagy a listán több elem található hasonló leírással, ellenőrizze a dátumot / time és válassza ki a legfrissebb bejegyzést.
Kattintson a Befejezésgombra a következő oldalon a választás megerősítéséhez. A Windows újraindítja a számítógépet, ezért ne felejtsen el bezárni minden aktív alkalmazást a mentetlen fájlok és adatok elvesztésének elkerülése érdekében.
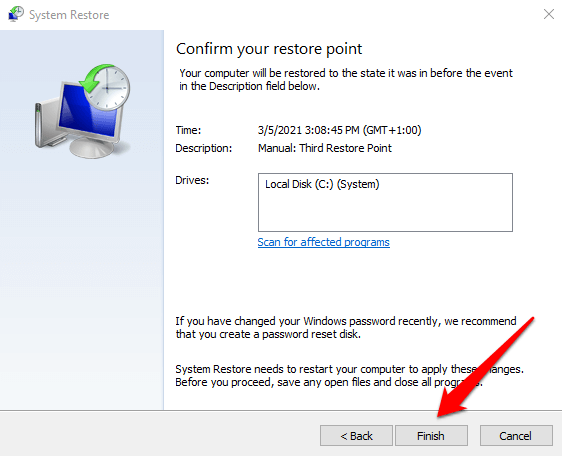
Nem talál visszaállítási pontot a Rendszer-visszaállítás ablakban? Lásd ezt: hibaelhárítási útmutató a hiányzó helyreállítási pontok javításához a Windows rendszeren.
A Windows nem indul el? A rendszer-visszaállítás végrehajtása itt található:
A fenti technika megmutatja, hogyan lehet visszavonni a rendszer-visszaállítással végrehajtott változásokat, amikor a számítógép be van kapcsolva. De mi van, ha a számítógép egyáltalán nem indul el? Vagy esetleg a Windows rendben elindul, de összeomlik, mielőtt a Rendszer-visszaállítás ablakhoz jutna? Hogyan állíthatja vissza az eszközét?
Mint korábban említettük, a Windows gyakran többféle módon biztosítja a dolgok elvégzését. Tehát, ha a számítógépe nem tölti be megfelelően a Windows rendszert, elindíthatja a rendszer-visszaállítást az Advanced Startup Options menüből.
Kapcsolja ki és kapcsolja be újra a számítógépet. Nyomja meg és tartsa lenyomva a bekapcsológombot, amint a Windows logó megjelenik a képernyőn, hogy újra kikapcsolja a számítógépet. Ismételje meg ezt háromszor, és a számítógépének be kell indulnia a Windows helyreállítási környezetbe.
A Windows diagnosztizálja a számítógépet, és a következő hibaüzenetek egyikét jeleníti meg: „Az Automatikus javítás nem tudta megjavítani a számítógépet” vagy „A számítógép nem indult megfelelően.” Hagyja figyelmen kívül a hibaüzenetet, és kattintson a Speciális beállításokgombra a Speciális beállítások menübe való belépéshez
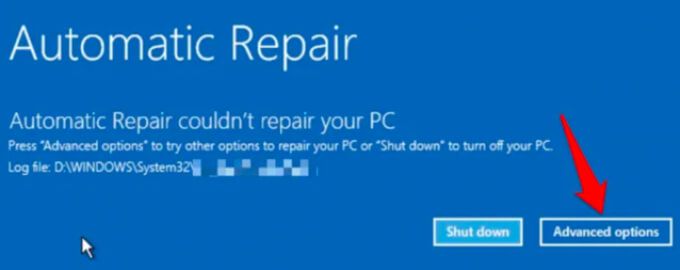
Ezután kattintson a Hibaelhárítás >Speciális beállítások>Rendszer-visszaállításés válassza ki a felhasználónevét a következő oldalon.
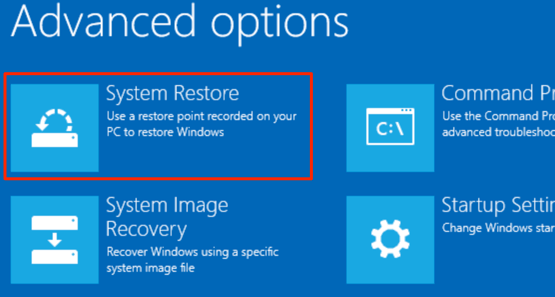
A folytatáshoz írja be fiókja jelszavát. Ha fiókja nincs jelszóval védve, hagyja üresen a jelszó mezőt, majd kattintson a Folytatásgombra. Válasszon ki egy visszaállítási pontot a listából, és kattintson a Továbbgombra a folytatáshoz.
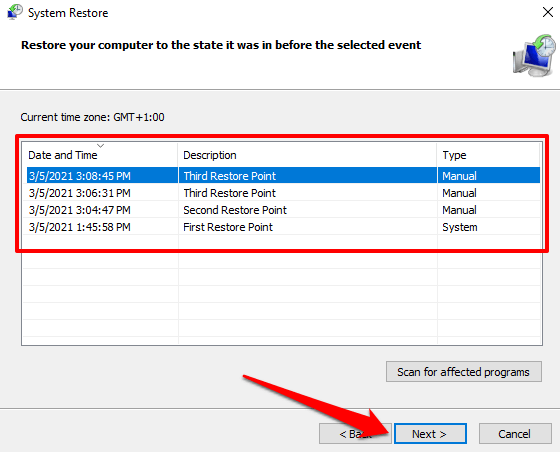
Soha ne veszítsen el fontos fájlokat és beállításokat
Megtanulta, hogyan kell manuálisan létrehozni a rendszer-visszaállítási pontot, és hogyan is lehet a rendszert visszaállítani amikor a számítógép nem indul el. Meg kell azonban jegyeznie, hogy a rendszer-visszaállítás nem biztonsági mentés; csak a rendszerfájlokat és beállításokat menti, az Ön személyes adatait nem.
A visszaállítási pont manuális létrehozása mellett javasoljuk a a System Image Backup létrehozása vagy a helyreállító CD / USB meghajtó alkalmazást is. Ezekkel visszaállíthatja számítógépét (beleértve az összes telepített programot, beállítást, fájlt stb.) Egy korábbi állapotba, ha a számítógépe megsérülne olyan mértékben, hogy ne töltse be a Windows rendszert.