A Snipping Tool vagy a Snip & Sketch nem jelenik meg, amikor megnyomja a Windows + Shift + S gombot a számítógépen? Ez az oktatóanyag bemutatja, hogyan javíthatja ki ezt a Windows 11 és 10 rendszerben.
A Windows + Shift + S billentyűparancs a Windows 11 rendszerben több okból is leállhat. Ez lehet például egy hibás vagy sérült Snipping eszköz telepítés, vagy ütközhet a számítógépén lévő másik programmal.
Olvassa el, hogy megtudja, hogyan állíthatja vissza a Windows 11 Snipping Tool gyorsbillentyűjét a megszokott módon. Az alábbi javítások a Windows 10 régebbi Snip & Sketch alkalmazására is vonatkoznak.
1. Futtassa a Store Apps hibaelhárítót
A Windows beépített automatikus hibaelhárítóval rendelkezik, amely segít megoldani a problémás Microsoft Store-alkalmazásokkal kapcsolatos problémákat. Próbálja meg futtatni, ha a Win-Shift-S billentyűparancs nem hívja meg a Snipping Toolt, vagy ha az alkalmazás lefagy, összeomlik, vagy nem sikerül menteni a képernyőképeket.
1. Nyissa meg a Start menüt, és válassza a Beállításoklehetőséget. Vagy nyomja meg a Windows+ Ibillentyűkombinációt.
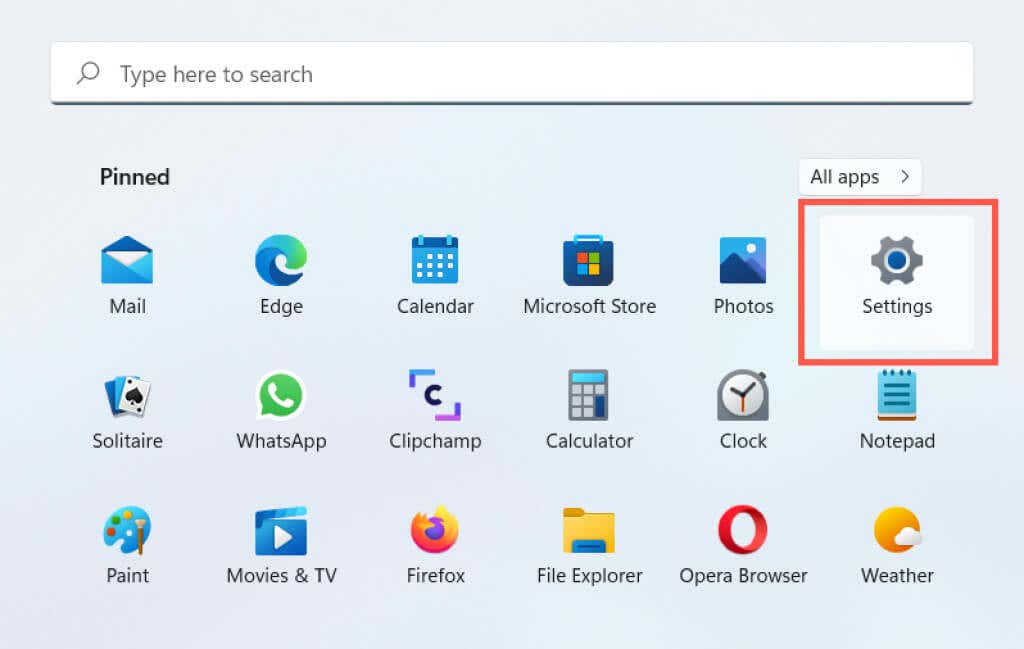
2. Válassza a Rendszerlehetőséget az oldalsávon. Ha Windows 10 rendszert használ, válassza a Frissítés és biztonságkategóriát

3. Válassza a Hibaelhárításlehetőséget.
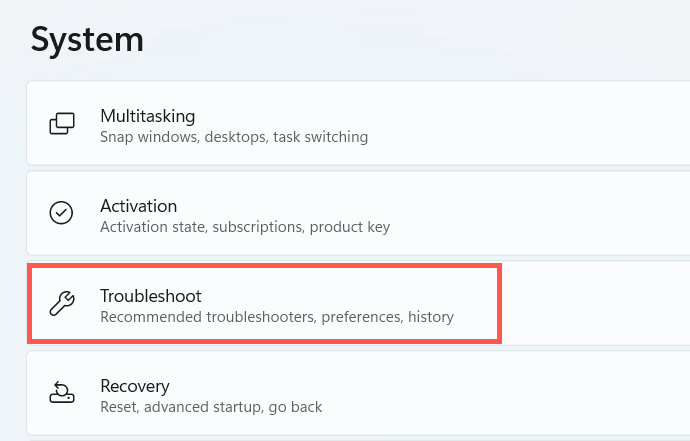
4. Válassza azEgyébhibaelhárítókatvagy a További hibaelhárítókat.
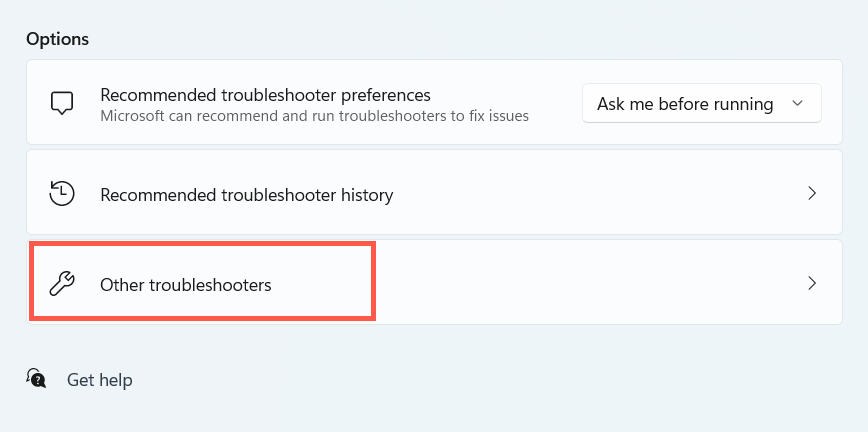
5. Válassza a Futtatásvagy a Futtassa a hibaelhárítóta Windows Store Appsmellett.

2. Indítsa újra a számítógépet
Megpróbáltad már újraindítani a számítógépet? Néha a rendszer teljes újraindítása elég ahhoz, hogy kiküszöbölje azokat a problémákat, amelyek megakadályozzák a parancsikonok és alkalmazások működését a számítógépen. Ha még nem tette meg, tegye meg, mielőtt folytatná a többi javítással.

3. Értesítések engedélyezése
Ha úgy tűnik, hogy a Windows + Shift + S billentyűparancs működik, de a Snipping Tool nem kéri a kivágások mentésére, ellenőrizze, hogy az alkalmazás be van-e állítva értesítési figyelmeztetések megjelenítésére.
1. Nyissa meg a Beállításokalkalmazást, és válassza a Rendszer>Értesítéseklehetőséget.

2. Kapcsolja be a Snipping Toolvagy a Snip & Sketchmelletti kapcsolót..
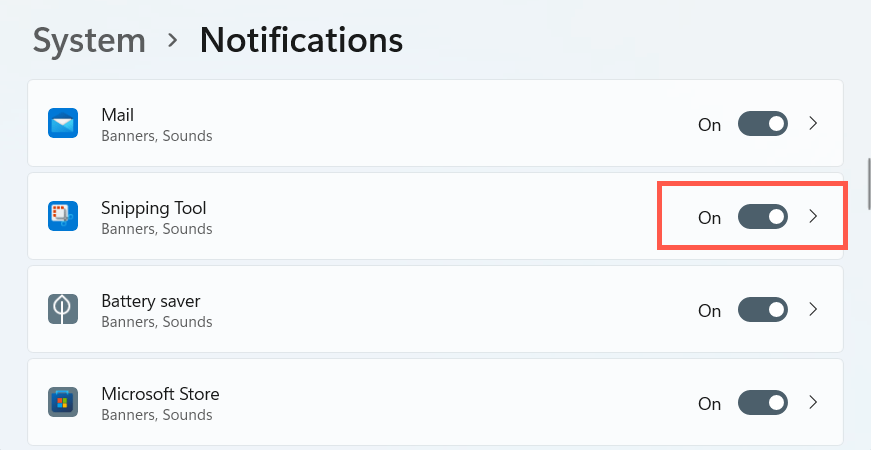
Továbbá győződjön meg arról, hogy az Fókuszasszisztens ne legyen aktív, vagy állítsa be újra, hogy ne blokkolja a Snipping Tool riasztásait.
4. Aktiválja a vágólap előzményeit
A Snipping eszköz akkor sem működik megfelelően, ha a Windows vágólapelőzmény-szolgáltatása inaktív. Próbálja meg bekapcsolni, és ellenőrizze, hogy ez változtat-e.
1. Nyissa meg a Beállításokalkalmazást, és válassza a Rendszer>Vágólaplehetőséget.

2. Görgessen le, és aktiválja a Vágólap előzményeikapcsolót.

5. Javítás és visszaállítás Snip & Sketch Tool
Javítsa meg a Snipping eszközt, ha a Win-Shift-S gyorsbillentyű nélkül is problémákba ütközik az előhívása során. Ha ez nem működik, vissza kell állítania az alkalmazást az alapértelmezett beállításokra.
1. Kattintson jobb gombbal a Start gombra, és válassza az Alkalmazások és szolgáltatásoklehetőséget.
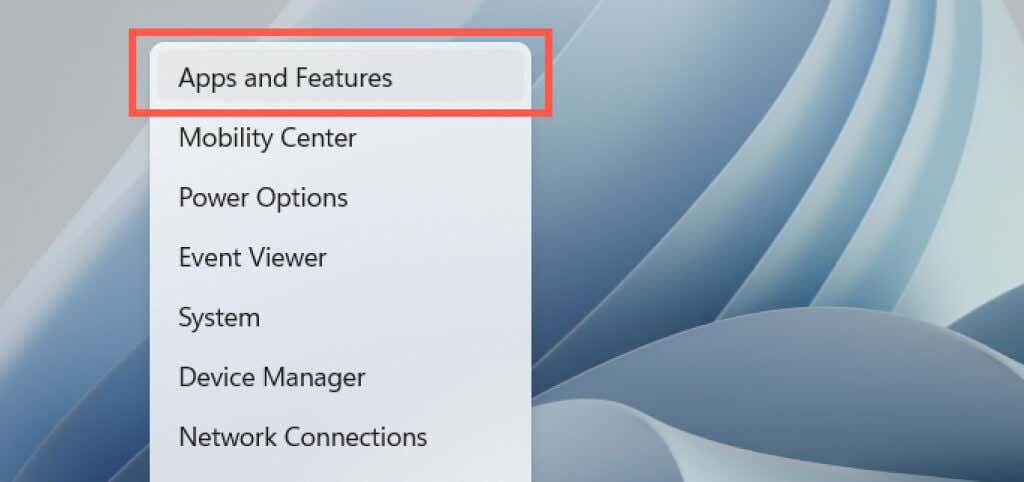
2. Görgessen le az Alkalmazások és szolgáltatások képernyőn, és válassza a Snipping Toollehetőséget. Ezután válassza a Speciális beállításoklinket vagy gombot.
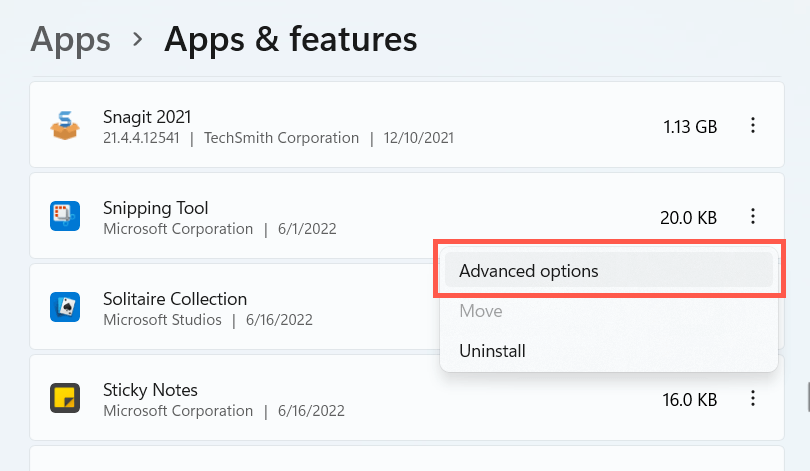
3. Az alkalmazás alaphelyzetbe állításához válassza a Javításlehetőséget.
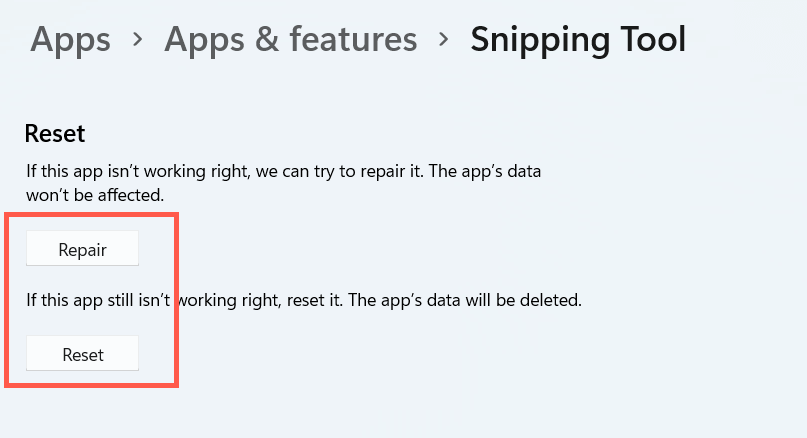
Ha a Win + Shift + S gyorsbillentyű továbbra sem működik, állítsa vissza a Resetgombot a Snipping Tool gyári alaphelyzetbe állításához.
6. Regisztrálja újra a Snip and Sketch
etHa a probléma továbbra is fennáll, hajtsa végre a következő lépéseket a Snipping Tool újbóli regisztrálásához a Windows rendszerben. Ez egy egyszerű folyamat, amely magában foglalja egy adott parancs futtatását egy emelt szintű Windows PowerShell konzolon keresztül.
1. Kattintson jobb gombbal a Startelemre a tálcán, és válassza a Windows Terminal (Rendszergazda)vagy a Windows PowerShell (Rendszergazda)lehetőséget.
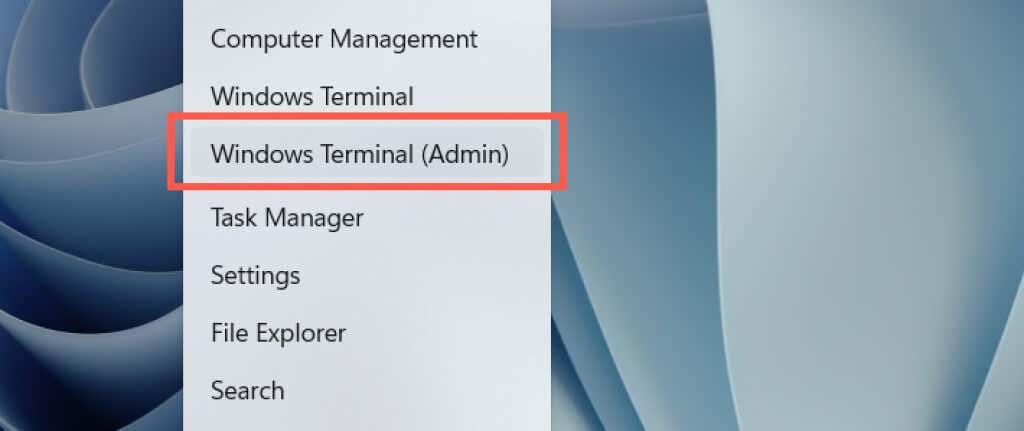
2. Válassza az Igenlehetőséget a Felhasználói fiókok felügyelete előugró ablakban.
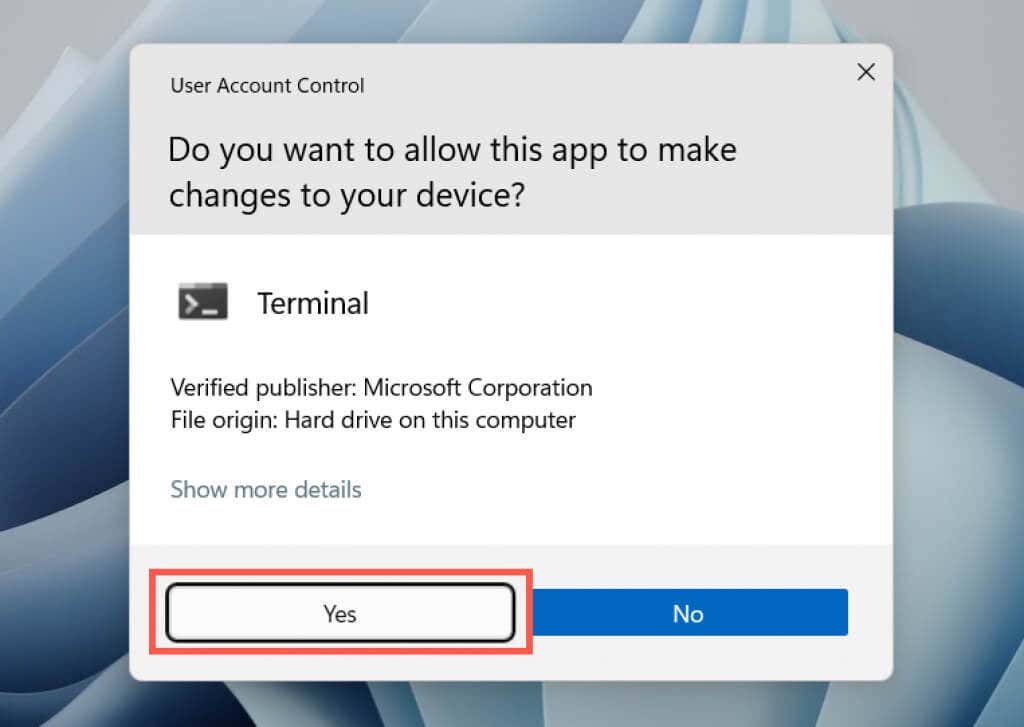
3. Illessze be a következő parancsot, és nyomja meg az Entert:
Get-AppXPackage -AllUsers | Foreach {Add-AppxPackage -DisableDevelopmentMode -Register “$($_.InstallLocation)\AppXManifest.xml”}

Alternatív megoldásként használja a Windows parancssorát a Snipping Tool újraregisztrálásához. Írja be a cmdparancsot a Start menübe, válassza a Futtatás rendszergazdakéntlehetőséget, és hajtsa végre a következőket:
PowerShell -ExecutionPolicy Unrestricted -Command “& {$manifest = (Get-AppxPackage *Microsoft.ScreenSketch*).InstallLocation + '\AppxManifest.xml '; Add-AppxPackage -DisableDevelopmentMode -Register $manifest}”.
7. Távolítsa el és telepítse újra a Snipping eszközt
Ezután próbálja meg újratelepíteni a Snipping eszközt a számítógépére. Ehhez nyissa meg a Beállításokelemet, és válassza az Alkalmazások>Snipping Toolvagy a Snip & Sketchlehetőséget. Ezután válassza az Eltávolításgombot, majd a töltse le újra a Snipping eszközt a Microsoft Store-ból gombot.

8. Ellenőrizze a Helyi csoportházirend-szerkesztőt
Ha számítógépén a A Windows 11 vagy 10 Pro kiadása fut, ellenőrizze a Helyi csoportházirend-szerkesztőt, és győződjön meg arról, hogy egy adott házirend-beállítás nem akadályozza-e a Snipping Tool megnyitását.
1. Nyomja meg a Windows+ Rbillentyűt a Futtatás mező megnyitásához. Ezután írja be a gpedit.mscparancsot, és nyomja meg az Enterbillentyűt.
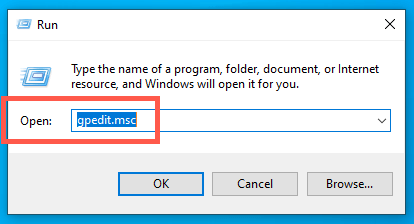
2. Keresse fel a következő könyvtárat, és kattintson duplán a Ne engedje, hogy aSnipping Toolfuttassa aházirend-beállítást:
Számítógép-konfiguráció >Felügyeleti sablonok >Windows-összetevők >Táblaszámítógép >Tartozékok
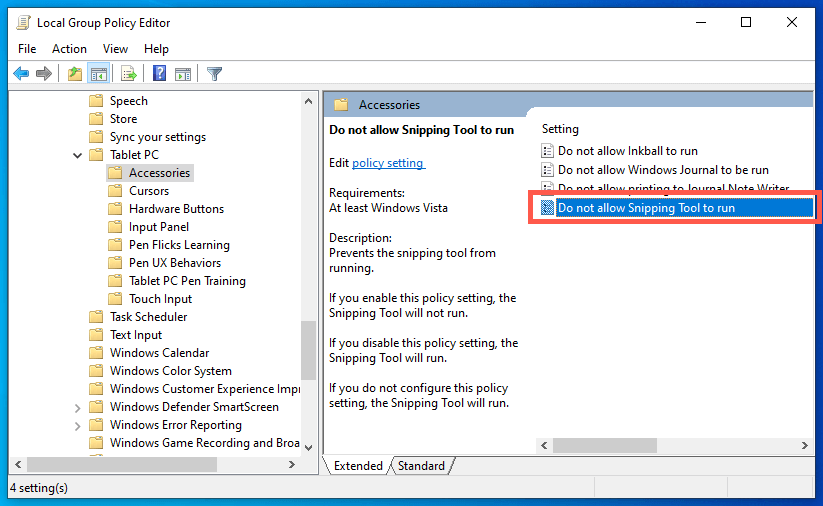
3. Válassza a Nincs konfigurálvavagy a Letiltvalehetőséget, és mentse a módosításokat.
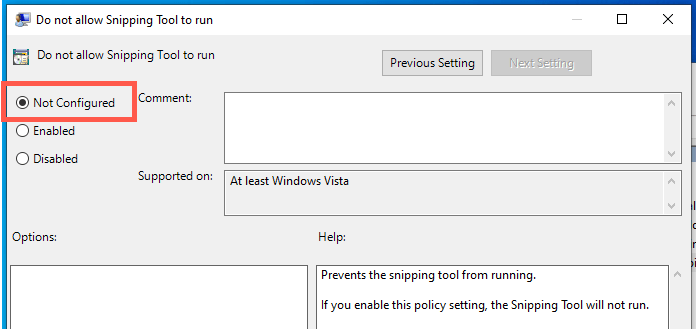
9. Kösd össze a Snipping eszközt a PrtScn kulccsal
A Windows Key + Shift + S billentyűparancs ütközhet a számítógépén lévő más alkalmazások hasonló funkcióival – például a OneNote képernyőkivágásával. Fontolja meg inkább a Snipping Tool-t a Print Screen billentyűhöz kötve.
1. Nyissa meg a Beállításokalkalmazást, és válassza a Kisegítő lehetőségeklehetőséget az oldalsávon. Ha Windows 10 rendszert használ, válassza inkább az Könnyű hozzáféréskategóriát.
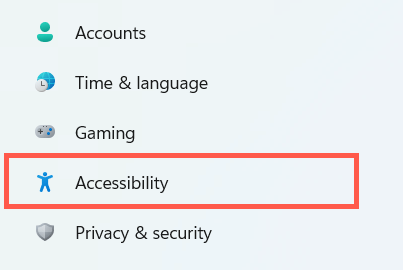
2. Válassza a Billentyűzet
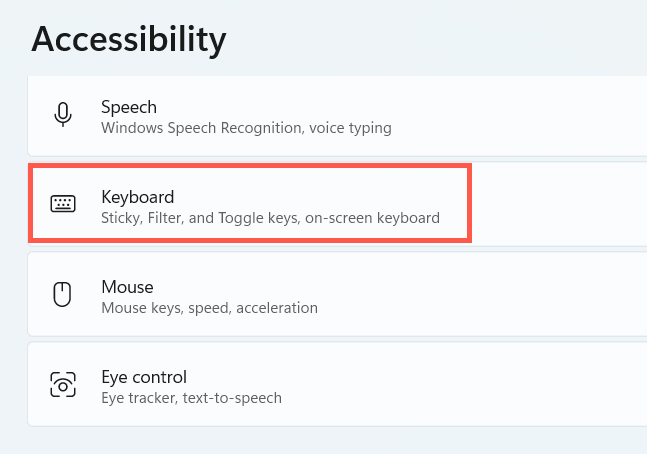 lehetőséget
lehetőséget
3. Kapcsolja be a melletti kapcsolót. AKépernyő nyomtatásagombbal nyissa meg aképernyő kivágását, és indítsa újra a számítógépet.p>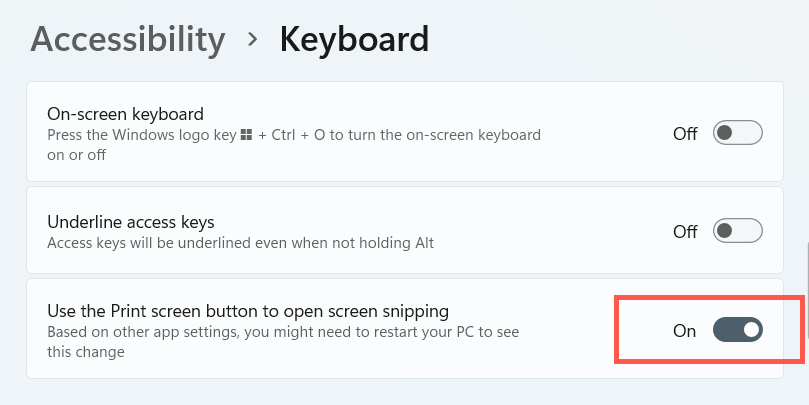
10. Frissítse a Windows
tA legújabb Windows-frissítések telepítése megoldhatja a rendszerrel kapcsolatos ismert hibákat vagy hibákat, amelyek megakadályozzák a Snipping Tool parancsikon működését.
1. Nyissa meg aBeállításokalkalmazást, és válassza aWindows Updatelehetőséget.
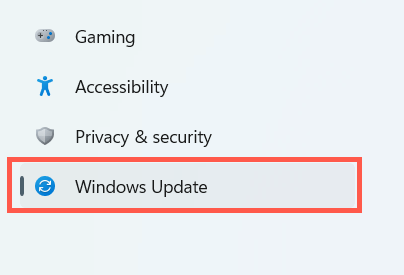
2. Válassza a Frissítések kereséselehetőséget, és telepítse a függőben lévő frissítéseket.

11. Futtassa az SFC vagy DISM Scan
funkciótFuttassa a Rendszerfájl-ellenőrző és a DISM eszköz programot a Windows 11 és 10 rendszerben előforduló esetleges fájlsérülések kijavításához..
1. Nyisson meg egy emelt szintű PowerShell- vagy Parancssor-konzolt, és futtassa a Rendszerfájl-ellenőrzőt:
sfc /scannow

2. Várjon, amíg a Rendszerfájl-ellenőrző befejezi a hibás rendszerfájlok ellenőrzését és kijavítását. Ezután futtassa a DISM eszközt:
DISM/Online /Cleanup-Image /RestoreHealth
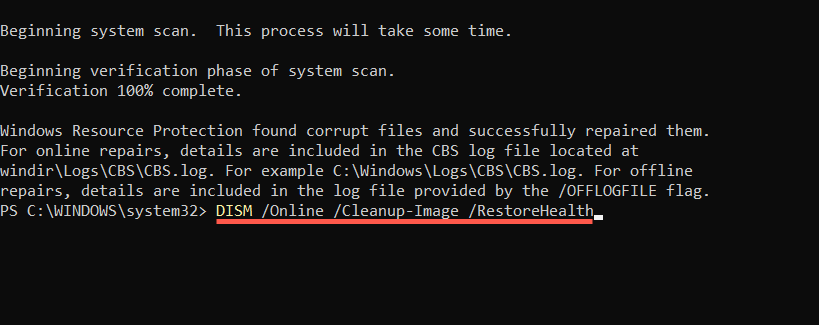
12. Hibaelhárítás a Tiszta rendszerindítás
banA tiszta rendszerindítás lehetővé teszi a Snipping Tool-t vagy annak parancsikonját zavaró, harmadik féltől származó alkalmazások és szolgáltatások elkülönítését és eltávolítását.
1. Nyissa meg aFuttatás mezőt,írja be az msconfig parancsot,, és nyomja meg az Entert.
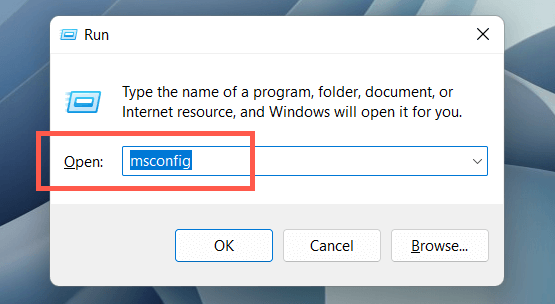
2. Váltson a Szolgáltatásoklapra, és jelölje be az Az összesMicrosoft-szolgáltatás elrejtésemelletti négyzetet. , majd válassza aÖsszes letiltásalehetőséget.
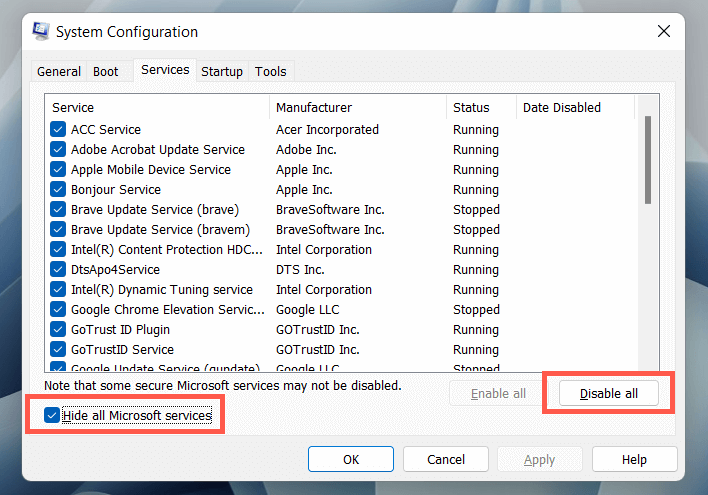
3. Váltson az Indításlapra, és válassza a Feladatkezelő megnyitásalehetőséget.
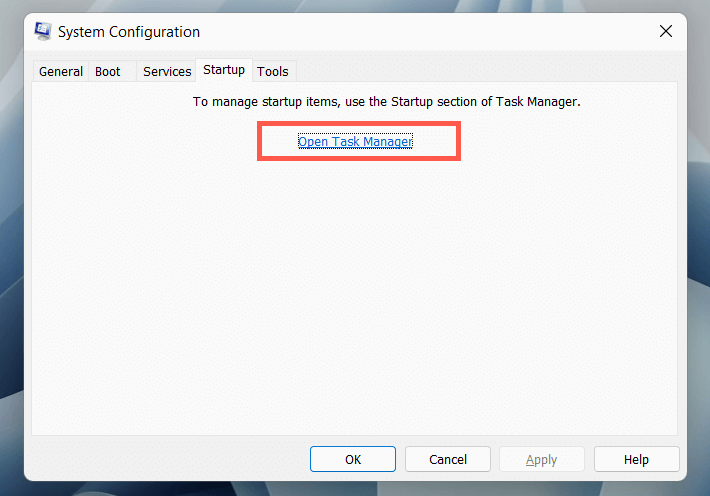
4. Tiltsa le az összes harmadik féltől származó indítási elemet.

5. Indítsa újra a számítógépet. Ha a Windows + Shift + S billentyűparancs működni kezd, aktiválja újra az imént letiltott szolgáltatások és indítási alkalmazások csoportjait, amíg meg nem találja az ütköző elemet. Tartsa kikapcsolva, vagy távolítsa el a megfelelő programot a számítógépről.
13. Használjon alternatív eszközt
Ha a fenti módszerek egyike sem segít, és problémái vannak a Snipping Tool vagy a Snip & Sketch alkalmazás közvetlen megnyitásával, fontolja meg a alternatív eszközök használata képernyőképek készítéséhez lehetőséget. Addig is folytassa az operációs rendszer frissítéseinek telepítését, amint elérhetővé válnak. Egy jövőbeli frissítés véglegesen megoldhatja a problémát.
.