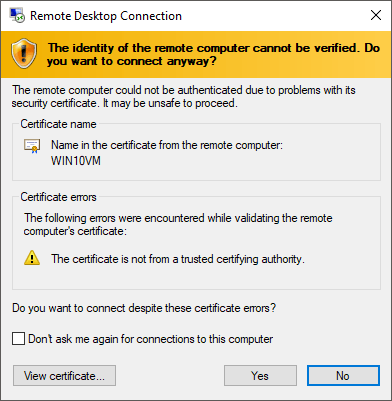Több gépem van otthoni Windows 10 rendszeren, és vannak olyan esetek, amikor gyorsan szeretnék gyorsan eljutni az egyik Windows 10 gépemhez, hogy megváltoztathassam néhány beállítást vagy telepítsek valamit stb. A Windows 10-ben, engedélyezheti a távoli asztal engedélyezését és a Windows 10, 7, Vista vagy XP operációs rendszert futtató számítógépéhez.
Ebben a bejegyzésben a Windows 10 távoli asztalának engedélyezésével kapcsolatos lépésekkel megismerkedem, majd megmutatom hogyan csatlakozzon a Windows 10 géphez egy Windows 10 PC-ről. Szerencsére az eljárás nagyjából ugyanaz, mint a Windows korábbi verziói esetében, de van egy új lehetőség, amelyet figyelembe kell vennie, amit később meg fogok magyarázni.
Az induláshoz szükségünk van hogy bizonyos dolgokat megfelelő módon állítson be, különben megpróbálja kipróbálni, hogy kiderüljön, miért nem működik a Távoli asztal.
1. A Windows 10 gépen, amelybe távoli asztalt szeretne használni, meg kell győződnie arról, hogy a felhasználói fiókhoz tartozik egy jelszó. Biztosítania kell, hogy fiókja rendszergazdai fiók legyen a rendszerben.
2. Meg kell győződnie arról, hogy a Windows 10 tűzfal lehetővé teszi a távoli asztalt a géphez.
3. A távoli asztalt engedélyeznie kell a Rendszerbeállítások alatt.
Mindegyik lépésen keresztül megyek, hogy pontosan megnézhesse, mi kell ahhoz, hogy a távoli asztal működőképes legyen. Először győződjön meg róla, hogy beállította a rendszergazdai fiókhoz tartozó jelszót. Miután ezt megtette, lépjen a Vezérlőpultra, és kattintson a Windows Defender tűzfalra.
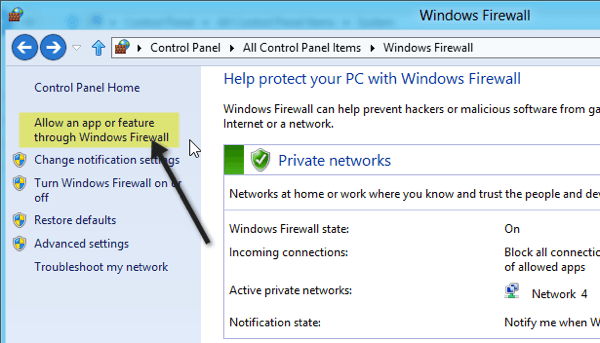
>Engedélyezzen egy alkalmazást vagy szolgáltatást a Windows tűzfalon keresztül, majd lefelé görgetve, amíg nem jelenik meg Távoli asztal. Győződjön meg róla, hogy a négyzet be van jelölve. Ha nem tudja ellenőrizni, akkor először a tetején kattintson a Beállítások módosításagombra.
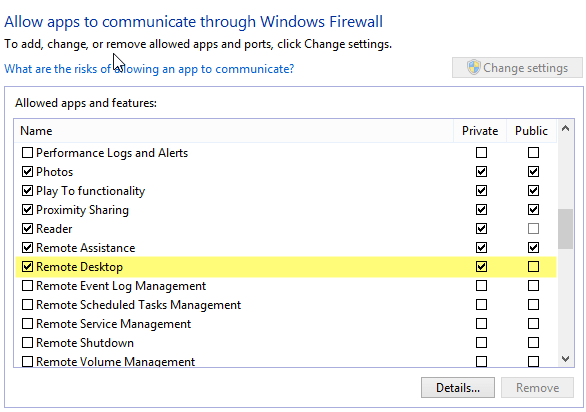
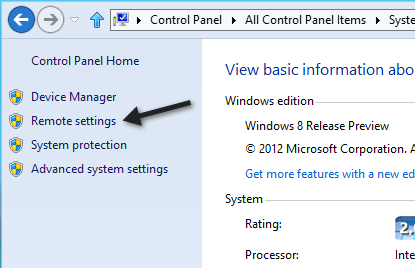
Most ellenőrizze a
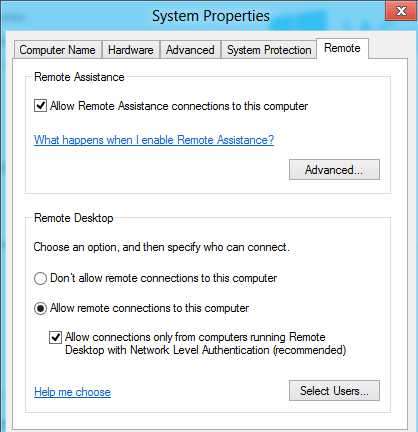
Vegye figyelembe, hogy van egy másik lehetőség, Hitelesítés (ajánlott). Ha engedélyezi ezt, akkor meg kell győződnie arról, hogy a távoli asztali ügyfél 6-os verzióját futtatja. Meg tudja nézni, hogy a távoli asztal verziója támogatja-e a hálózati szintű hitelesítést a távoli asztal megnyitásával az ügyfélgépen (a számítógép, amelyen az ablak 10-hez csatlakozik), és a bal felső sarokban található ikonra kattintva kattintson a Mintegy.
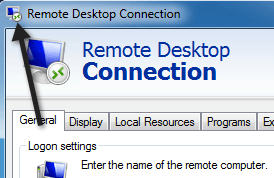
Ha a Távoli asztali kapcsolatok verziója támogatja ezt, azt a Hálózati szintű hitelesítés támogatja.
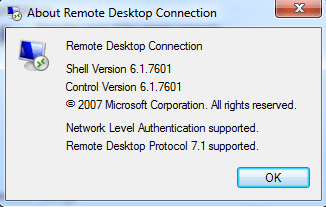
Most nyissa meg a távoli asztali kapcsolatot, írja be a számítógép nevét vagy IP-címét, majd kattintson a Csatlakozásgombra. Elolvashatja az előző feljegyzést a ipconfig parancs az IP címek megkereséséhez s használatával kapcsolatban.
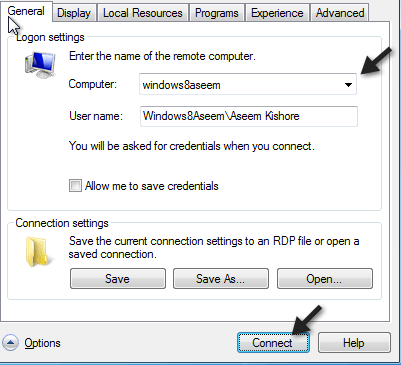
Ha minden jól megy, akkor egy üzenetet kell kapnia, amely kijelenti, hogy a távoli számítógép személyazonossága nem ellenőrizhető. Ez nem biztonsági probléma, csak az Igengombra kell kattintania, és az alján lévő négyzetet ellenőriznie kell, így nem mindig kérdezi meg minden alkalommal, amikor csatlakozik.
Végül, ha csatlakozni szeretne a számítógéphez a helyi hálózaton kívül, akkor még néhány dolgot kell tennie. Olvassa el a bejegyzésemet a konfigurálja az útválasztót a távoli asztalhoz -en. Ez egy kicsit több munka, szóval vegye be idejét és türelmes legyen.
Ez nagyjából ez! Ha problémája van, próbálja meg letiltani a hálózati szintű hitelesítést, és nézze meg, hogy tud-e csatlakozni. Ne felejtsd el, amíg van egy jelszava az adminisztrációs fiókhoz, engedélyezed a távoli asztalt a tűzfalon keresztül és engedélyezed a távoli asztalt a rendszerbeállítások között, gond nélkül telepítenie kell a távoli asztalt a helyi hálózaton lévő Windows 10 rendszerbe. Ha problémái vannak, írjon meg egy megjegyzést a specifikációival és problémáival kapcsolatban, és megpróbálunk segíteni. Enjoy!