A Office 365 fiók értékkel Teams-megbeszéléseket hozhat létre vagy ütemezhet be az Outlookból. Ez egy egyszerű folyamat, de a funkcionalitás az Microsoft Office 365 iskola vagy munkahelyi fiókkal rendelkező felhasználókra korlátozódik. Ha rendelkezik személyes fiókkal, megbeszéléseket kell ütemeznie a Teams alkalmazáson keresztül mobilra, számítógépre vagy webre.
Ez az oktatóanyag bemutatja, hogyan ütemezheti a Teams-értekezleteket a Microsoft Outlook alkalmazás Windowshoz és Android rendszeren.
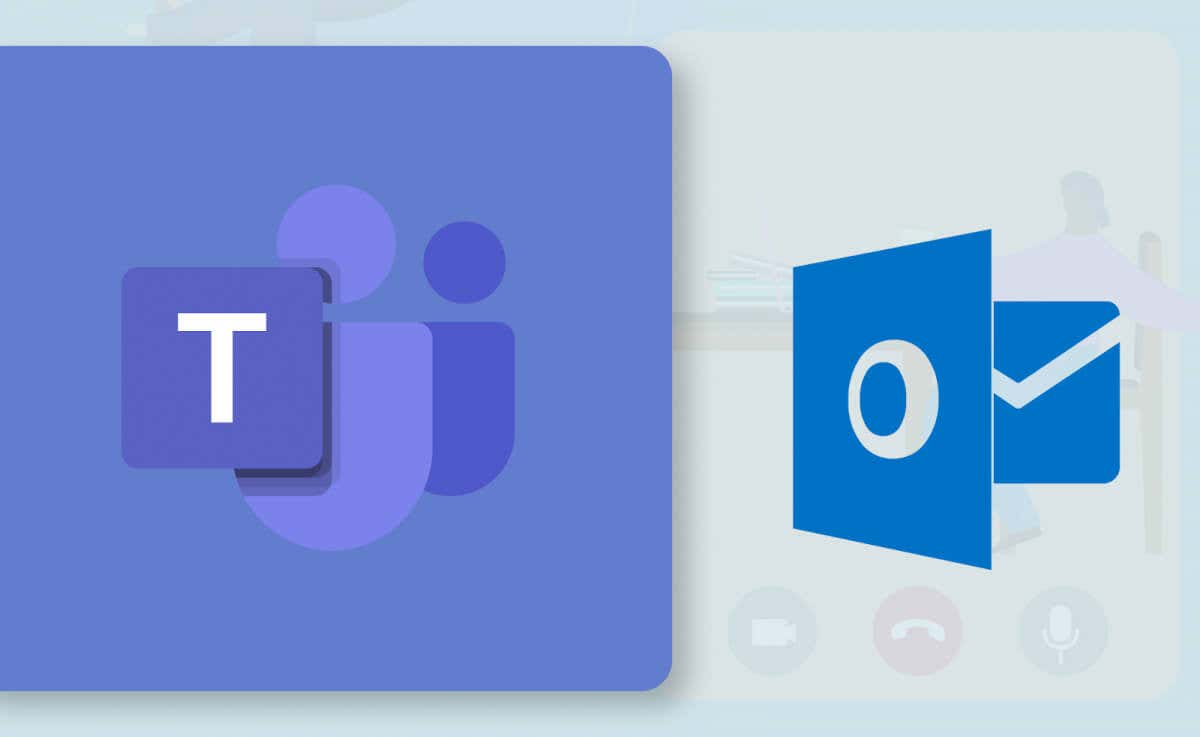
Teams-találkozók ütemezése az Outlookban (Windows)
Egyszerűbb ütemezze be a Teams üléseit az új vagy újratervezett Windows Outlook alkalmazásban. Ha a régi Outlook alkalmazást használja, frissítse azt a Microsoft Store-ban, és váltson át az új felületre.
Ha az Outlook naprakész a számítógépén, lehetőség kell legyen az interfészváltásra. Az új Outlook kezelőfelület betöltéséhez válassza a Próbálja ki az új Outlookotkapcsolót a jobb felső sarokban.
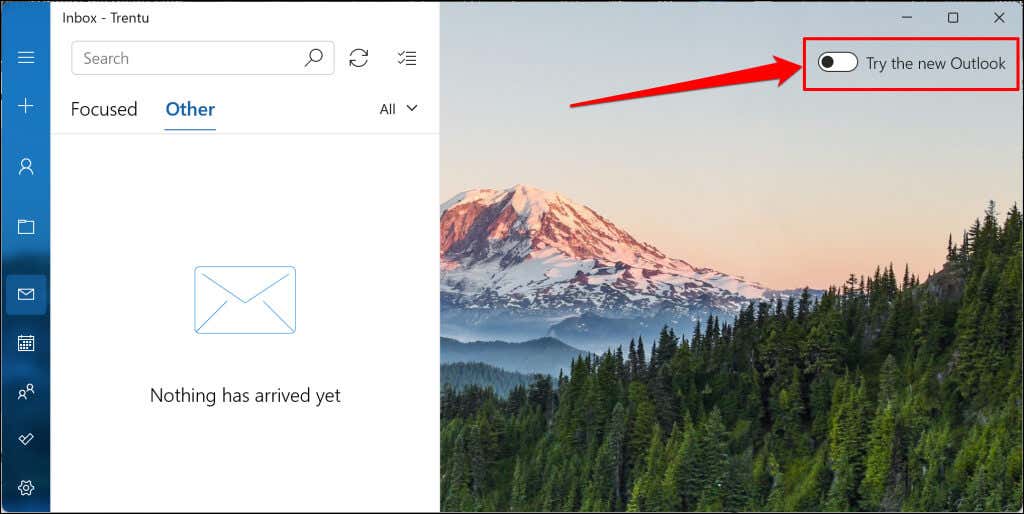
Indítsa el az Outlook (új) alkalmazást, és kövesse az alábbi lépéseket a Teams-találkozó ütemezéséhez.
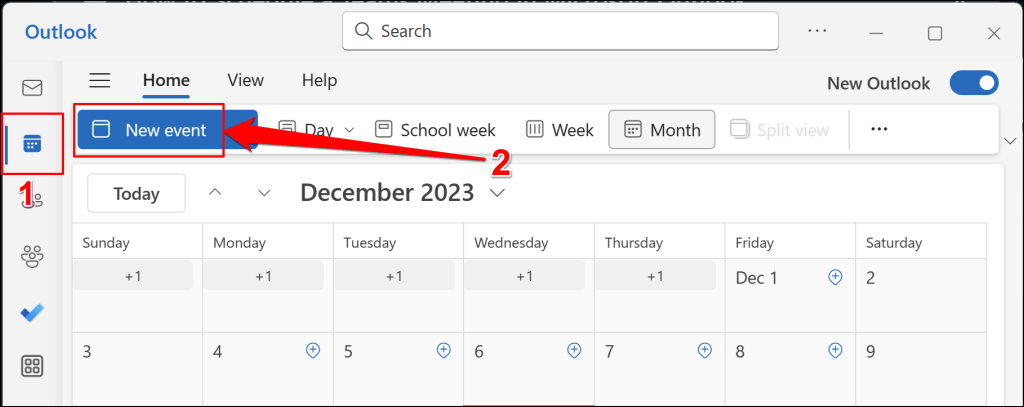
Vagy válassza ki az „Új esemény” gomb melletti legördülő gombot, és válassza az Eseménylehetőséget.
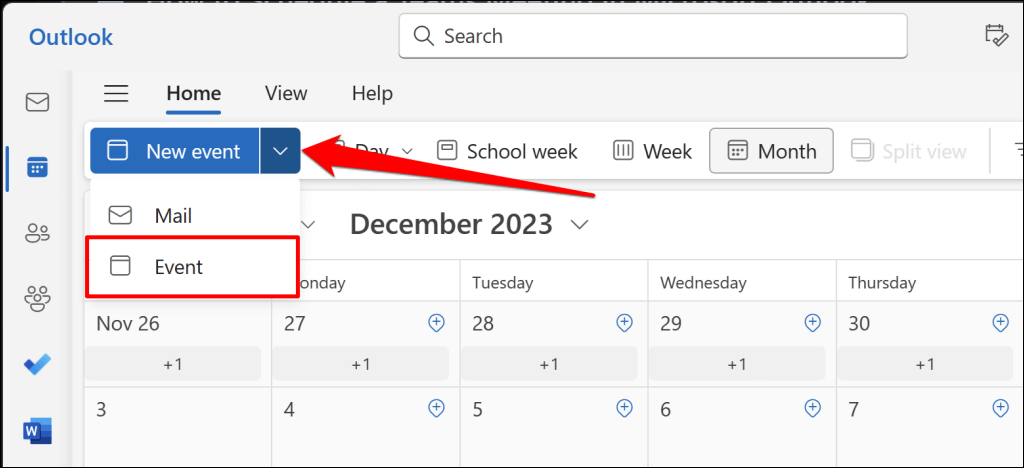
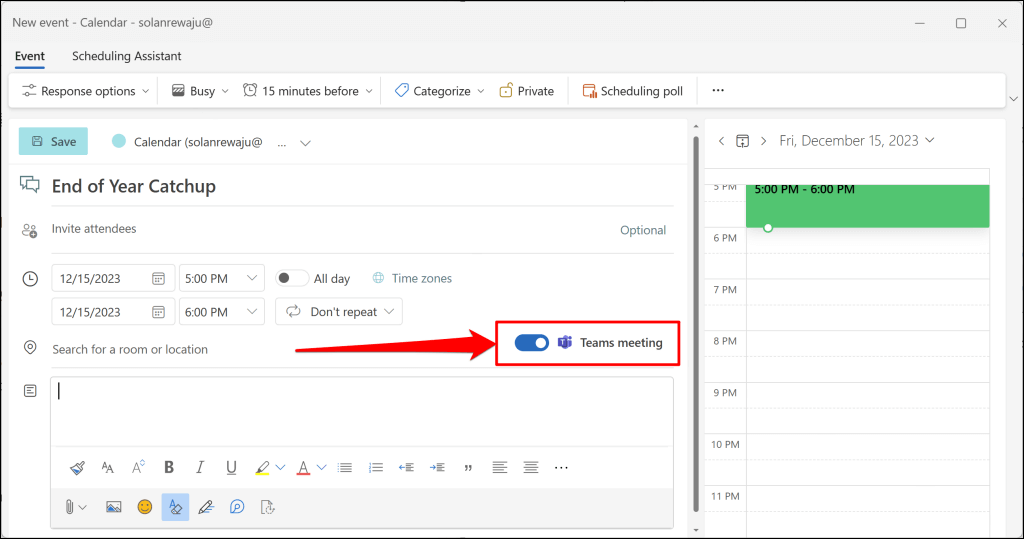
Ha több fiókja van összekapcsolva az Outlook alkalmazással, győződjön meg róla, hogy a megfelelő fiókból ütemezte az értekezletet.
Válassza ki a Naptár legördülő ikont, és válassza ki a kívánt fiókot.
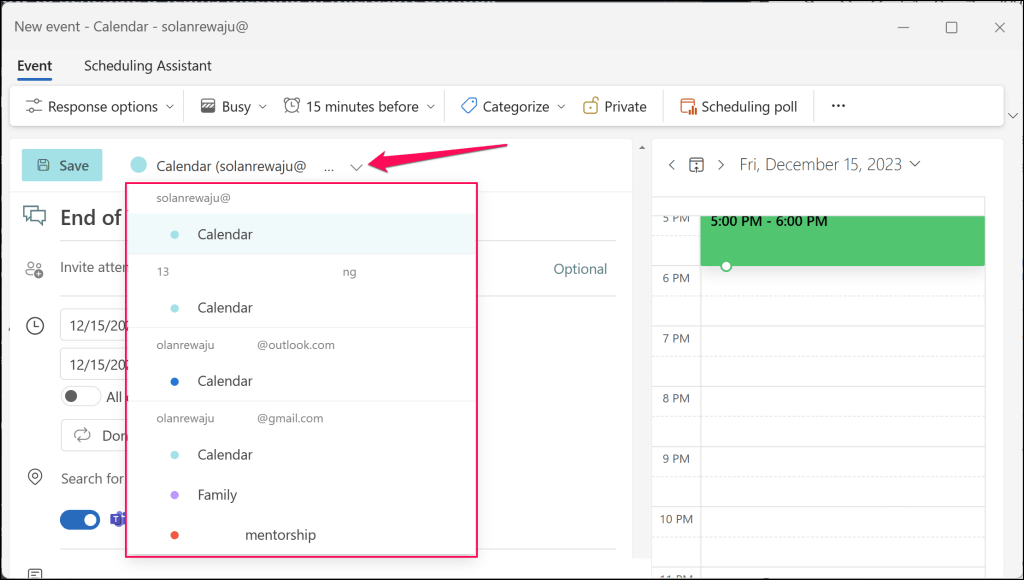
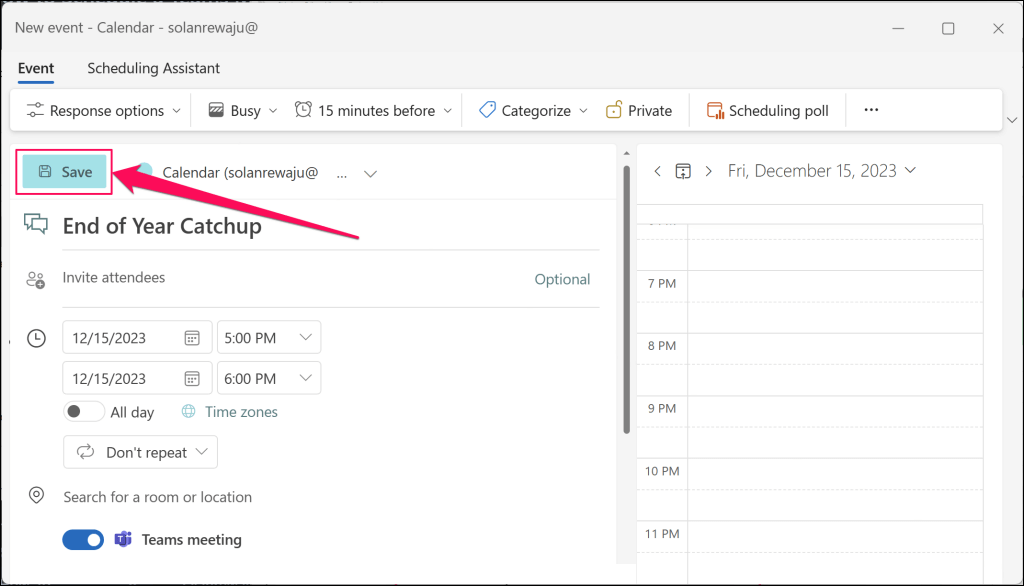
Az Outlook létrehozza az MS Teams értekezletét, és e-mailben meghívja a hozzáadott résztvevőket.
Hogyan ütemezhet Teams értekezleteket az Outlookban (mobil)
Ha a számítógépe nincs kéznél, ütemezhet új Teams-megbeszéléseket az Outlook mobilalkalmazásból. Nyissa meg az Outlookot mobiltelefonján vagy táblagépén, és kövesse az alábbi lépéseket.
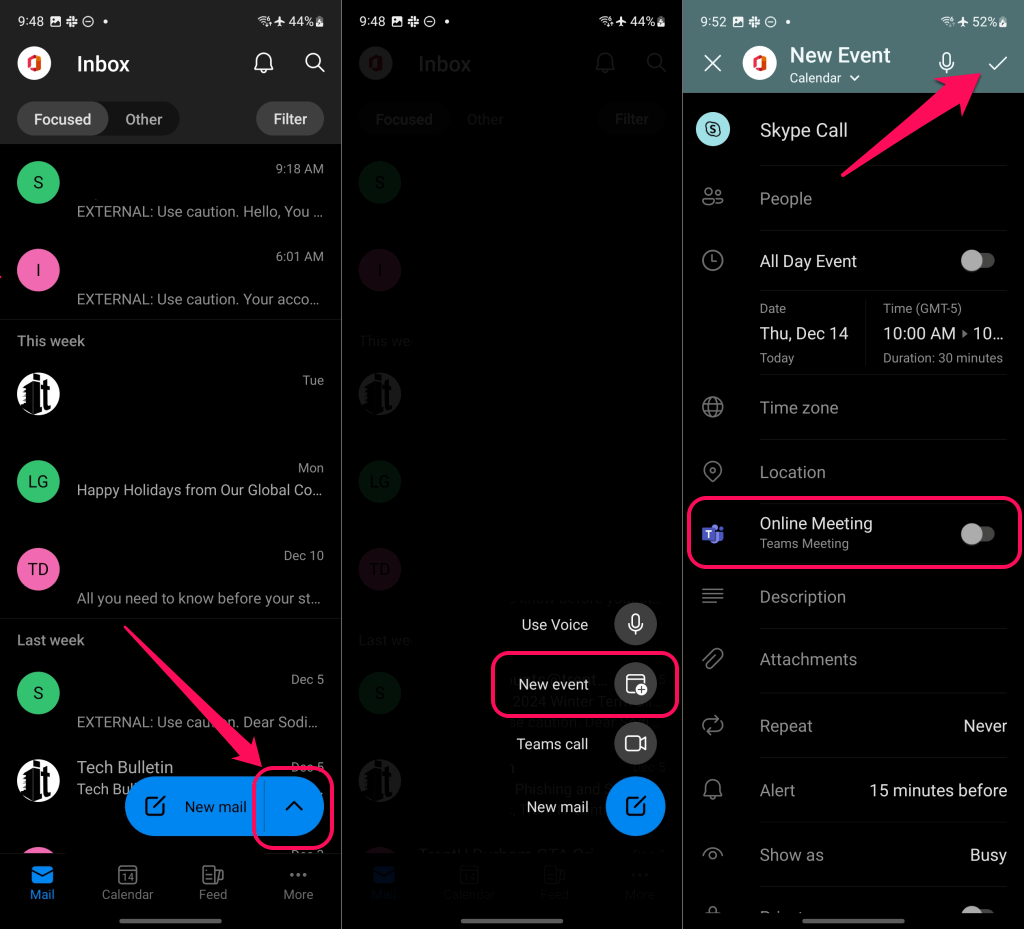
Ha nem látja a „Csapatértekezlet” lehetőséget, ellenőrizze, hogy a megfelelő fiókból ütemezte-e az értekezletet.
Koppintson az Új esemény (naptár)elemre a képernyő tetején, és válassza ki a Naptárlehetőséget a kívánt munkahelyi vagy iskolai fiókja alatt.
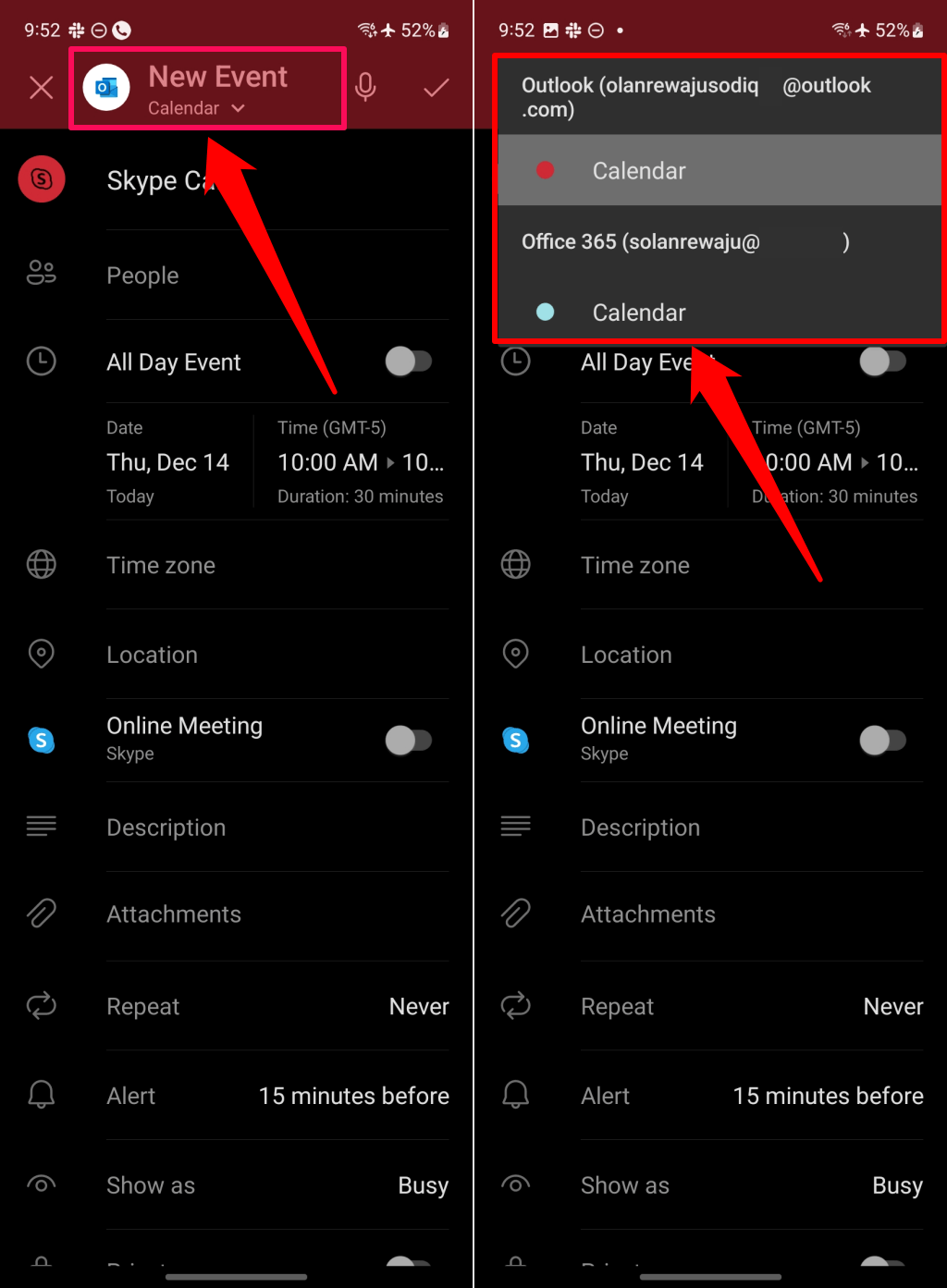 s>
s>Mi a teendő, ha a Teams Meeting hiányzik az Outlookból?
Hiányzik a „Csapatértekezlet” opció, amikor megbeszélést ütemez az Outlook programban? Látsz helyette „Skype-találkozó” lehetőséget? Ennek valószínűleg az az oka, hogy a szervezet hivatalos értekezlet-szolgáltatója nem a Microsoft Teams.
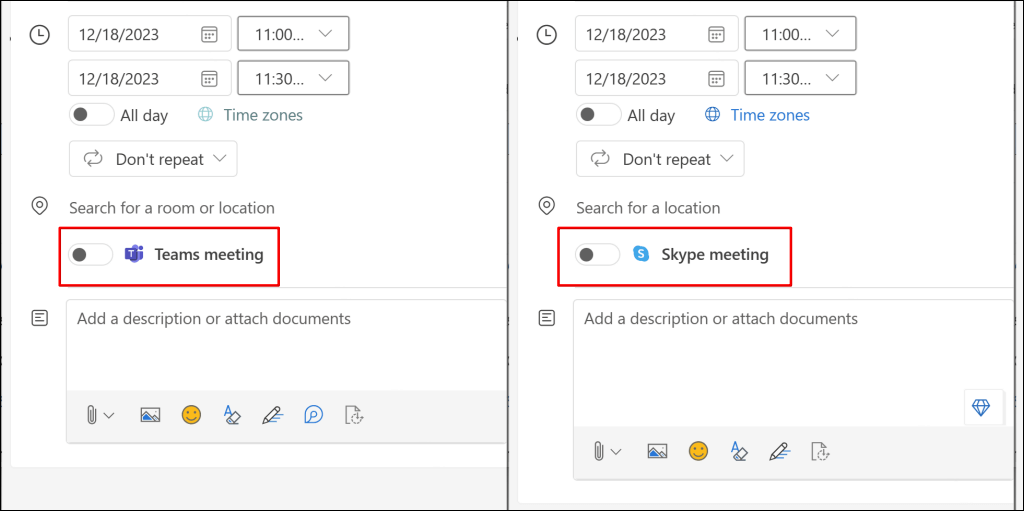
A szervezet értekezlet-szolgáltatójának igazolása az Outlook naptárbeállításaiban segít a hibaelhárítási lépésekben. Ha szervezete nem használja a Microsoft Teams szolgáltatást, csak a támogatott szolgáltatón keresztül ütemezhet megbeszéléseket. Ne feledje továbbá, hogy nem ütemezheti be a Teams-értekezleteket személyes vagy családi Microsoft-fiók használatával.
Igazolja meg értekezlet-szolgáltatóját (Windows)
Kövesse az alábbi lépéseket a szervezet értekezlet-szolgáltatójának ellenőrzéséhez az Outlook Windows alkalmazásban.
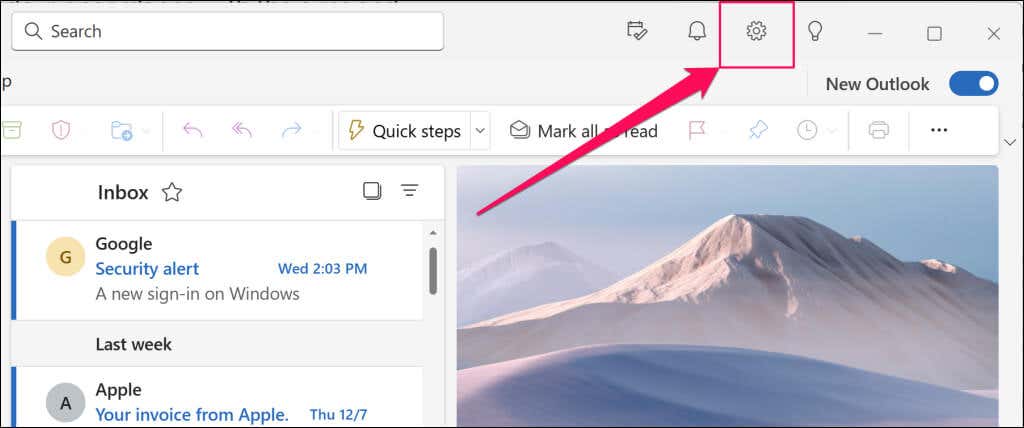
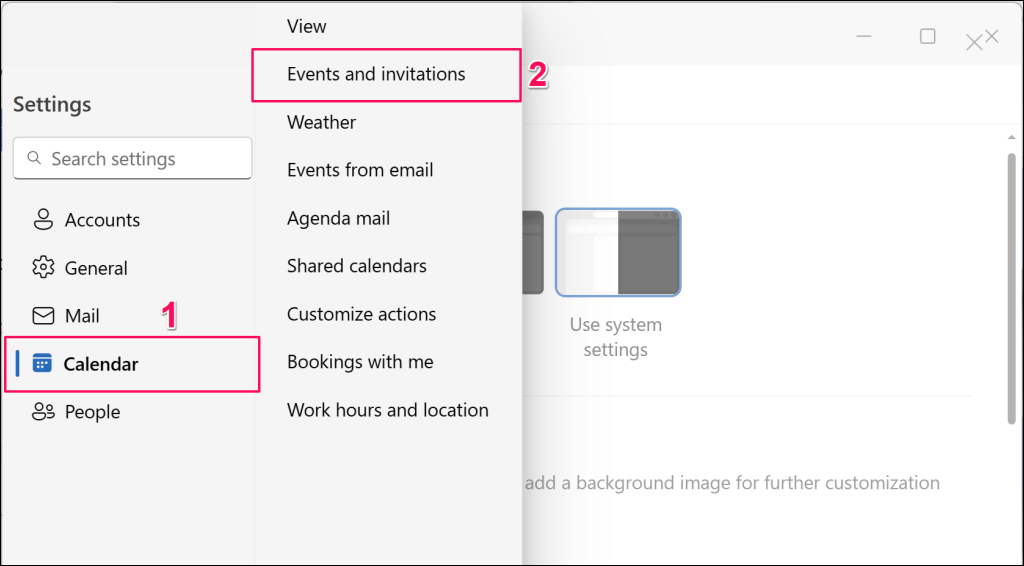
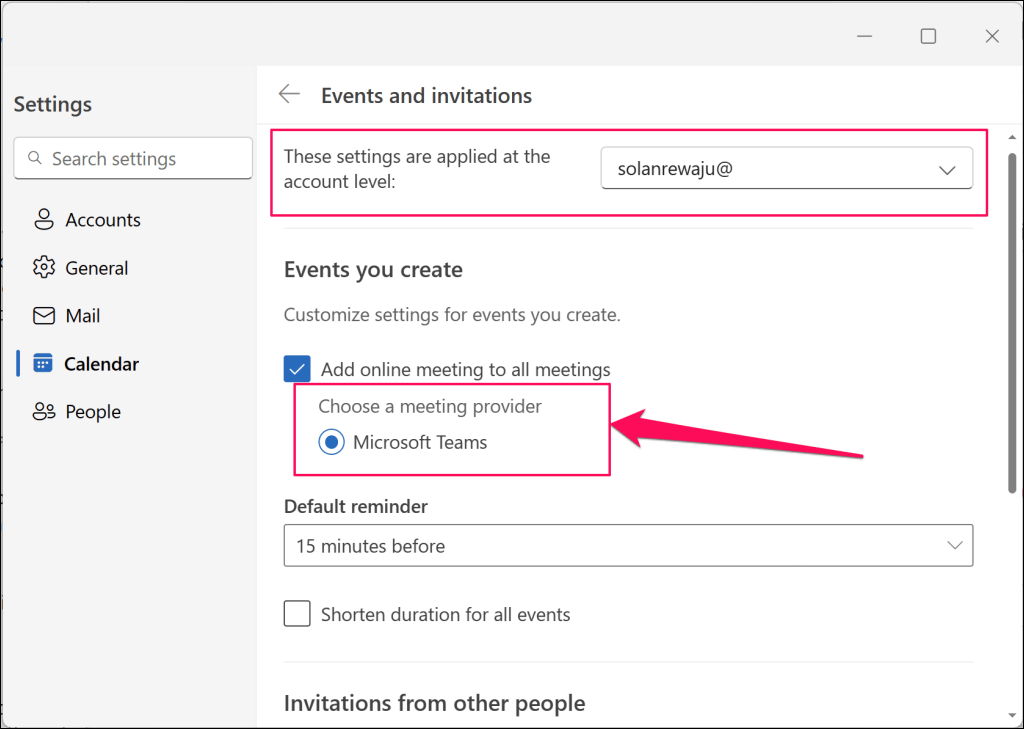
Nem ütemezhet Teams-értekezleteket az Outlook alkalmazásból, ha a Microsoft Teams nem szerepel ebben a szakaszban. Szervezete valószínűleg Skype-ot vagy más kommunikációs szolgáltatásokat használ hang-/videomegbeszélésekhez.
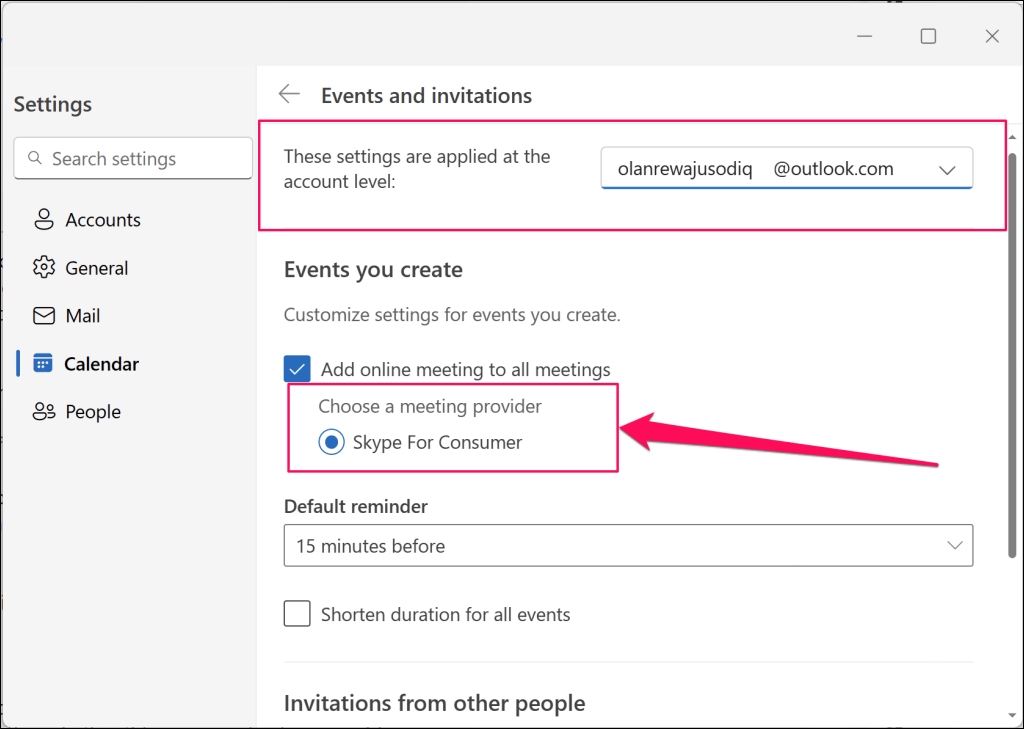
Az értekezlet-szolgáltató ellenőrzése (mobil)
Íme, hogyan ellenőrizheti szervezete értekezlet-szolgáltatóját az Outlook mobilalkalmazásban:
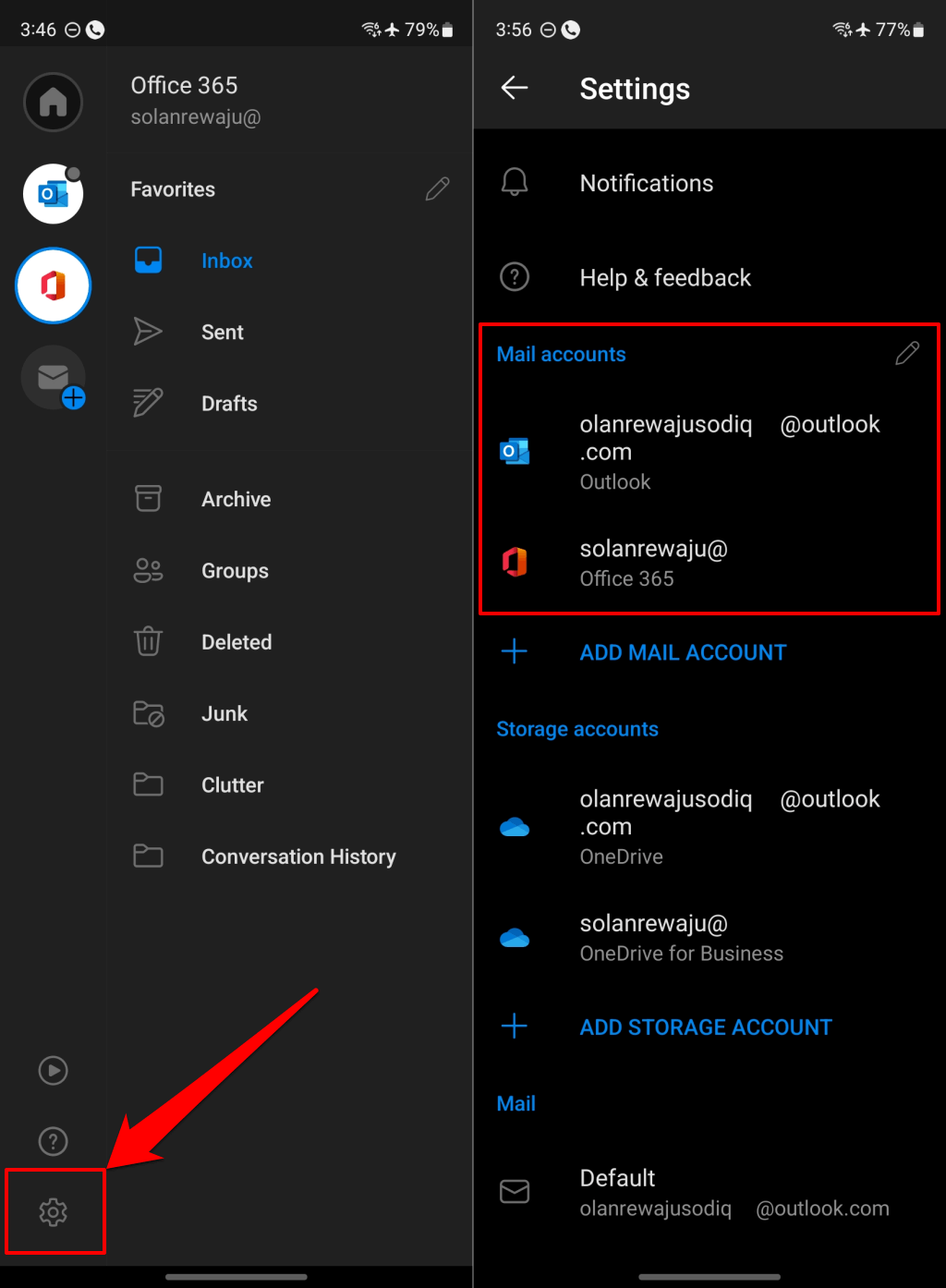
- .
Könnyen ütemezhet be csapattalálkozókat az Outlook alkalmazásban
A Teams-értekezletek Outlookon keresztül történő beállítása egyszerű, ha szervezete a Teams szolgáltatást használja értekezlet-szolgáltatóként. Ha szervezete több értekezlet-szolgáltatóval rendelkezik, forduljon a rendszergazdához a Microsoft Teams engedélyezéséhez vagy váltson rá.
Engedélyezze újra a Teams értekezlet-bővítményét, vagy futtassa a Microsoft Support Recovery Assistant alkalmazást, ha továbbra sem tudja ütemezni a Teams-értekezleteket az Outlookban. Tekintse meg a a Microsoft Teams Meeting visszaállítása az Outlookba című oktatóanyagunkat a hibaelhárítási utasításokért.
.