Sok olyan Windows- és Mac-felhasználó van, akik idejük nagy részét böngészőjük nyitott lapjait bámulják. Ez a tevékenység középpontja, amely lehetővé teszi, hogy válaszoljon az e-mailekre, játsszon, ellenőrizze a közösségi médiát, videókat nézzen stb. A lehetőségek végtelenek, de sajnos a rendszer erőforrásai nem.
Az olyan böngészők, mint a Mozilla Firefox, annál többet használhatnak és fognak felhasználni a rendelkezésre álló rendszermemóriából. Ez a számítógép lelassulását és a válaszadás leállítását okozhatja, különösen, ha nem tudja kideríteni az okát. Ha a Firefox túl sok memóriát használ az általános használat során, akkor meg kell próbálnia ezeket a javításokat, hogy lássa, megoldják-e a problémát.
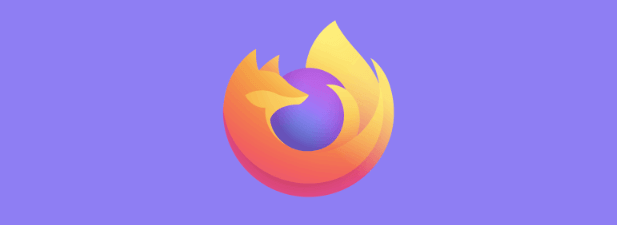
A Firefox újraindítása
Minden böngésző memóriaszivárgási problémákkal küzd, beleértve a Firefoxot és a Króm t is. A memória szivárgása általában akkor fordul elő, ha egy böngésző több futtató füllel hosszabb ideig fut. Egy idő után a nyitott fülek elfogyasztják és igénylik a rendelkezésre álló rendszererőforrások nagy részét, így a számítógéped küzd a válaszadással.
Ha ez megtörténik, és úgy gondolja, hogy a Firefox az oka, akkor egyszerű megoldás egyszerűen a Firefox újraindításához. A Firefox bezárása azonban nem zárhatja le teljesen a futó Firefox-folyamatokat. Ha Windows rendszert futtat, ellenőriznie kell, hogy az összes futó Firefox folyamat bezárult-e a Windows Feladatkezelőben.
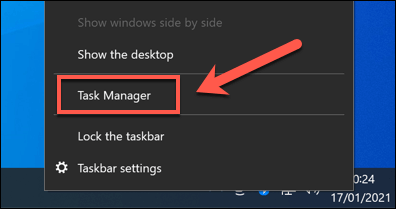
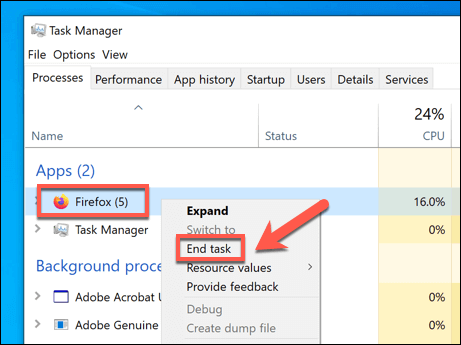
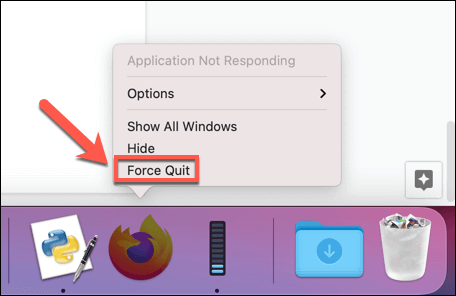
Firefox kiterjesztések, bővítmények letiltása , és témák
A Firefox egy testreszabható böngésző, különféle kiegészítők ekkel, amelyek kibővíthetik funkcionalitását a témáktól a kiterjesztésekig (hasonlóan ahhoz, mint Chrome-bővítmények munka). Sajnos a túl sok kiegészítő hozzáadása esetenként káros hatással lehet a böngésző teljesítményére, különösen, ha alacsonyabb teljesítményű számítógépen fut.
Ha kíváncsi arra, hogy Firefox-téma van-e, töltsön be bővítményt , vagy a kiterjesztés miatt a Firefox túl sok memóriát használ fel, le kell tiltania őket. Így van.
In_content_1 összes: [300x250] / dfp: [640x360]->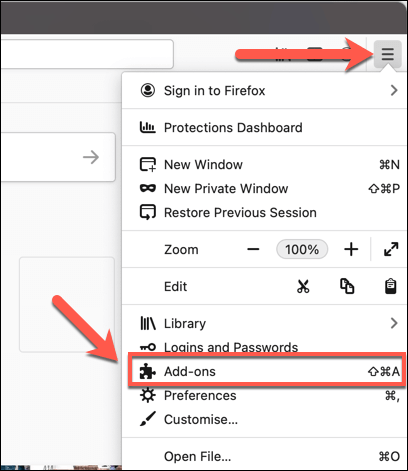
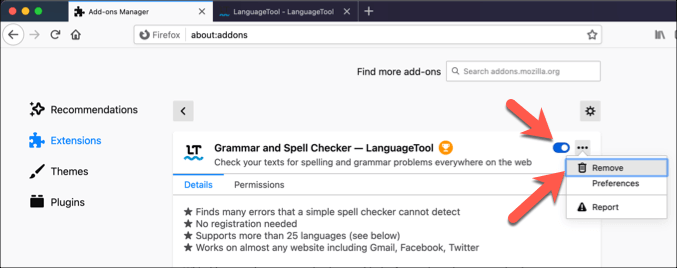
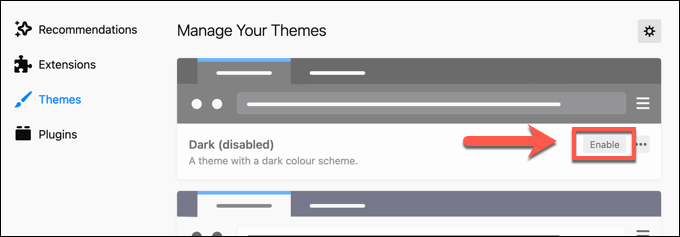
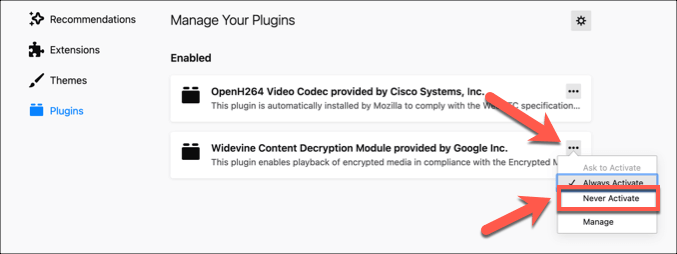
Firefox frissítések keresése
Minden új Firefox kiadás új funkciókat és hibajavításokat tartalmaz, amelyek csökkenthetik az ismert problémák hatásait, ideértve a felesleges memóriahasználatot is. Ha a Firefox elavult, akkor hiányozhat egy fontos hibajavítás.
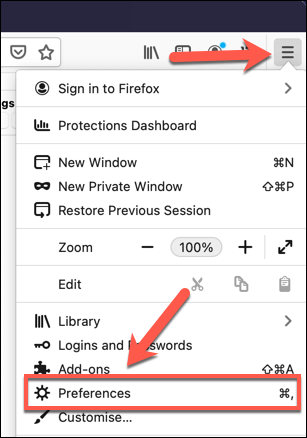
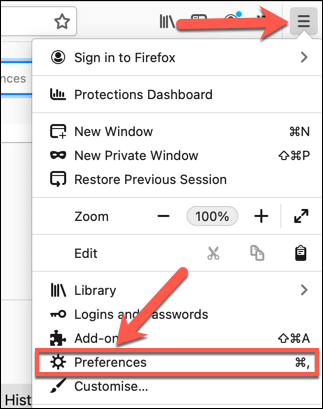
A About: memory menü használata a memóriafelhasználás minimalizálásához
A modern böngészők, például a Firefox, úgy vannak kialakítva, hogy megpróbálják minimalizálni memóriaterületüket, még akkor is, ha nem mindig működik. Ha a Firefox túl sok memóriát használ, kihasználhatja a about: memorynevű rejtett beállítási menü előnyeit, hogy kényszerítse az aktív memóriahasználat gyors csökkentésére.
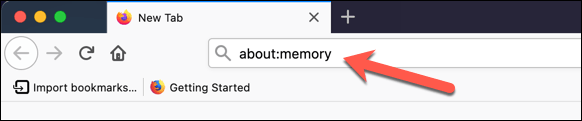
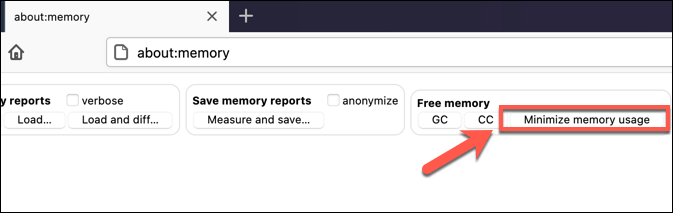
Váltás Firefox csökkentett módba
A Firefox csökkentett mód egy speciális böngésző mód, amely segít azonosítani és kijavítani a böngészővel kapcsolatos problémákat. Ha úgy gondolja, hogy egy Firefox-kiegészítő vagy -beállítás problémája szükségtelen memóriahasználatot okoz, a csökkentett módba kapcsolás segíthet a probléma diagnosztizálásában. hamburger menü ikona jobb felső sarokban. A menüből válassza a Súgó>Újraindítás letiltott bővítményekkellehetőséget.
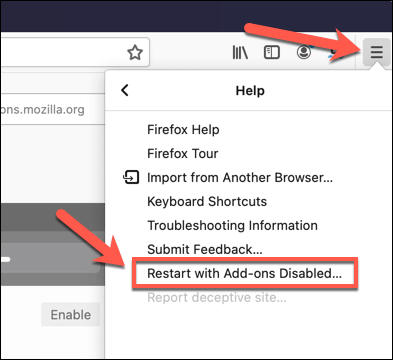
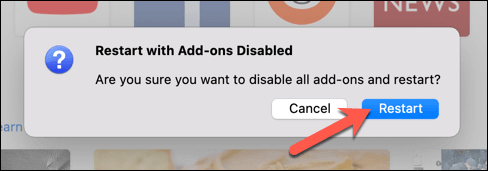
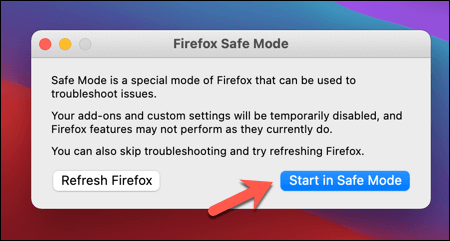
A Firefox ablak a szokásos módon indul, de minden kiterjesztés, téma és bővítmény le van tiltva . Használja böngészőjét a szokásos módon, miközben figyelemmel kíséri a rendszer erőforrás-használatát. Ha nem használ nagy memóriát, ez a Firefox problémáját jelzi a szokásos használat során, és tovább kell vizsgálnia.
A hardveres gyorsítás beállításainak módosítása
A rendszer erőforrásainak maximális kihasználása érdekében a Firefox hardveres gyorsítással kiegyenlíti a különféle futó lapok és szolgáltatások igényeit. Ez megnövekedett igényt okozhat a rendszererőforrások iránt, ami más futó alkalmazások lelassulását vagy összeomlását okozhatja.
Ebben az esetben módosítania kell a Firefox hardveres gyorsítási beállításait, és ha szükséges, ki kell kapcsolnia. teljesen.
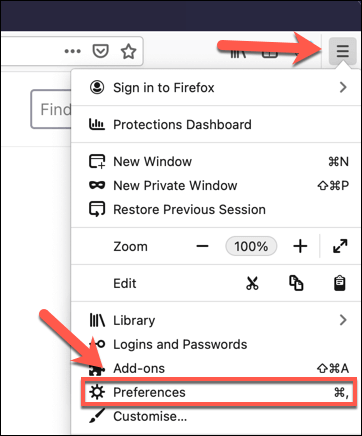
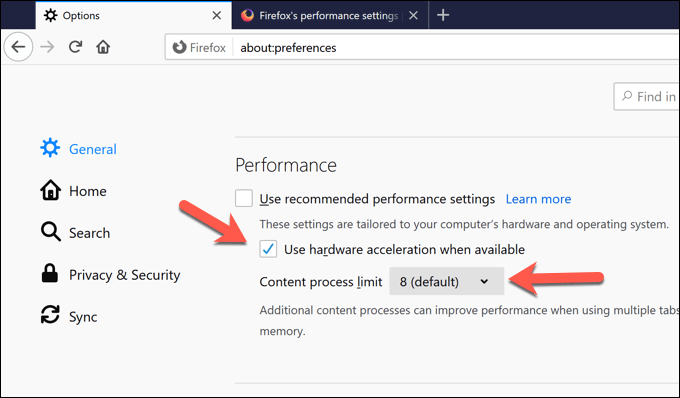
A Firefox visszaállítása az alapértelmezett beállításokra
Ha minden egyéb nem sikerül, és nem tudja diagnosztizálni a problémát a Firefox beállításai, kiegészítői vagy szolgáltatásai miatt, akkor azt tapasztalhatja, hogy az alapértelmezett beállítások visszaállítása segíthet megoldani egy olyan problémát, ahol a Firefox használja túl sok memória.
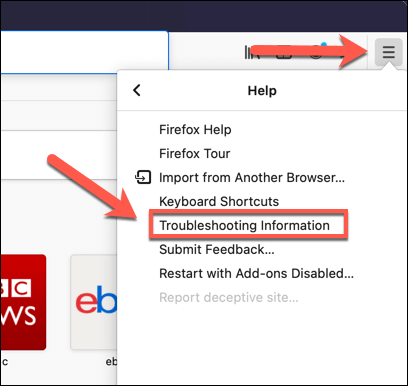
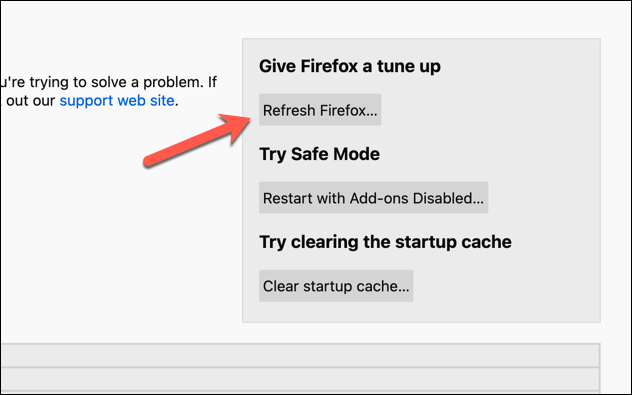
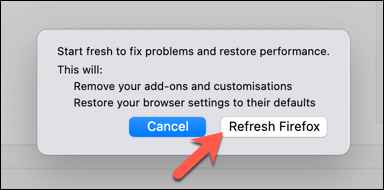
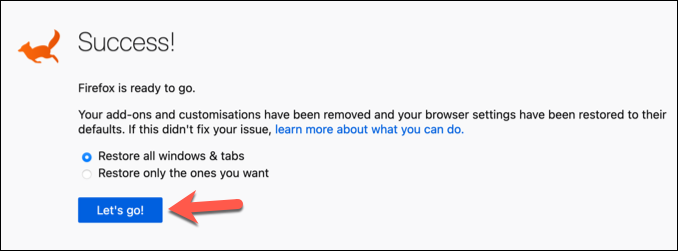
A Firefox hatékony használata
Ha a Firefox túl sok memóriát használ, akkor a fenti javítások a legtöbb esetben segítenek a probléma megoldásában. Ha nem, akkor fontolóra kell vennie alternatív megoldásokat, például váltson másik böngészőre vagy a hardver frissítése. A lassú böngésző más olyan problémákra is rámutathat, amelyekhez a diagnosztikai eszközök segítségre lehet szükség az azonosításhoz és a kijavításhoz.
Miután a Firefox megfelelően működik, kihasználhatja számos adatvédelmi szempontú funkcióját. Például biztonságosabbá tegye a Firefoxot használhatja további biztonsági beállításokkal, a Firefox Monitor használatával figyelmeztetheti Önt bármely a magánélet megsértése re, vagy használja a Firefox Private Network szolgáltatást hogy névtelen maradjon az interneten.