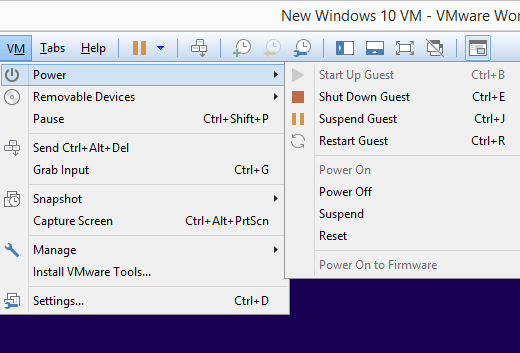VMware Workstation Pro fizetett virtualizációs szoftver, amely lehetővé teszi egy másik operációs rendszer futtatását a jelenlegi rendszerben. Bizonyos helyzetekben használni szeretné a Linuxot, de csak Windows 10 operációs rendszerrel rendelkezik? Nincs probléma - az Ubuntu telepítéséhez használja a VMware Workstation szoftvert a Windows rendszeren.
Ez a program lehetővé teszi többszörös operációs rendszerek futtatását egyidejűleg. Ha csak a Windows 10-re van szüksége, de szeretsz játszani a régi Windows XP játékokat, és olyan programokat is használsz, amelyek csak az aMac-en működnek, töltsön fel az XP vagy Mac virtuális gépet, tegye teljes képernyősré, és ugyanúgy használja, mintha lenne. volt az egyetlen operációs rendszerük.

Az új operációs rendszer VMware Workstation telepítésének folyamata meglehetősen egyszerű, mivel a telepítővarázsló szerkesztése rendkívül egyszerű. Az alábbiakban lépésről lépésre látható képernyőképeket mutatunk be, amelyek mindent ismertek, az eredeti beállítási képernyőtől egészen az indításig az új működő rendszerre.
Tipp: Olvassa el a következő részt: az első oldal alján talál néhány első telepítési tippet.
Új operációs rendszer telepítése a VMware munkaállomáson
1. lépés: lépjen a Fájl>Új virtuális gép.
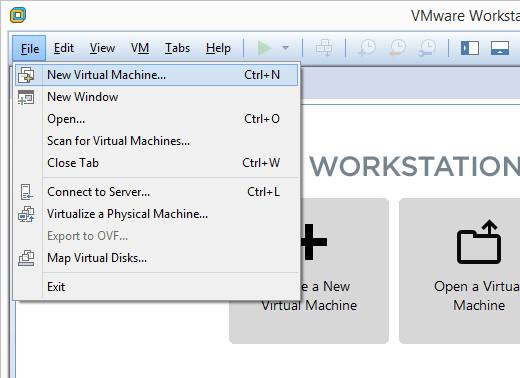
2. lépés: válassza a Tipikus (ajánlott)lehetőséget, majd nyomja meg a Következőgombot.
In_content_1 all: [300x250] / dfp: [640x360]->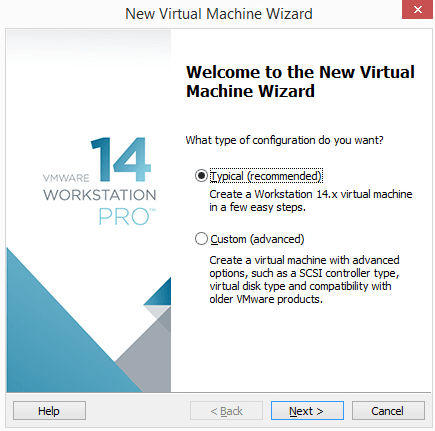
3. lépés: Válassza ki az operációs rendszer telepítésének módját.
Válassza az Installerdisclehetőséget, ha az operációs rendszer a lemezmeghajtóban van. Ellenkező esetben válassza a Telepítő lemezképfájl (iso)lehetőséget, ha olyan operációs rendszert tartalmazó fájltal rendelkezik, mint a Windows 10 ISO vagy a MacOS ISO.
4. lépés : Pontosan válassza ki az operációs rendszer fájljainak helyét.
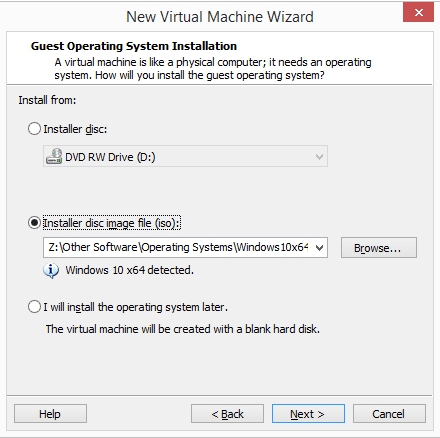
Ha a telepítést választotta Ha a lemezen található operációs rendszert választja, válassza ki a megfelelő lemezmeghajtót a legördülő menüből. A Foran ISO telepítéséhez válassza a Tallózáslehetőséget, majd helyezze el az ISO képet.
5. lépés: Nyomja meg a Következőgombot a képernyő felé lépéshez, ahol nevezze el az új virtuális gépet, és válassza ki, hol tárolja a fájlt. Töltse ki ezt az információt, majd válassza újra a Következőlehetőséget.

Fontos: Ügyeljen arra, hogy olyan helyet válasszon, amely képes kezelni az operációs rendszer által létrehozott esetleg rendkívül nagy fájlokat, amikor Ön használja. Előfordulhat, hogy száz gigabájtra lesz szüksége, ha ezt a virtuális gépet erősen használja. Külső tárolása merevlemez jó ötlet, ha a helyi merevlemezen nincs hely.
Megjegyzés: Bizonyos operációs rendszerek beállításainál a termékkulcsot kell megadni. aktiváláshoz használt. Ha később meg akarja adni a kulcsot, akkor ki kell hagynia ezt a lépést.
6. lépés: határozza meg, hogyan kell a virtuális gépen tárolni, majd nyomja meg a Következőgombot.
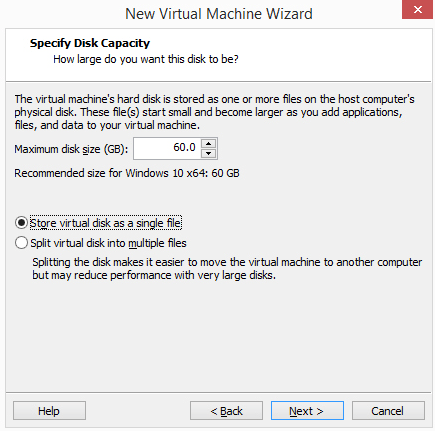
A kis dobozból megváltoztathatja a virtuális merevlemez maximális méretét. Az ablak alján két lehetőség van: Virtuális lemez tárolása egyetlen fájlkéntés Virtuális lemez tárolása több fájlba.
Válassza ki a második lehetőséget ha úgy gondolja, hogy egyik nap áthelyezheti a VMware merevlemezét egy másik számítógépre, de vegye figyelembe a képernyőn megjelenő szöveget, amely megemlíti a nagy merevlemez-meghajtóval történő több fájl használatának lehetséges teljesítménycsökkentését.
Más szóval, Ha sok adatot szeretne tárolni ebben a virtuális gépen, válassza az „egyetlen fájl” lehetőséget, egyébként válassza a „többszörös fájlokat” lehetőséget.
7. lépés: válassza a Hardver testreszabása és végezzen el minden szükséges változtatást. Megváltoztathatja a memória, a processzorok, a meghajtó, a hálózati adapter, az USB-vezérlő, a hangkártya, a nyomtató és a kijelző részleteit.
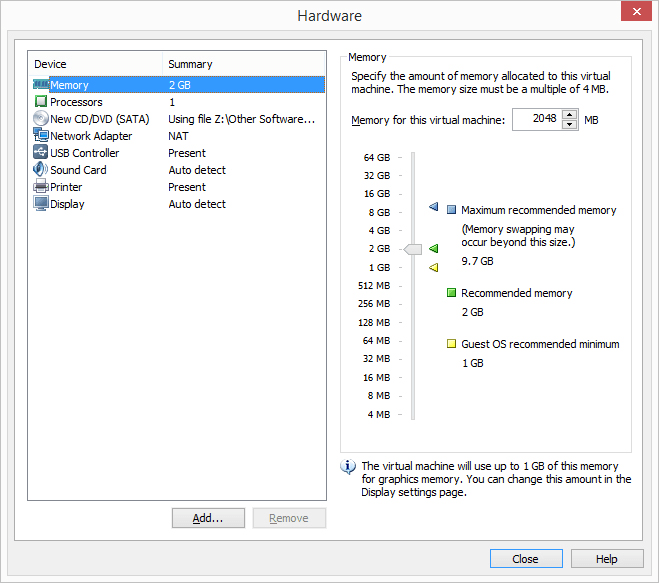
Például a Memóriaszakasz megadja, hogy mekkora fizikai RAM-ot bocsát ki a virtuális gép. Ha később úgy dönt, hogy túl kevés memóriát adott a virtuális géphez, az lassan fog működni. Hasonlóképpen, ha túl sokat ad, a gazdaszámítógépe lassan fog teljesíteni, és még a virtuális gép használata esetén is nehéz idő lesz.
A VMware Workstation egy specifikus összeget javasol a telepített mennyiség alapján, de a memóriát bármilyen módon beállíthatja. tetszik (bár a legjobb, ha betartja az ajánlott szintet) .A különféle operációs rendszerek eltérő memóriamennyiséget igényelnek (pl. a Windows10-nek többre van szüksége, mint a Windows 2000-re).
NetworkAdapteregy itt fontos összetevő, amelyet fel lehet téve annak, hogy később módosítania kell, ha a virtuális gépen nincs internethozzáférés. Többféle lehetőség létezik, és egyesek esetleg nem működnek megfelelően, attól függően, hogy hogyan állítják be a gazdagépet és hogyan működik a vendég operációs rendszer (virtuális gép). Ezt most kihagyhatja, hogy az alapértelmezett opciót választhassa.
8. lépés: Válassza a Bezárásmenüpontot a Hardverképernyőn, majd nyomja meg a Befejezés
A VMware Workstation létrehozza a 6. lépésben megadott virtuális lemezt, majd automatikusan bekapcsolja a virtuális gépet. Ez a folyamat eltarthat egy ideig, de megnézheti a folyamatjelző sávot, hogy becsülje meg, hogy mikor fog befejeződni.
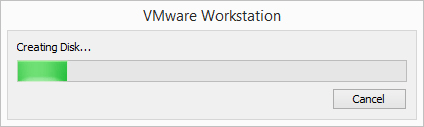
9. lépés: Az operációs rendszer telepítésének megkezdéséhez kövesse a képernyőn megjelenő utasításokat. Ért,-ra,-re, mert, mivelhogyPéldául, ha a bármelyik gombot megnyomja CD vagy DVD elindításához, akkor ezt indítsa el az operációs rendszer beállításának elindításához.

10. lépés: Kövesse az adott operációs rendszer telepítésére vonatkozó utasításokat, az operációs rendszer hozzáadásához a VMware Workstation-hez.
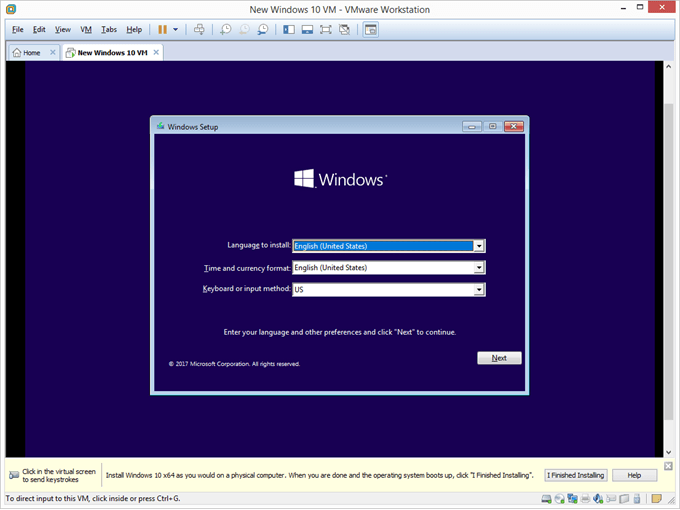
Emlékeztető dolgok
A VM>Pillanatképopció „befagyasztja” a virtuális gép jelenlegi állapotát, hogy visszatérhessen ugyanabba az állapotba az újrakövetővel. Lehet, hogy ezt meg kell tennie, ha az operációs rendszer később meghibásodik, sok olyan vírust emészt fel, amelyeket nem lehet megtisztítani, vagy egyszerűen csak el szeretne kezdeni egy új telepítéstől.
Javasoljuk, hogy készítsen egy új pillanatképet, amikor az operációs rendszer teljesen telepítve van, és bejelentkezik, de előtt a virtuális gépen bármilyen változtatást végrehajt.
De ezt követően is fontolja meg az operációs rendszer összes frissítésének és a szükséges programoknak a telepítését, például a kedvenc böngészőjét és a víruskereső szoftvert, az Adobe Flash stb., majd készítsen új pillanatfelvételt. A virtuális gép visszaállítása olyan állapotba, amely magában foglalja az elemeket, időt takarít meg, és nem kell mindegyiket újratelepíteni.
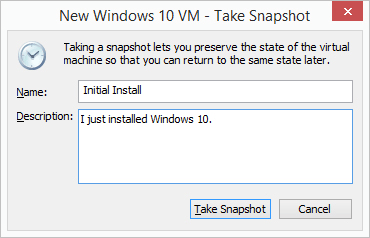
Miután az operációs rendszer telepítve lett, és fut, lépjen a Virtuálisgép>Beállításokelemre a Néhány lehetőség csak akkor módosítható, ha a virtuális gép ki van kapcsolva.
A VMware virtuális gépének bármikor leállíthatja vagy újraindíthatja a Virtuálisgép>Tápellátásmenü. Így lehet felfüggeszteni a virtuális gépet, ami azt jelenti, hogy szüneteltetni kell, hogy pontosan ugyanazt a pontot tudja folytatni, amikor legközelebb hozzáfér. Ez különbözik attól, hogy bekapcsolja egy kikapcsolt állapotból, ahol újra be kell jelentkeznie, nyitott programokat és fájlokat kell létrehozni.