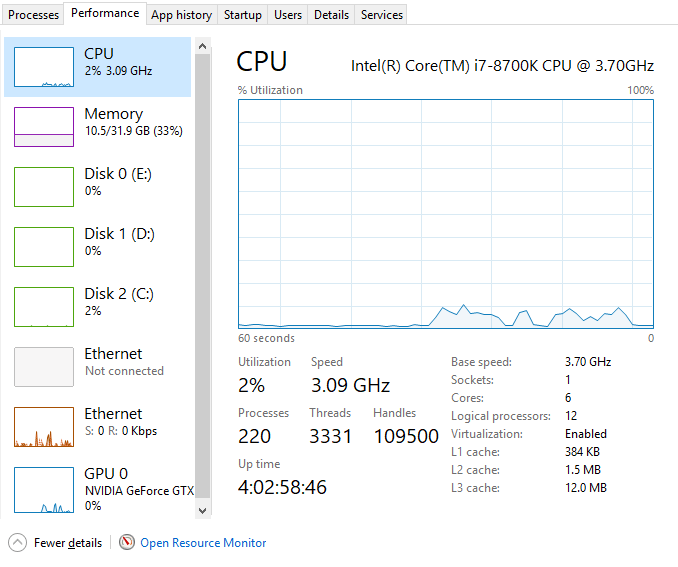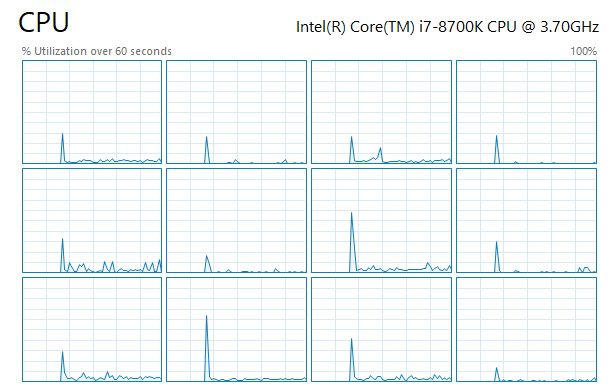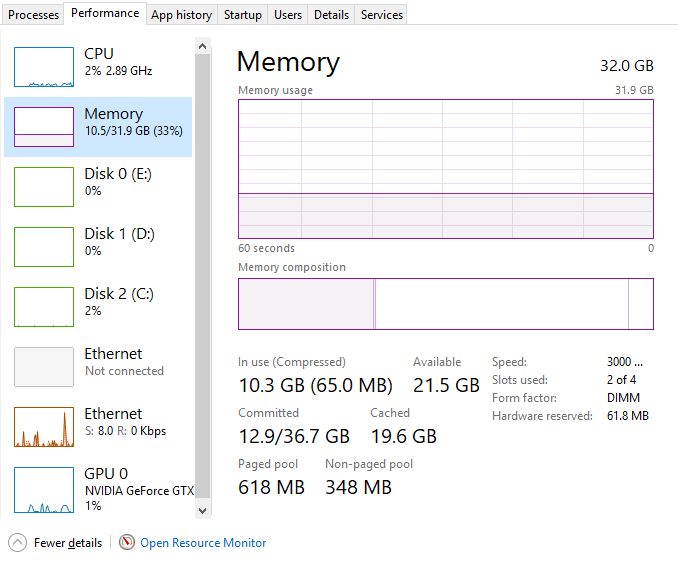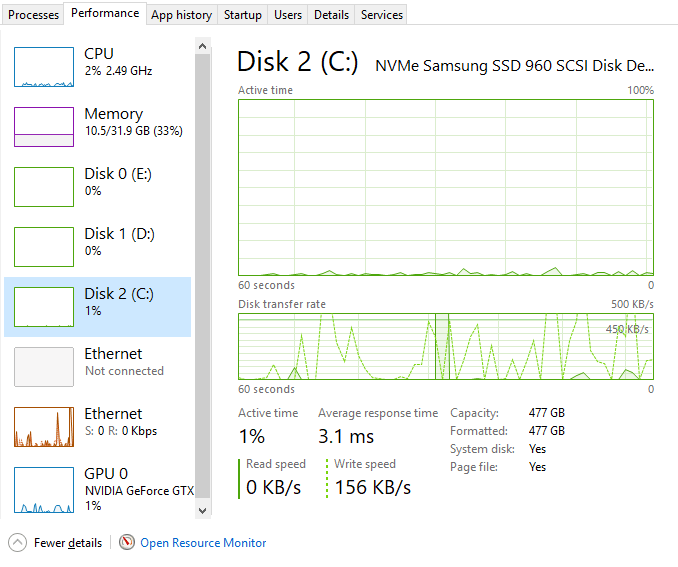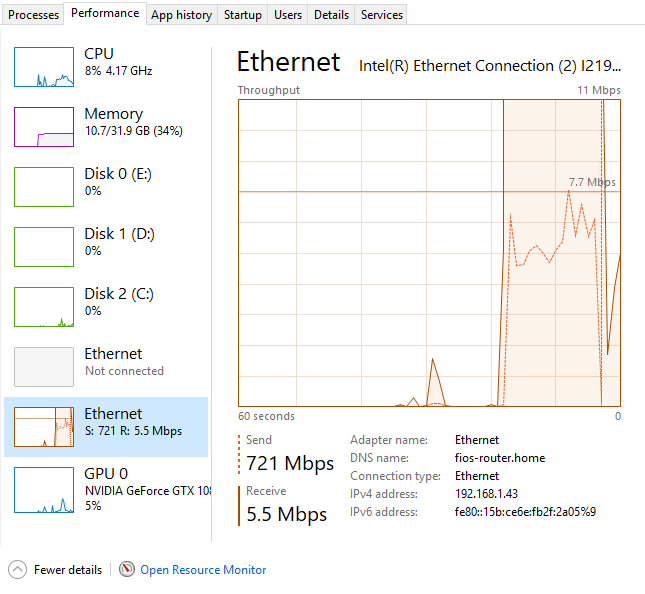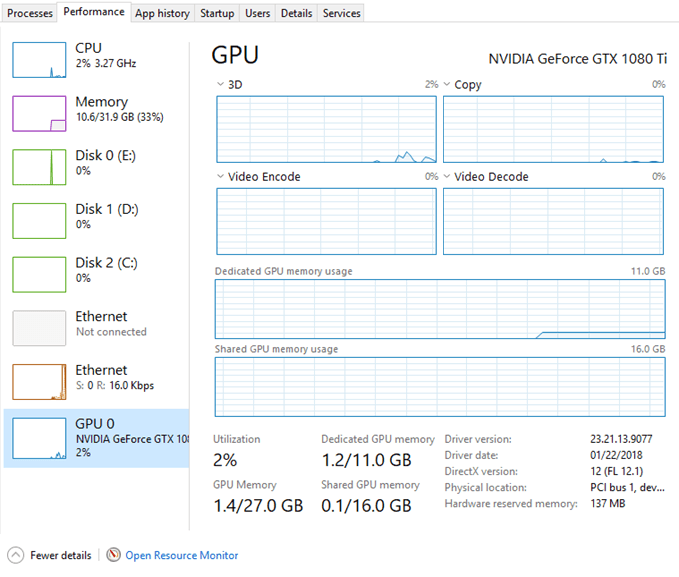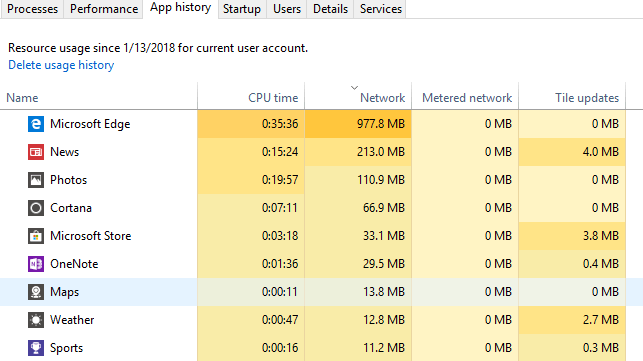A E sorozat I. része -ben beszéltünk arról, hogyan lehet megnyitni a feladatkezelőt, és átkerülni a Folyamatok, részletek és szolgáltatások lapon. Ebben a második részben a Teljesítményés az App Historylapokat fogjuk átmásolni.
A III. Indítás és a Felhasználók lapok.
Teljesítmény fül
A Performance fül valószínűleg a kedvencem a feladatkezelőben. Segítségével valós időben láthatja, hogy a különböző összetevők hogyan adóztatják. A lap tetején a CPU lesz az alapértelmezett választás, ha rákattint a lapra.
Láthatja a hasznosítás grafikont és sok hasznos információt a processzorról. A tetején megadja a CPU nevét, ami az én esetemben Intel Core i7-8700K. Az alsó és a jobb oldalon látható az alap órajelsebesség, CPU aljzatok száma, magok száma, a logikai processzorok száma (ha a CPU támogatja a hyper-threadinget) a CPU-tárolók méretei.
A bal oldalon a processzor valós idejű felhasználását és valós idejű sebességét kapja meg. Láthatja a folyamatok, a szálak és a fogantyúk teljes számát is. A CPU grafikon a CPU általános hasznosítását mutatja, de ha minden egyes magot meg szeretne látni, kattintson a jobb gombbal a grafikonra, kattintson a Grafikon módosításagombra, majd kattintson a Logikai processzorok
Ha rákattint a Memóriagombra, jelenleg használatban van. A tetején a teljes memóriaméret a rendszerben van (32 GB az én esetemben).
mint például a memória sebessége (3000 MHz a számomra), hány résidőt használ (2/4) és az űrlap-tényezőt (DIMM). A bal oldalon egy csomó technikai részlet van arról, hogy mennyi memóriát használ, és mennyi a lapozott és nem paging memória. Nézze meg ezt a cikket a Microsoft-tól, ha többet szeretne tudni a Paged Pool vs Nonpaged Pool memória -ről.
A lemezek esetében minden egyes merevlemezen grafikon látható. Az én esetemben három merevlemezem van, tehát három grafikonom van (C, D, E). Az alábbiakban a rendszerhajtám (C) grafikonja látható.
a márka, az olvasási / írási sebességek, az átlagos válaszidő és a lemezméret.
Ha több hálózati kártyával rendelkezik, akkor több Ethernet grafikont is lát. Az én esetemben két hálózati kártya van, de csak egy kapcsolódik.
Az Ethernet grafikonok általában meglehetősen csupaszok, / feltölteni valamit. Abban, elkezdtem egy sebességmérést, ami a feltöltési fázisban volt, amikor megkaptam a képernyőképet. Ezért a küldési érték 721 Mbps. Érdemes megjegyezni, hogy a csúcson lévő áteresztőképességérték változik attól függően, hogy mennyi sávszélességet használnak.
Végül, ha rendelkezik dedikált grafikus kártyával, GPU diagram. Ha több grafikus kártyával rendelkezik, akkor több grafikont kap. A kártya márkája és modellje a tetején szerepel.
Az alján információ lesz a telepített illesztőprogram verziójáról és a támogatott DirectX verzióról. Információkat fog kapni a dedikált GPU memóriáról és a megosztott memóriáról is. A grafikonok szintén lebontják a GPU használatát feladat szerint: 3D, Másolás, Videó Kódolás és Video Decode.
Tehát ez egy részletes nézet a Performancefülre. A teljesítmény fülhöz az App Historyfülhöz kapcsolódik.
A Windows 10 sok beépített Windows Store alkalmazást tartalmaz és ezen a lapon információkat jeleníthet meg azokról az alkalmazásokról és azokról, amelyeket Ön telepít. Ez a lap csak akkor hasznos, ha megmutatja, mely alkalmazások használják a legtöbb CPU-t vagy a legtöbb hálózati sávszélességet az idő múlásával. Az oszlop címére kattintva rendezheti a listát ezen oszlop szerint. Tényleg nincs sok más, amit tehetsz ezen a lapon. A jobb egérgombbal csak az alkalmazásra váltasz, amely alapvetően megnyitja azt, ha még nincs megnyitva.
Ez a teljesítmény- és alkalmazáselőzmények lapokról szól. A III. Rész -ben fogunk beszélni a feladatkezelő utolsó néhány lapjáról. Enjoy!