A Microsoft Excel lehetővé teszi a felhasználók számára, hogy a funkciókat és a parancsokat makrók és Visual Basic for Applications (VBA) szkriptek segítségével automatizálják. A A VBA az Excel programozási nyelv makrók létrehozására szolgál. Bizonyos feltételek alapján automatikus parancsokat is végrehajt.
A makrók előre rögzített parancsok sorozata. Egy adott parancs megadásakor automatikusan futnak. Ha olyan feladatokkal rendelkezik a Microsoft Excelben, amelyeket többször elvégz, például számviteli, projektmenedzsment vagy bérszámfejtési, ezeknek a folyamatoknak az automatizálása sok időt takaríthat meg.
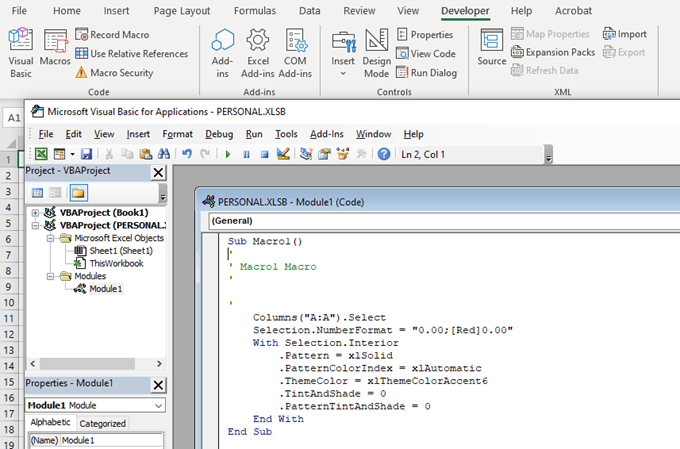
Az Excel SzalagFejlesztőlapján , a felhasználók rögzíthetnek egérkattintásokat és billentyűleütéseket (makrók). Egyes funkciók azonban mélyebb szkripteket igényelnek, mint a makrók képesek. Ez az, ahol a VBA szkriptek hatalmas előnyökké válnak. Ez lehetővé teszi a felhasználók számára, hogy összetettebb szkripteket készítsenek.
Ebben a cikkben a következőket magyarázza meg:
A szkriptek és makrók engedélyezése
Mielőtt létrehozná makrók vagy VBA szkriptek Excelben, engedélyeznie kell a Fejlesztőfület a Szalagmenüben. A Fejlesztő lap alapértelmezés szerint nem engedélyezett. Engedélyezése:
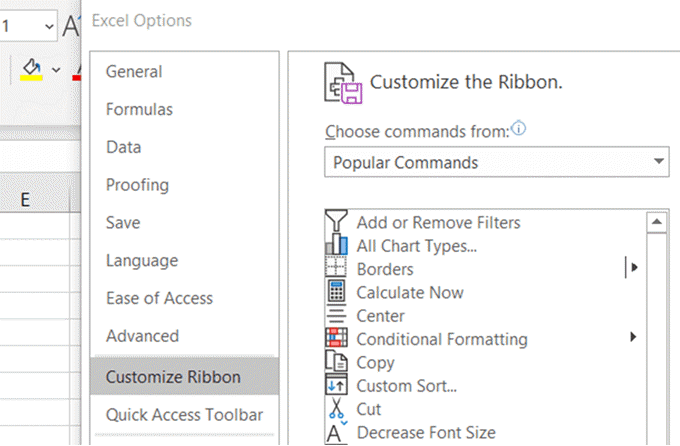
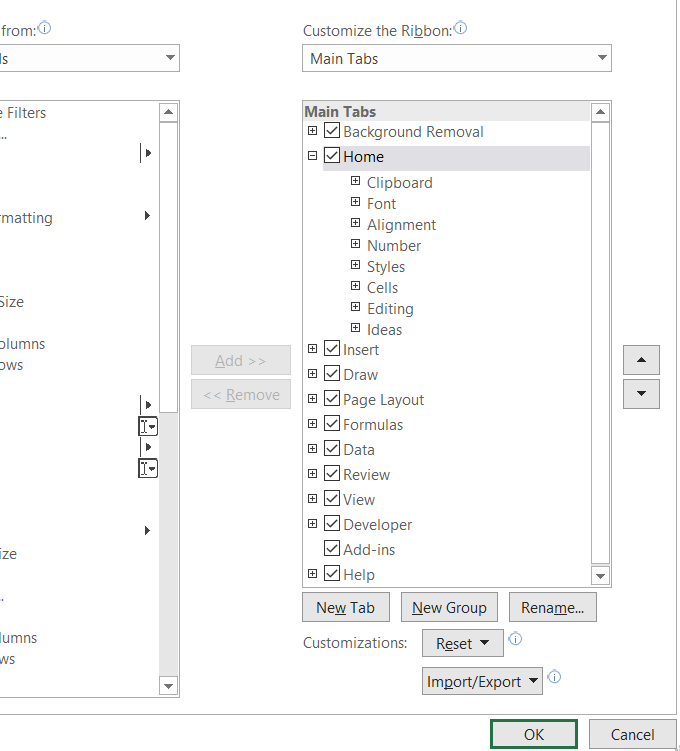

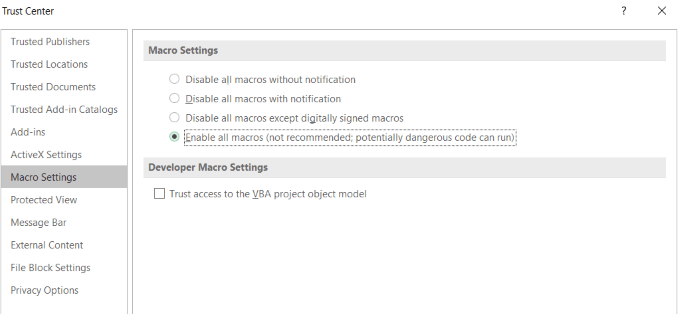
A makrók alapértelmezés szerint nem vannak bekapcsolva, és figyelmeztetéssel vannak ellátva, hogy számítógépes kód, amely rosszindulatú programokat tartalmazhat.
In_content_1 all: [300x250] / dfp: [640x360]->Ellenőrizze, hogy a dokumentum megbízható forrásból származik-e, ha az Excel és más Microsoft programok megosztott projektjén dolgozik.
Ha a szkriptek és a makrók használatát befejezi, tiltsa le az összes makrók, hogy megakadályozzák a potenciálisan rosszindulatú kódot a többi dokumentum megfertőzésében.
Makró létrehozása az Excelben
A makró felvétele közben az Excelben elvégzett összes művelet hozzáadódik hozzá.
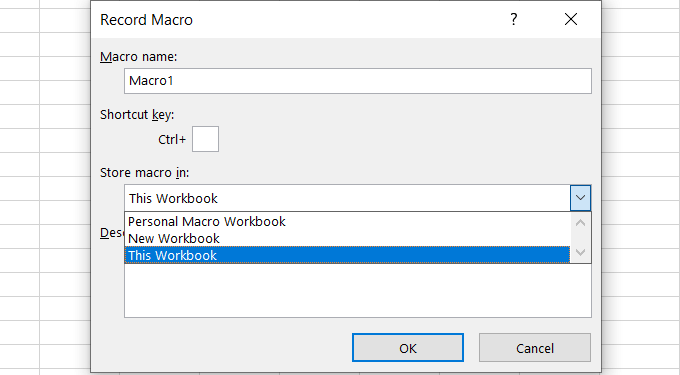
Döntse el, hol kívánja tárolni a makrót a következő lehetőségek közül:
Ha kész, kattintson az OK .
A makró konkrét példája
Kezdjük egy egyszerű táblázattal az ügyfelek számára és mennyivel tartoznak. Először egy makrót készítünk a munkalap formázására.
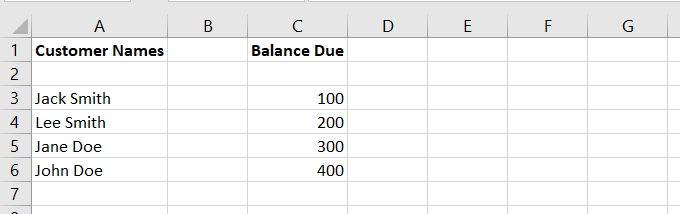
Tegyük fel, hogy úgy dönt, hogy minden táblázatnak más formátumot kell használnia, például az utónév és az utónév elhelyezését külön oszlopokban.
Ezt kézzel módosíthatja. Vagy létrehozhat egy programot egy makró segítségével, hogy automatikusan formázza azt az Ön számára.
A makró rögzítése
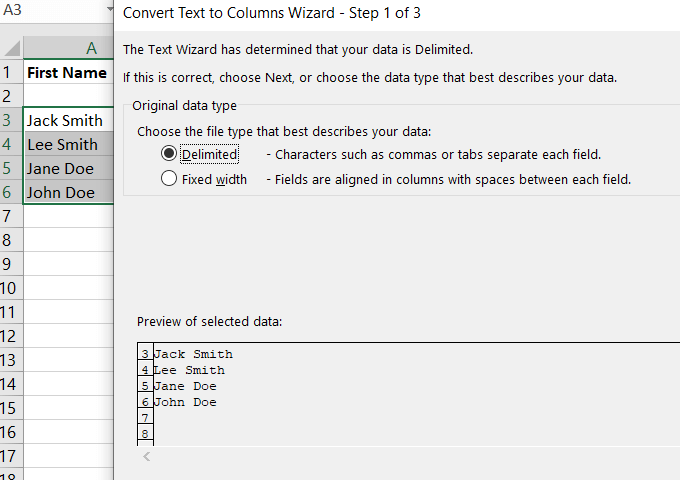
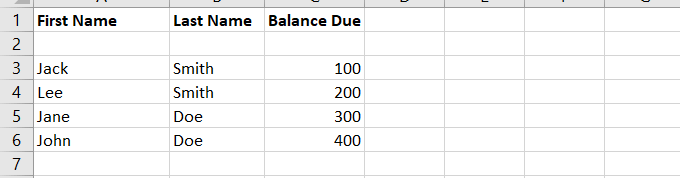
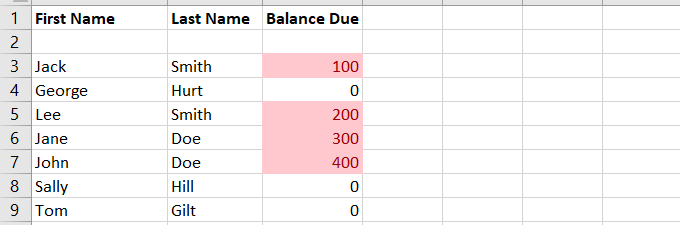
Ez kiemeli azokat a cellákat, amelyek egyensúlyban vannak esedékes. Néhány olyan ügyfelet adtunk hozzá, akiknek nincs egyenlege a formázás további szemléltetése miatt.
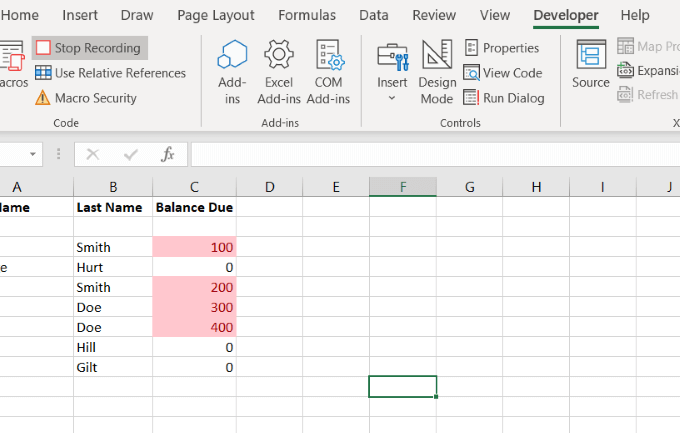
A makró alkalmazása
Nézzük kezdje el az eredeti táblázattal, mielőtt rögzítettük a makrót a megfelelő formázáshoz. Kattintson a Makróelemre, válassza ki és válassza a Futtatásmappát, amelyet éppen létrehozott.
Amikor egy makrót futtat, az összes formázás az Ön számára megtörténik. Ez a makró, amelyet most készítettünk, a Visual Basic Szerkesztőbenvan tárolva.
A felhasználók a makrókat többféle módon futtathatják. Olvassa el az Futtasson egy makrót oldalt további információkért.
További információ a VBA-ról
A VBA-ról többet megtudhat, kattintson a Makróelemre a Fejlesztőalatt. fület. Keresse meg a létrehozott elemet, majd kattintson a Szerkesztés elemre.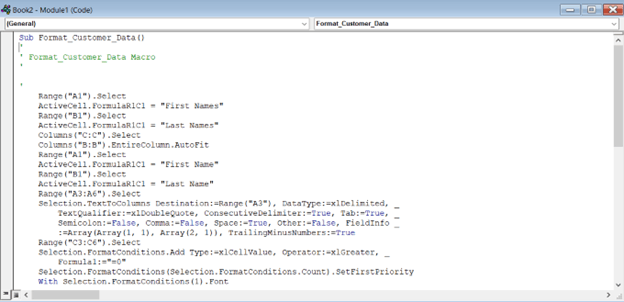
A fenti mezőben látható kód megegyezik a makró rögzítésekor létrehozott kóddal.
Ugyanezt fogja futtatni, ha ugyanúgy formázza más ügyfelek fizetési táblázatait.
Hozzon létre egy gombot a VBA használatához
Ha ugyanazt a táblázatot használja az ügyfelekkel, és mennyit tartoznak nekik, hozzunk létre egy valutaváltót.
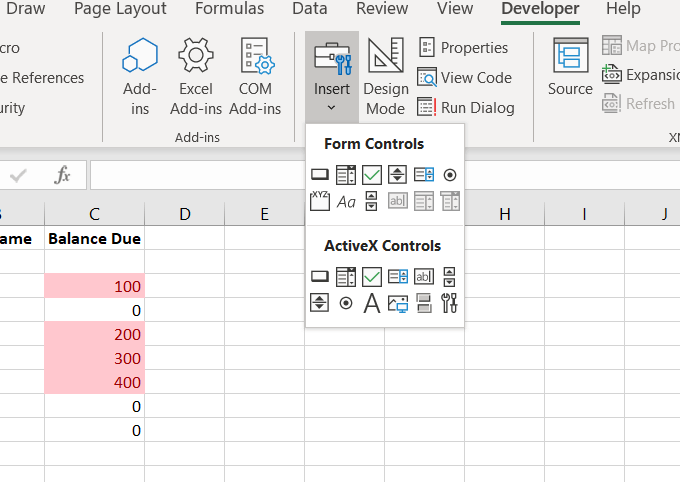
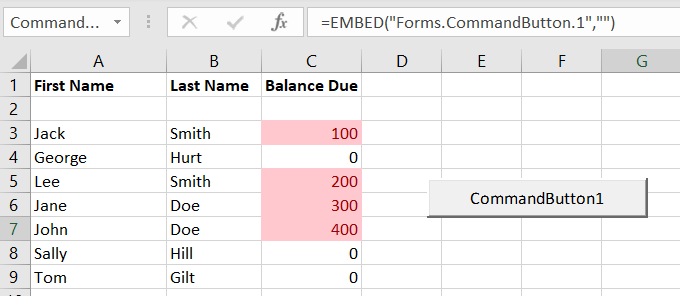
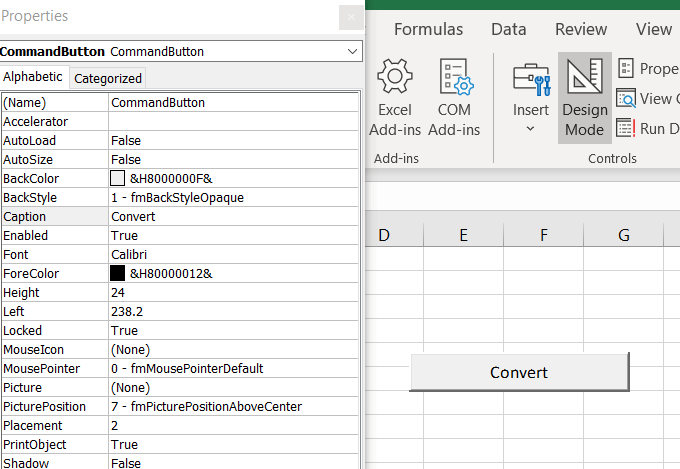
Kód hozzáadása a gomb funkcionalitásának megadásához
A VBA kódolására nem kerül sor az Excel felületen. Ezt külön környezetben végzik.
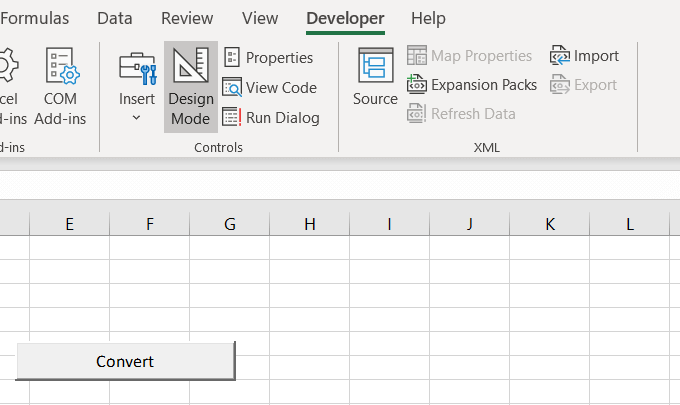
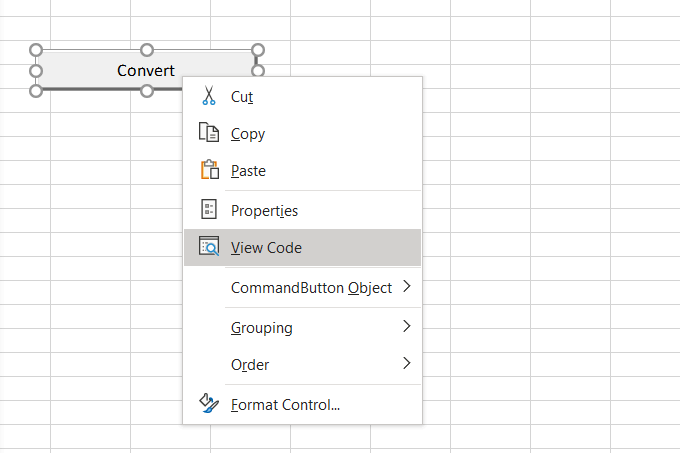
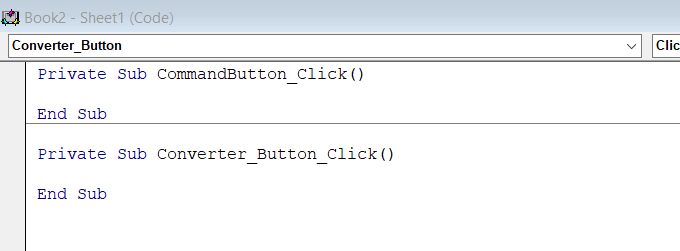
- Az alábbi kód vezérli a valuta átváltási eljárást.
ActiveCell.Value = (ActiveCell * 1.28)
Ebben a szakaszban a célunk a valuta átváltása a táblázatban. A fenti szkript a GBP és USD közötti árfolyamot tükrözi. A cellák új értéke megegyezik a jelenleg 1,28-zal szorzott értékkel.
Az alábbi képernyőképen megmutathatja, hogyan néz ki a kód a VBA ablakban a beszúrása után.
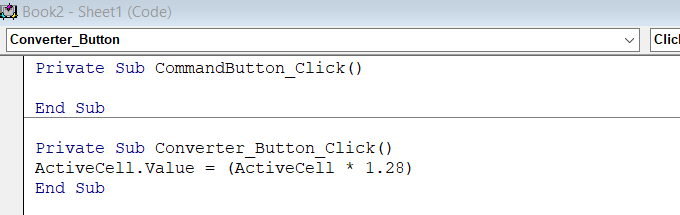
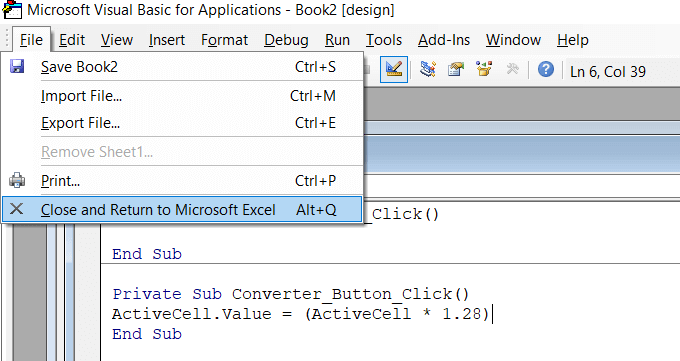
Működött?
Mielőtt kódokat tesztelhetne , előbb le kell tiltania a Tervezési módot (rá kell kattintania) a további módosítások elkerülése és a gomb funkciójának biztosítása érdekében.
Ebben a példában a 4. számot egy cellába helyezem. A Konvertálásgombra kattintva a szám 5,12-re változott. Mivel az 1,28 négyszerese 5,12, a kódot helyesen hajtották végre.
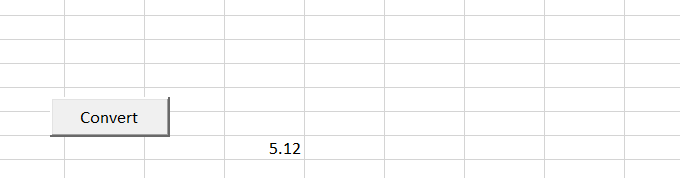
Most, hogy megértette, hogyan lehet makrót vagy szkriptet létrehozni az Excelben, felhasználhatja azokat az Excel műveleteinek sokaságának automatizálására.