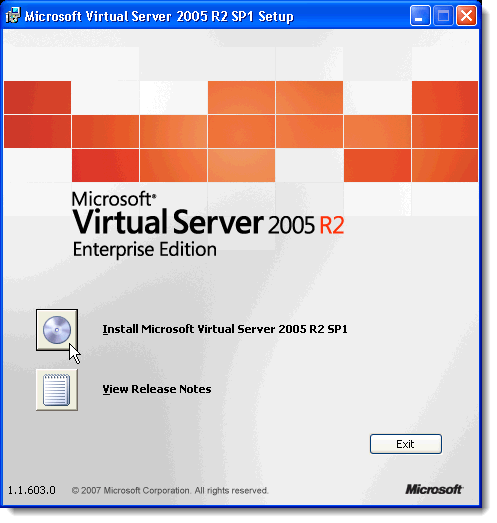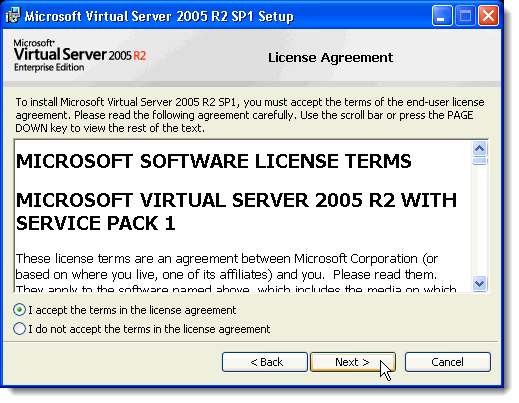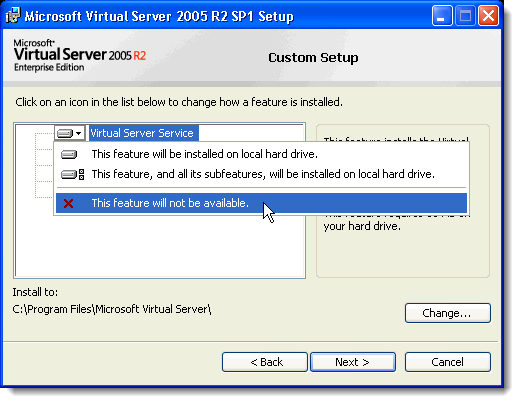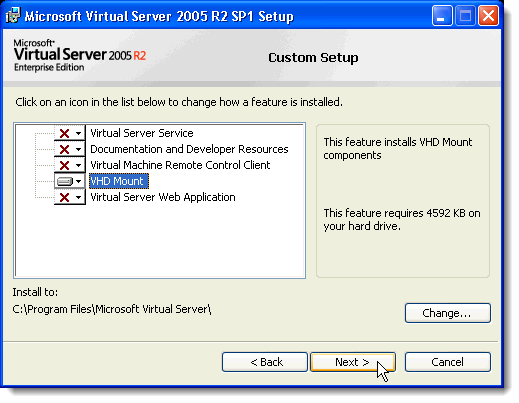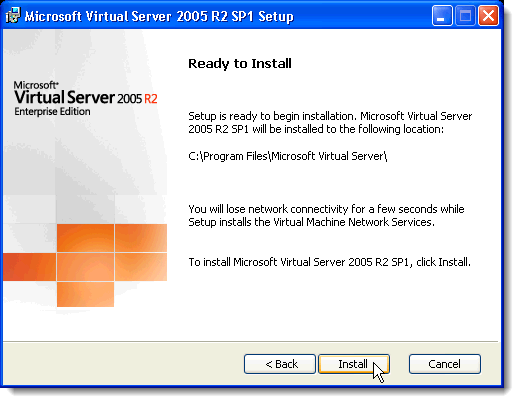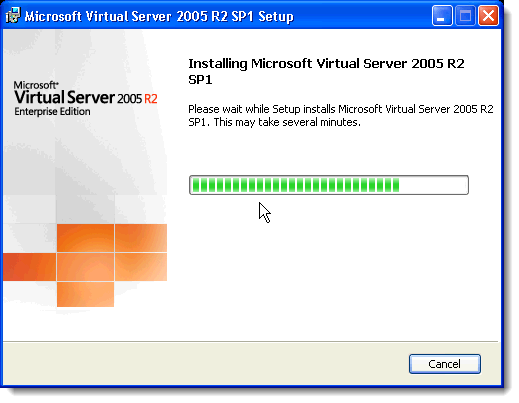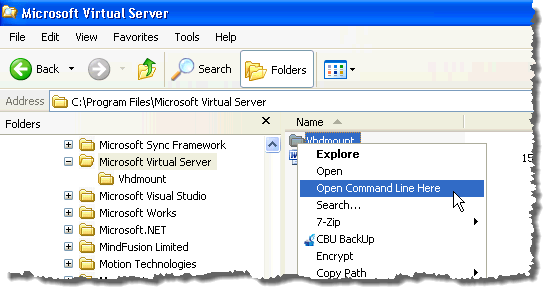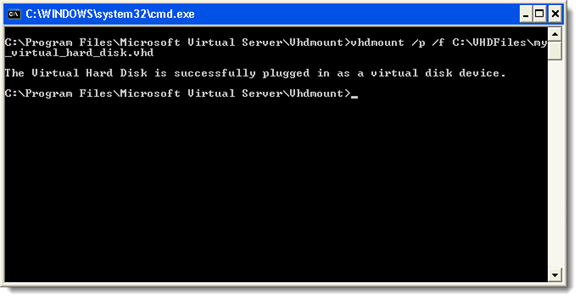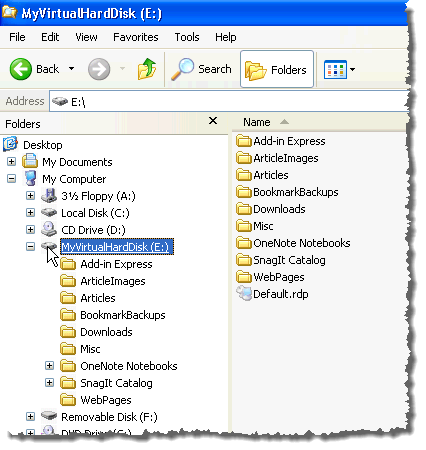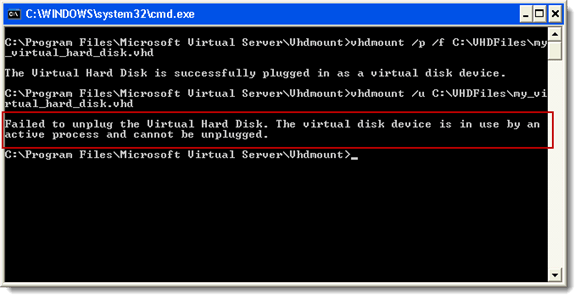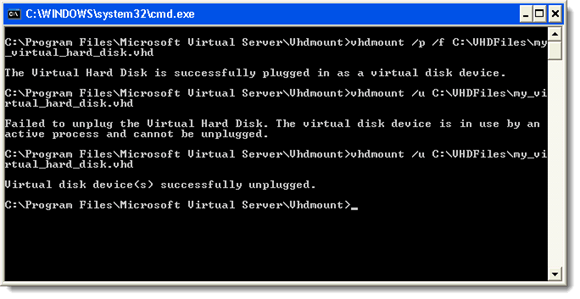Ha a Windows XP rendszert egy másik számítógépen is használhatja, akkor azt a VHD fájlt áthelyezheti az XP számítógépre, és csatlakoztathatja anélkül, hogy Virtuális PCvagy Microsoft virtuális kiszolgáló. Csak egy Microsoft Virtual Serverösszetevőt telepíthet, és parancsot futtathat a parancssorból.
MEGJEGYZÉS:Ha jelszót alkalmaztál a VHD fájlt a BitLockerhasználatával a Windows 7 rendszerben, akkor a VHD fájlt nem tudod elérni Windows XP rendszerben. A meghajtó megformázása szükséges.
A Microsoft virtuális kiszolgálóletöltése
A setup.exefájl duplán kattintva indítsa el a Microsoftvirtuális kiszolgálótelepítését. Megjelenik a kezdeti Microsoft Virtual Server 2005 R2 SP1 beállításképernyő. Kattintson a Microsoft Virtual Server 2005 R2 SP1 telepítésemelletti gombra.
Licencszerződésjelenik meg. Válassza ki a Elfogadom a licencszerződés feltételeitválasztógombot, majd kattintson a Továbbgombra.
p>Megjelenik az Vevői információkképernyő. Adja meg Felhasználónévés Szervezet. A Termékkulcsautomatikusan bekerül. Kattintson a Következőgombra.A telepítési típusképernyőn válassza ki a Egyéniválasztógombot, és kattintson a Továbbgombra.
>képernyőn kattintson a listán szereplő első funkció melletti gombra, a Virtuális kiszolgáló szolgáltatáselemre, és válassza a Ez a szolgáltatás nem lesz elérhetőa felbukkanó menüből.
A VHD Mountfunkció kivételével mindegyik funkciót ugyanúgy tegye meg. Az Egyéni beállításokképernyőnek az alábbi képnek kell lennie. Kattintson a Továbbgombra.
A VHD Mountszolgáltatás készen áll a telepítésre. Kattintson a Telepítéselemre.
A telepítési folyamat előrehaladása megjelenik.
Amikor megjelenik a Beállítás teljesképernyő, kattintson a Befejezésgombra. >
A Windows Intézőben keresse meg a C: \ Program Files \ Microsoft virtuális kiszolgálókönyvtárat. A jobb oldali ablaktáblában tartsa lenyomva a Shiftbillentyűt, miközben rákattint a jobb gombbal a Vhdmountkönyvtárba.
A parancssorba írja be a következő sort: Parancssor megnyitása itt.
vhdmount /p /f <path to VHD file>
Cserélje ki a csatolni kívánt VHD fájl helyét a "VHD-fájl elérési útvonala>& gt;Nyomja meg a Entergombot. A virtuális merevlemezt sikeresen csatlakoztatta.
MEGJEGYZÉS:A vhdmountparaméterekről a vhdmountparancsot, és nyomja meg az Enterbillentyűt. Megjelenik a rendelkezésre álló paraméterek listája a leírásokkal.
A Windows Intézőben a VHD fájl meghajtó betűkként merevlemezként jelenik meg.
vhdmount /u <path to VHD file>
A VHD fájl eltávolításához írja be a következő sort a parancssorba:
vhdmount /u <path to VHD file>
a VHD fájl helye.
Ha továbbra is megnyílik a Windows Intéző és az Ön VHD-je van kiválasztva, hibaüzenetet kap a VHD fájl eltávolításakor. Válasszon másik meghajtót, vagy zárja be a Windows Intézőt.
Ha a VHD fájlt már nem használja, és megjelenik egy üzenet, amely jelzi, hogy a virtuális merevlemezt sikeresen kihúzták.
A Microsoft Virtual Serverakkor hasznos, ha fájlokat másol a Windows 7 és a Windows XP számítógép között. Az összes fájlt egy hordozható fájlban tárolhatja, és mindkét operációs rendszeren könnyedén hozzáférhet.