Ha videókat szerkesztesz a Adobe Premiere Pro -ban, néha előfordulhat olyan felvétel, amelyre szükséged lehet, vagy valamilyen módon módosítani akarod. Lehet, hogy csak a felvétel egy bizonyos részét szeretné megjeleníteni, effektet szeretne hozzáadni, vagy bármilyen változtatást szeretne végrehajtani, hogy illeszkedjen a videóinak szükséges igényeihez.
A videók levágása, elforgatása és átméretezése a következők: Videószerkesztés közben az Adobe Premiere Pro programban elvégezhető általános változtatások Ha azonban a Premiere kezdője vagy az videó szerkesztés nek, akkor lehet, hogy még nem tudod, hogyan kell csinálni ezeket a dolgokat, ami frusztráló lehet.

A Premiere nagyon egyszerűvé teszi ezeket a folyamatokat, ezért kövesse ezeket a lépéseket, hogy gyorsan profivá válhasson a videók vágásában, forgatásában és átméretezésében.
Videók vágása a Premiere Pro alkalmazásban
A videó kivágása egy kicsit más, mint a kép kivágása, de a Premiere programban mégis megteheti. Ehhez a Premiere hatását használja fel. Kövesse ezeket a lépéseket a videoklip vágásához.
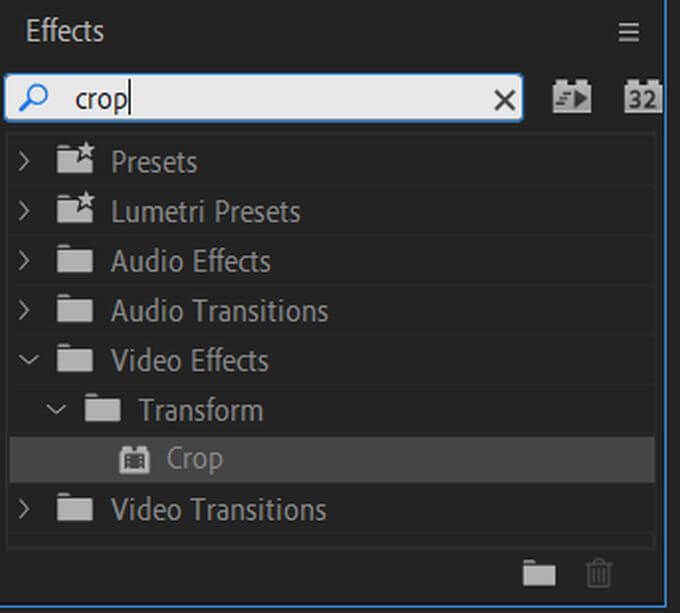
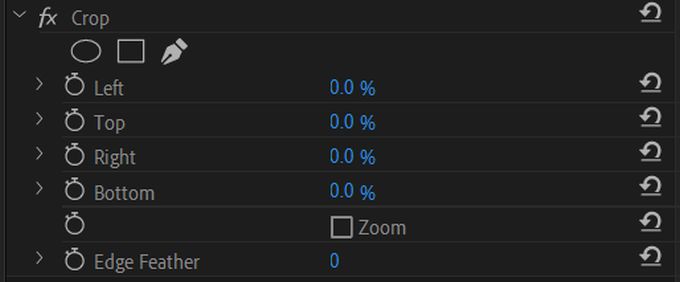
Ha nem kívánja használni a numerikus értékeket, akkor kivághatja a kivágás effektus kiemelésével is, és az előnézeti ablakban a videó körül egy váltó sávokkal ellátott négyzet jelenik meg. Ezekkel a sávokkal vághatja le a videót.
Ha azt szeretné, hogy a videó a vágásba halványuljon, kiválaszthatja az Edge tollelemet, és a számérték segítségével módosíthatja a színátmenet intenzitását.
Videók forgatása az Adobe Premiere Pro alkalmazásban
A videó elforgatása érdekes hatásokat hozhat létre a végeredményben. Ezt szintén nagyon könnyű elérni. Így forgathatja el a videót az Adobe Premiere Pro alkalmazásban.
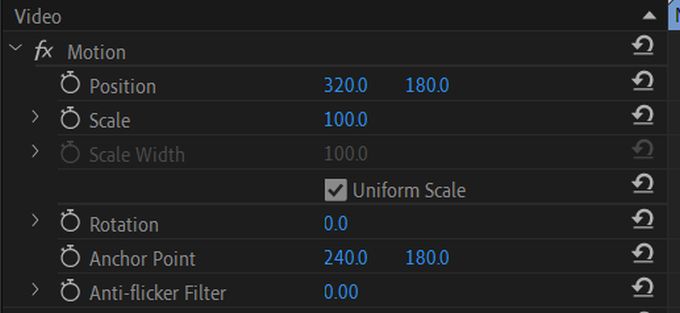

Ennek a módszernek a használata lehetővé teszi a videó elforgatását, függetlenül attól, hogy másképp állította be, vagy milyen hatással van rá.
Videók átméretezése az Adobe Premiere Pro alkalmazásban
A videó átméretezése jó lehetőség, ha a hozzáadott videó nem felel meg a méretének a teljes projekt. Azok a fekete sávok, amelyek e kisebb videók körül megjelennek, bosszantóak lehetnek, ezért érdemes méretezni őket, hogy illeszkedjenek. A Premiere programban ezt különböző módon teheti meg.
Keretméretre állítás
Ez a módszer a legjobb, ha sok klip van, amelyek nem szükségesek. nem felel meg a sorozatméret beállításainak.
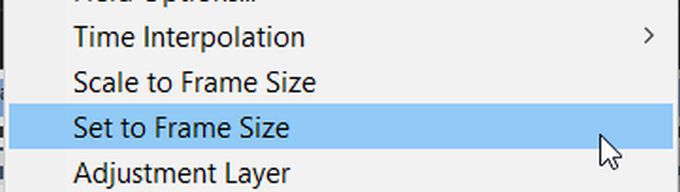
Képméret méretre méretezése
Amikor a Premiere méretezi a klipet a képmérethez képest úgy manipulálja a képpontokat, hogy a videót illeszkedjen a sorozat beállításaihoz, ugyanakkor megkönnyíti a feldolgozást is. Ez azonban feláldozhatja a videó minőségét, de ha gyorsabb feldolgozási időt szeretne, akkor ezt megteheti.
Manuális méretarány
Ha kézzel szeretné átméretezni a videoklipet, hogy más eredményt érjen el, mint hogy ugyanazokra a sorrendbeállításokra állítsa be, ennek egyszerű módja is.

Bármely megváltoztatott érték esetén bármikor rákattinthat az értékek melletti nyíl ikonra az alapértelmezett visszaállításhoz.
Körbevágás, elforgatás és átméretezés a premierben
A fenti módszerek használatával egyszerűen elvégezheti a szükséges változtatásokat a videoklipeken. Elsőre zavarónak tűnhet, főleg, ha Ön teljesen új a videoszerkesztés és az Adobe Premiere előtt, de az idő múlásával nem kell kétszer gondolkodnia ezeken a feladatokon.
Ha úgy érzi, hogy megvan a dolga, akkor megpróbálhatja animálni ezeket az effekteket kulcsképek használatával is, hogy mindenféle különféle látványt készítsen. Az Adobe Premiere Pro effektusainak létrehozása és kezelése végtelen.