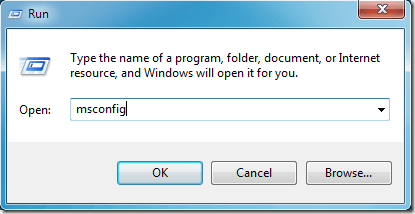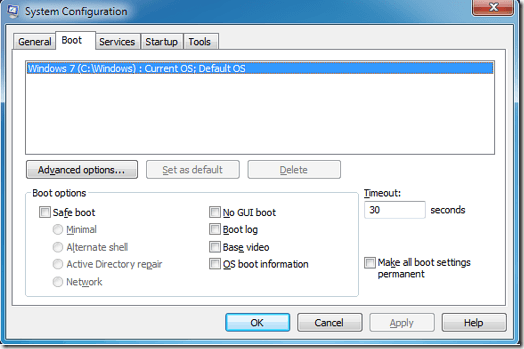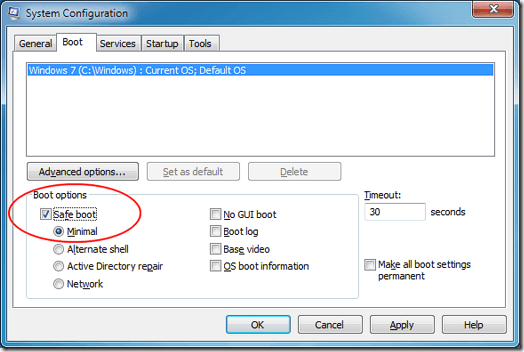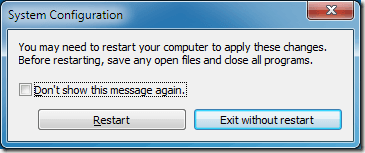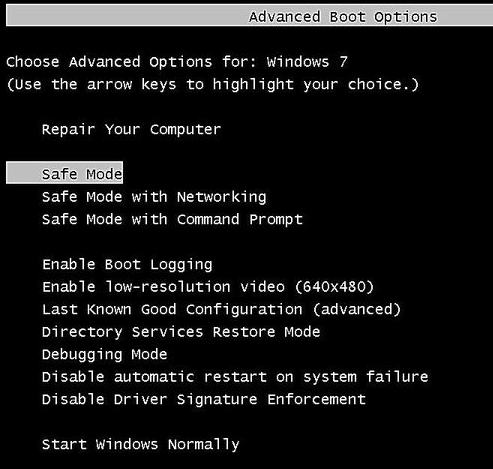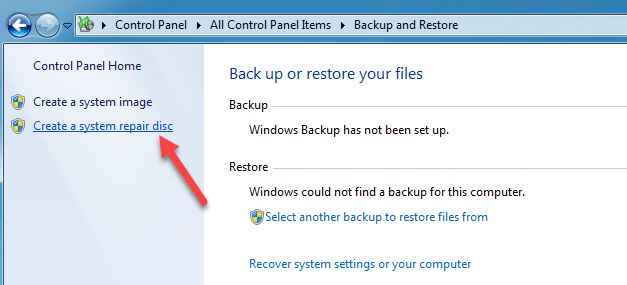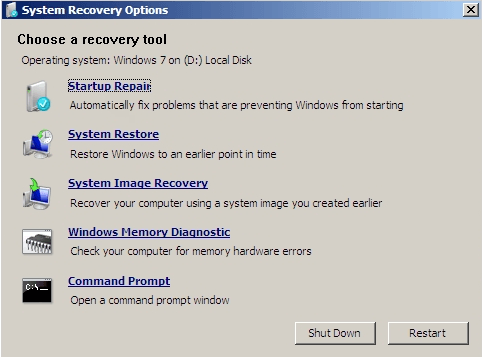Ha egy darabig használta a Windows rendszert, akkor előfordulhat, hogy egyszerre vagy biztonságosan be kell csomagolni a Biztonságos módba. Ha nem, akkor előfordulhat, hogy a számítógép a Biztonsági módból indul el, miután a számítógép visszaállt a Kék képernyő a halálból (BSOD).
A Windows Safe Mode rendszerbe történő indításhoz gyakran kell lenyomva tartani F8 billentyűt a POST alatt, az a folyamat, amelyen a számítógép megy keresztül, mielőtt a Windows rendszerbe beindulna. Néha azonban az F8 billentyű lenyomása bármilyen módon vagy bármikor egyszerűen nem fog működni. Szerencsére a Windows 7/10 lehetőséget kínál arra, hogy a következő újraindításkor a Biztonságos módba lépjen. Ezenkívül számos módszer áll rendelkezésre ezen módszer használatával, amelyek nem állnak rendelkezésre az F8 módszerrel. Olvassa el, hogy megtudja, hogyan kényszerítheti a Windows 7 -ta biztonságos módba a következő számítógép újraindításakor.
Indítsa el a Windows 7/10 Biztonságos módot az F8 nélkül
akkor kattintson a Start gombra, majd a Futtatás gombra. Ha a Windows Start menüjében nem jelenik meg a Futtatás opció, tartsa lenyomva a Windows billentyűt a billentyűzeten, és nyomja meg az R billentyűt. Bármelyik módszert is használja, most nézze meg a Futtatás párbeszédpanelt. Írja be a msconfigparancsot a futtatási mezőbe, majd kattintson az OK gombra.
Most nézze meg a Rendszerkonfiguráció ablakot. Kattintson a Bootfülre a Windows által kínált összes rendszerindítási lehetőség megtekintéséhez.
Keresse meg a Rendszerindítási beállításoka Rendszerkonfiguráció ablakban. Itt ellenőrizheti a Biztonsági módopciót. Figyelj arra, hogy a Minimális biztonságos módaz alapértelmezett Safe Mode mód.
ez az azonos típusú biztonságos mód az F8 módszerrel. Miután kiválasztotta a beállításait, kattintson az OK gombra. A Windows megkérdezi, hogy szeretné-e Újraindítás mostvagy Kilépés újraindítás nélkül. Kattintson a Restart Now (Újraindítás most) gombra, és a számítógép újraaktiválódik Safe Mode módban.
Biztonságosabb mód beállításai
a fent ismertetett módszer használatával a Windows Safe Mode-ban való elindításához számos előnye van az F8 módszerrel szemben. A Rendszerkonfiguráció ablakban elérhető lehetőségek hatékony hibaelhárítási és diagnosztikai eszközök, amelyekkel felfedezheti, hogy mi a baj a számítógéppel.
Előfordulhat, hogy ez a módszer a biztonságos módba való belépéshez akkor is előnyös, ha az F8 módszer a számítógép. Ha valamilyen oknál fogva nem jut el a Windowsba és nem fér hozzá az MSCONFIG-hez, akkor megpróbálhat biztonságos módba lépni a számítógép első indításakor.
A Microsoftnak van cikk a fejlett indítási beállítások képernyő megnyitásához nyomja meg az F8 vagy hasonló billentyűt a rendszer indításakor. Csökkentett mód a hálózatrólés Biztonságos mód parancssort.
Ha eléred ezt a képernyőt, de a Windows nem indul el még a Safe Mode-ba, akkor valami nincs rendben a Windows telepítésével. Ebben az esetben meg kell hoznia egy rendszerszintű javító lemezt a Windows 7/10 egy másik munkafájljával, majd indítsa el a problémás PC-t a CD vagy az USB pendrive használatával.
Ezt a Vezérlőpult- Rendszer és karbantartás- Biztonsági másolat és visszaállításlehetőségre kattintva teheti meg.
Kattintson a Rendszerjavító lemez létrehozásagombra, és kövesse a varázsló utasításait a helyreállítási CD vagy DVD létrehozásához. Ezután változtassa meg az indítási sorrendet a BIOS-ban -nek kell lennie, és bootolnia kell a CD-ről / DVD-ről. Próbáljon meg indítási javítást végrehajtani, hogy meggyőződhessen róla, hogy ez megoldja-e a problémát. Ha újra megkapod a Windows rendszert, akkor a fent leírt két módszer bármelyikét használhatja a Safe Mode módba.
Ha nem tudod használni az F8 módszert, vagy bejutsz a Windowsba, az egyetlen akkor a parancs javítása a rendszerjavító lemezről történik.
A parancssorba be kell másolni és beilleszteni a következő parancs a biztonságos módba való belépéshez:
bcdedit /set {default} safeboot minimal
A Biztonságos módban a Hálózat használatával használja ezt a parancsot:
bcdedit /set {default} safeboot network
Biztonsági mód parancssori paranccsal, használja ezt a két parancsot:
bcdedit /set {default} safeboot minimal
bcdedit /set {default} safebootalternateshell yes
Miután beírta a parancsot, és megnyomja az Enter billentyűt, mondjon valami hasonló műveletet. Ezután zárja be a parancssori ablakot, majd kattintson a Folytatásvagy a Újraindításlehetőségre.
Újra kell indítania a kívánt Biztonsági mód állapotot. Ezek a módok a Biztonsági módban a Windows 7 használatával érhetők el. Ha Windows 10 operációs rendszert futtat, a lépjen be a Biztonságos módba néhány extra módja van, amelyet a link követésével olvashat. Enjoy!