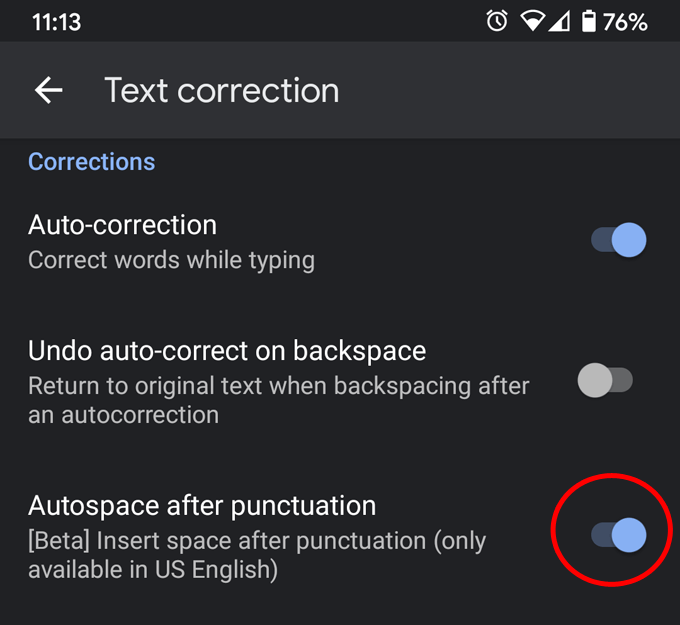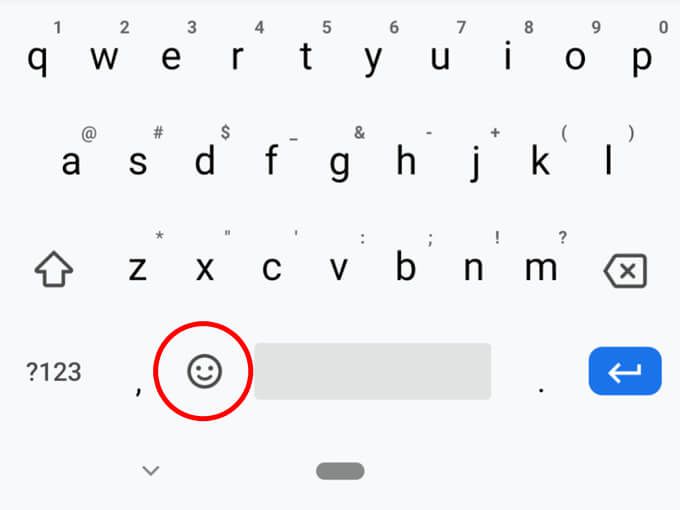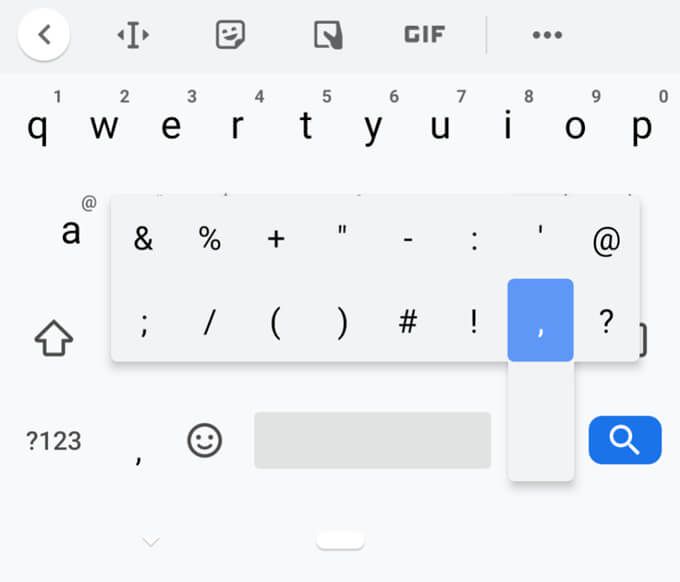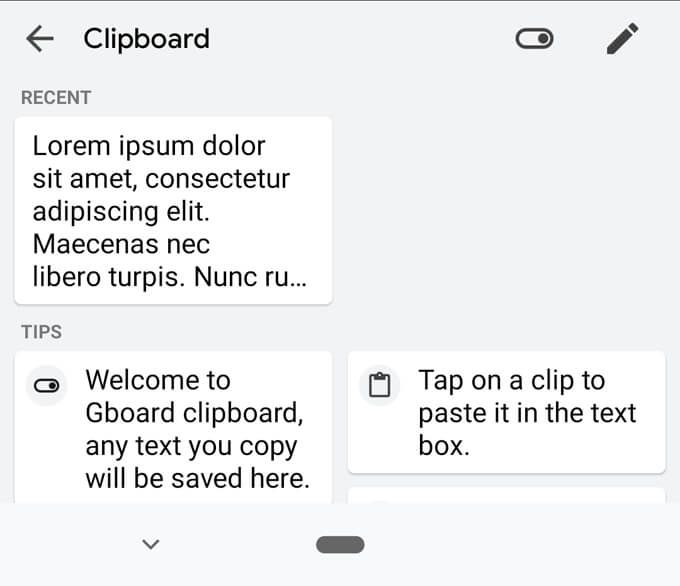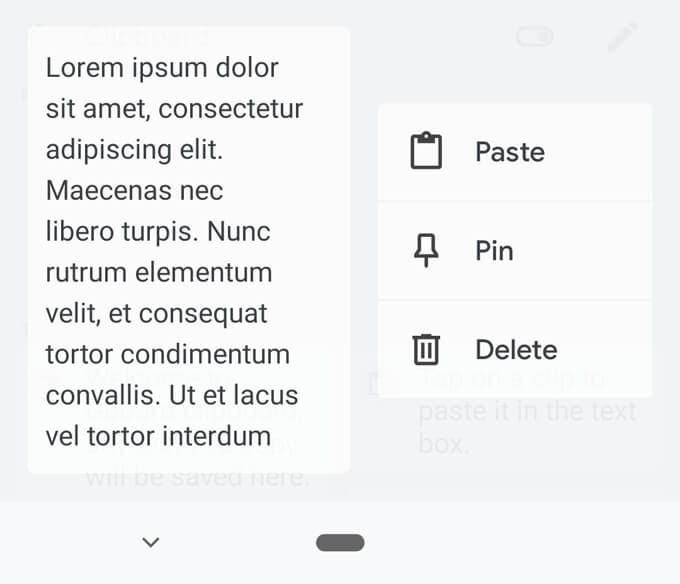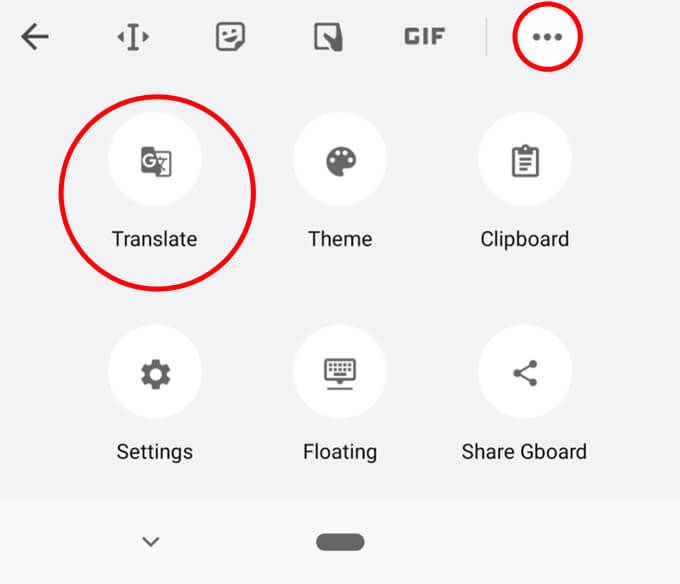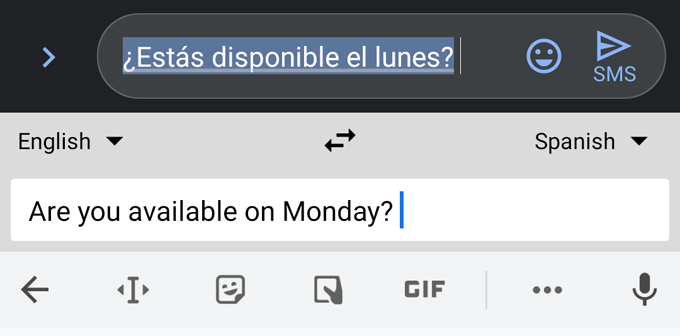Több mint egymilliárd letöltéssel a Gboard, a Google billentyűzet, a Google egyik leggyakrabban letöltött alkalmazása. Szinte minden Android-eszközre előre telepítve van, és az iOS-felhasználók letölthetik az Alkalmazásbolt oldalról.
Bár jogosan ismerik az egyik legjobb billentyűzetet, a Gboard számos rejtett funkciót tartalmaz, amelyekkel soha nem találkozhatsz szervesen. Megmutatjuk, hogyan válhat Gboard-felhasználóvá az alábbi Gboard-tippek és trükkök megvalósításával.
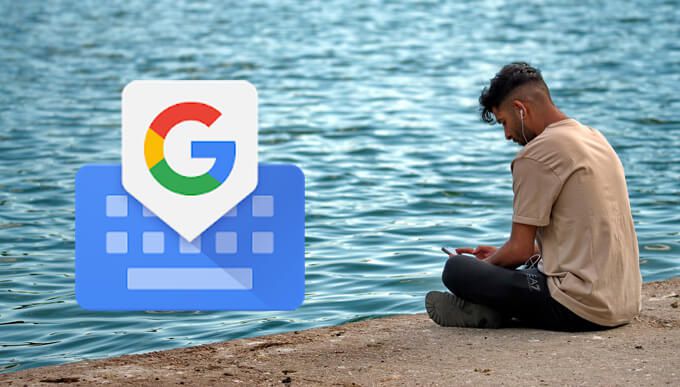
Hogyan érhető el a Gboard beállításai
Ezen funkciók közül sok engedélyezéséhez hozzáférnie kell a Gboard beállításaihoz. Gyorsan elérheti a Beállításokat úgy, hogy hosszan megnyomja a vesszőgombot, és megérinti a fogaskerék ikont.
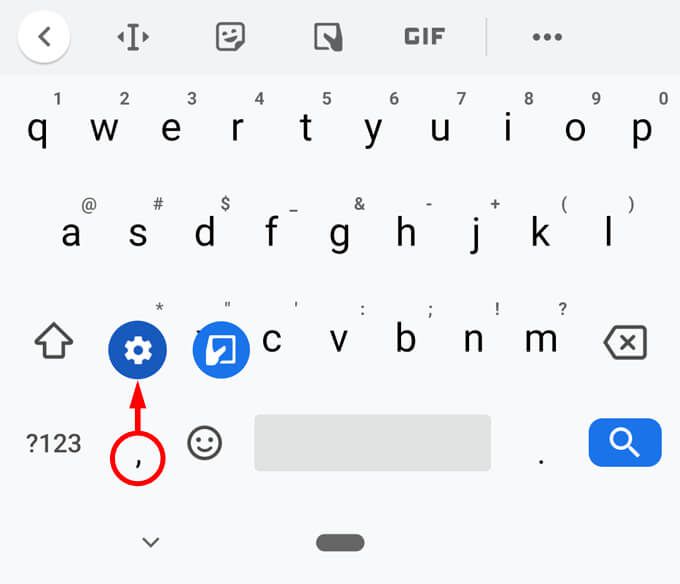
Rendben, most, hogy már tudja, hol vannak a Gboard beállításai, nézzük át ennek a praktikus kis billentyűzetnek néhány kevéssé ismert funkcióját.
1. A kurzor könnyebb mozgatása
Visszalépés a már beírt szöveg szerkesztéséhez frusztráló lehet, mivel a kurzort pontosan oda kell helyezni, ahol szükséges, precíziós művelet.
Szerencsére a Gboard szóköz használható, mint egy nyomógomb a bal-jobb mozgáshoz. Koppintson valahová a szerkeszteni kívánt sorban, majd mozgassa az ujját balra és jobbra a szóközön át, amíg a kurzor pontosan oda nem kerül, ahová szeretné. >
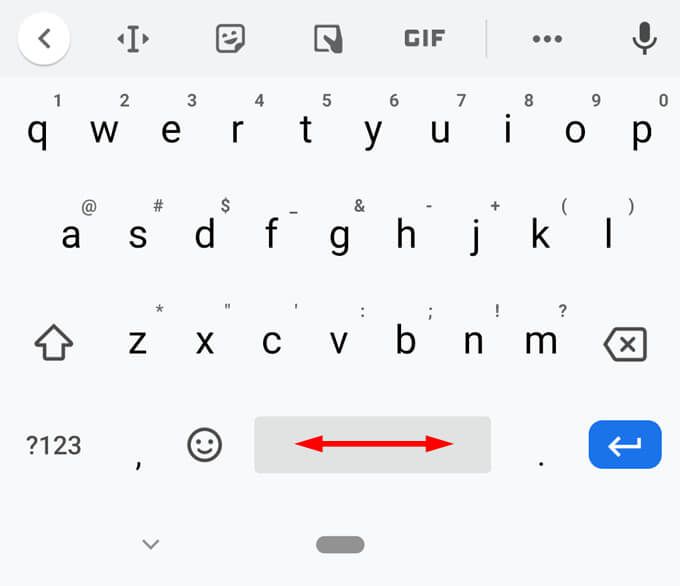
Ha ez nem neked szól , A Gboard egy másik módot kínál a kurzor pontos vezérlésének elérésére. Keresse meg az ikont, amely úgy néz ki, mint egy nagybetű, nyilakkal előtte és utána. Ha megérinti ezt az ikont, az összes lehetőség meg fog jelenni, mint az alábbi képernyőkép jobb oldalán, így könnyedén navigálhat a szövegében.
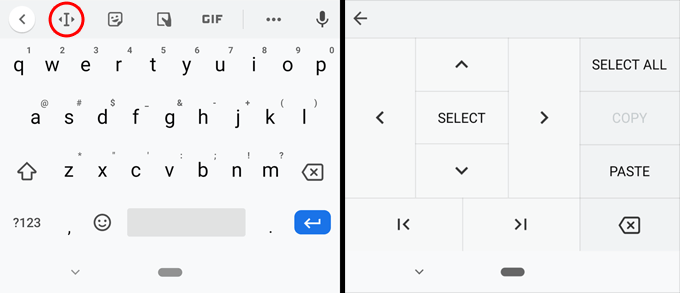
2. Nyelvváltás
A különböző nyelveken gépelő emberek számára a Gboard több száz nyelvspecifikus billentyűzetkiosztással rendelkezik, amelyeket hozzáadhat. Keresse meg a Gboard beállításait, és koppintson a Nyelvekelemre. Kattintson a Billentyűzet hozzáadásagombra, és keresse meg a hozzáadni kívánt nyelvet.
Miután több billentyűzet van a Gboardban, hosszan lenyomva tarthatja a szóközt, hogy gyorsan válthasson közöttük, vagy a billentyűzeten lépkedjen a földgömb ikon megérintésével a szóköztől balra.
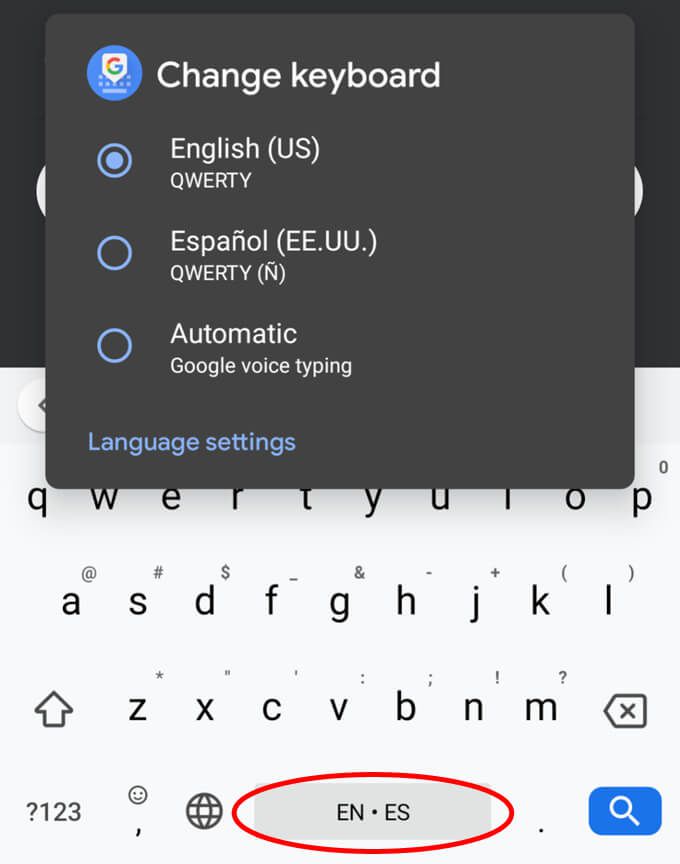
3. Használja a Hangbevitelt
A hangbevitel óriási időt takarít meg. Az igazi trükk az, hogy ne felejtsük el használni. Koppints a mikrofon ikonra, és diktáld a szíved tartalma szerint.
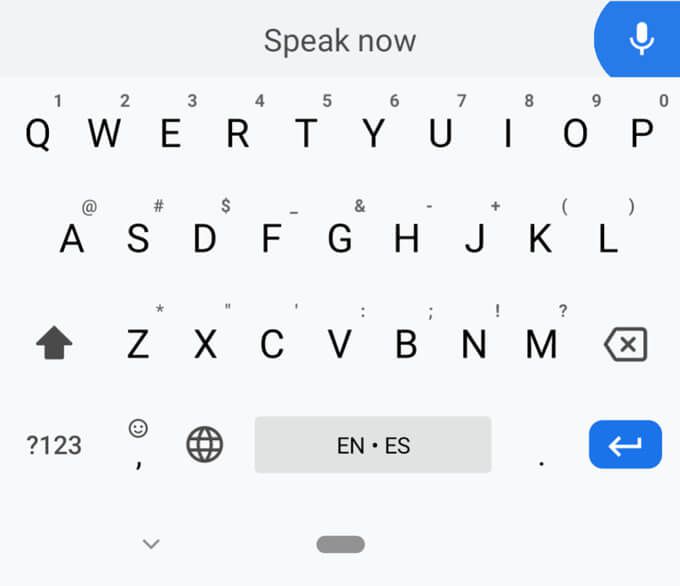
Ha nem t ne lássa a mikrofon ikont, lehet, hogy a Gboard billentyűzet helyett közvetlenül az Ön által használt alkalmazásba van integrálva. Például az Androidos Google Search alkalmazásban a mikrofon ikon a keresési mezőtől jobbra található.
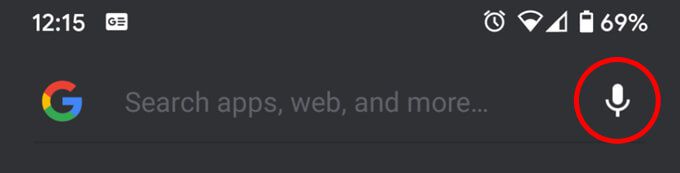
4. Adjon hozzá szavakat a személyes szótárához
Vannak szavak, amelyeket folyamatosan gépelnie kell - olyan szavak, amelyek soha nem jelennek meg javaslatokként, annak ellenére, hogy folyamatosan használja őket? Ne félj, megoldhatod ezt a problémát.
Nyissa meg a Gboard beállításait, válassza a Szótár>Személyes szótár>[a billentyűzetet, amelyhez hozzá szeretné adni a szót], majd érintse meg a plusz ikonegy szó hozzáadásához. Ez a szó javaslatként jelenik meg, amikor elkezdi gépelni. Ne felejtse el megadni a gyakran begépelt e-mail címeket.
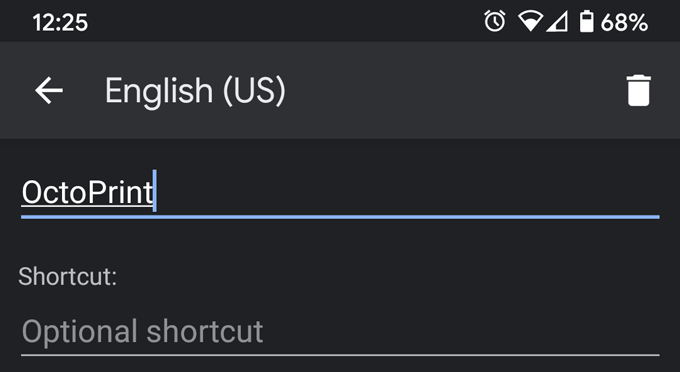
5. Intelligens helyettesítések létrehozása
A fenti képernyőképen vegye figyelembe, hogy amikor szót ad hozzá személyes szótárához, hozzáadhat egy parancsikont is. A parancsikon begépelésekor a Gboard a teljes szót vagy kifejezést ajánlja fel javaslatként.
Például, ha sok technikai támogatást nyújt a családtagoknak, előfordulhat, hogy azt sugallja, hogy a számítógép újraindítása megoldhatja a problémát. Az alábbi képernyőfájlban létrehoztunk egy parancsikont, mq(anyakérdés). Amikor beírjuk az mqparancsot, a Gboard azt javasolja: "Megpróbálta újraindítani a számítógépet?" Ha!
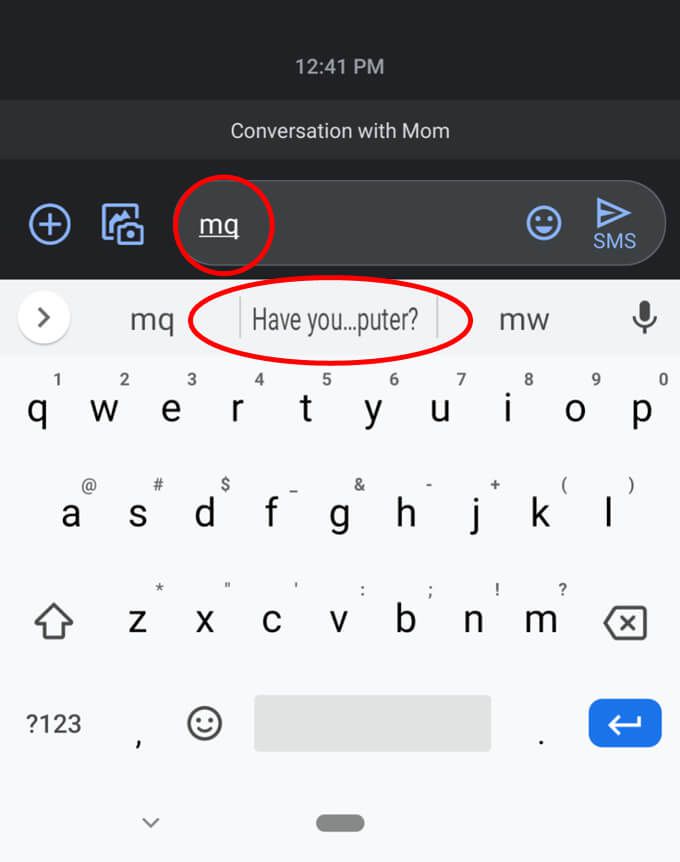
Itt van egy másik parancsikon:Hozzon létre @ parancsikont az összes email címek eszközhöz. Hozza létre a @ parancsikont a fő e-mail címéhez, és a @ beírásakor javaslatként jelenik meg a Gboardban. Adja meg második e-mail címének a @@ parancsikont. Adja meg harmadik e-mail címének a @@@ parancsikont stb. Ez egy rendkívül gyors módszer a kívánt e-mail cím megadására anélkül, hogy be kellene írnia az egészet.
6. Az írásjelek utáni automatikus tér bekapcsolása
A legtöbb alkalmazásban a Gboard automatikusan felvesz egy szóközt a pont beírása után. (Az egyik kivétel a webböngészőkben van, mivel általában nem szeretne szóközt az URL-ben szereplő periódus után.) Sőt, ha kétszer megérinti a szóközt, a Gboard beír egy pontot, amelyet szóköz követ, így készen áll kezdje el beírni a következő mondatot.
Azonban a Gboard nem ad automatikusan szóközt a egyébírásjelek után, hacsak nem külön kéri. Lépjen a Beállítások>Szövegjavítás>Automatikus térköz írásjelek utánlehetőségre, és kapcsolja be ezt a lehetőséget.