A ragadós jegyzet erős szövetséges lehet az ön-tanulási erőfeszítésekben. A Google Keepnek köszönhetően kicserélheti Post-Its készülékét digitális jegyzetfüzetre, és szinkronizálhatja azt az összes eszközén. A Keep látszólag csontozatosnak tűnhet, de sok szép funkcióval rendelkezik azon színes ellenőrző listákon túl, amelyeket a hallgatók és a tanulók bárhol felhasználhatnak.
Nézzünk meg néhány Google Keep-tippet és hogyan használjuk a Google Keep-et hatékonyabb tanulóvá váláshoz.
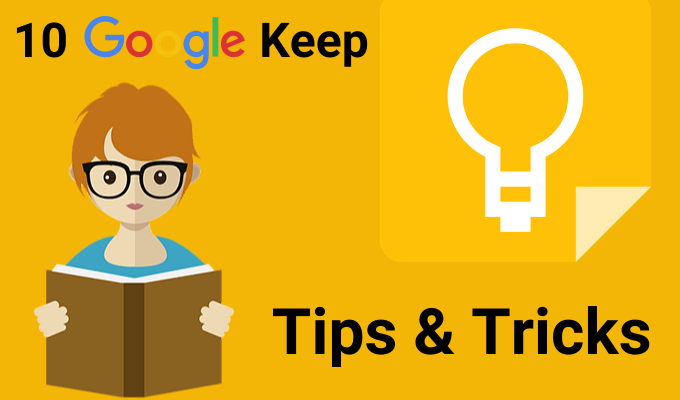
Vegye fel jegyzeteit a Google Dokumentumokba
A Keep alkalmazást az oldalsávban nyithatja meg a Google Dokumentumok és Diák mellett. Használja a Tartsa helyőrzőként a körvonalait vagy durva ötleteit. Ezután, ha több ideje van, vegye fel őket a Google Dokumentumokba egy egyszerű húzással.
A fordítottt is megteheti. Válassza ki a szövegblokkot, és kattintson a jobb egérgombbal, hogy elmentse azt a Keep-be. A Keep elmenti a jegyzethez csatolt dokumentum linkjét.

Tipp:Használja a Google Keep jegyzeteket szokásos eszközként véletlenszerű jegyzetek gyűjtésére. Ha készen áll, rendezze el az összes terepi jegyzetét egy Google Doc-ban.
Elmetérkép szabadkézi rajzokkal
Az elmetérképek segítenek a különböző fogalmak közötti kapcsolatok megjelenítésében. . A papír a legjobb eszköz az elméleti térképek rajzolásához. De minden olyan eszköz, amely szabadkézi firkálások számára ad helyet, közel egy pillanat alatt elindul.
Indítsa el az ötletgyűjtést egy ujjal készített elmetérkép segítségével. Kattintson a pluszjelre, és válassza a Rajzlehetőséget. A Tolleszközzel egyszerű elméleti térképeket rajzolhat és jegyzetbe mentheti.

Tipp:Vázolja az előadást egy elmetérképpel . Ezután nyissa meg a jegyzetet a Google Diákban a diák megtervezéséhez.
Színkódjegyek a jobb szervezéshez
A jegyzetek vaníliafehérben unalmasak lennének. . Ehelyett a Keep 12 színt kínál, amelyek közül választhat, és vizuálisan megkülönböztethetőbbé teszi a jegyzeteket. Ahhoz, hogy egy pillanat alatt megkülönböztessék őket egymástól, színkódot adhat feladat, határidő vagy az üzenet birtokában lévő információ típusa szerint.
Például a határidőn belüli sürgős feladatokat piros jelöléssel lehet megjelölni. A hosszú távú feladatok zöld színűek lehetnek. A témák alapján választott színválaszték lehet narancssárgán az Ötleteknél vagy piroson a legfontosabb információknál.
A Kategória lapok a Google Keep számára kiterjesztéssel a szervezetét egy bevágással is felveheti.

Tipp:Könnyű elfelejteni, hogy melyik szín megy oda. Készítsen külön jegyzetet a színek indexével és azok jelentőségével.
Jegyzeteinek mappák nélküli rendezése
A címkék a jegyzetek rendezésének speciálisabb módja. . Úgy működnek, mint a hashtagok, és a tetején található sávról kereshetők. Gondolkozzon a címkékbe, mivel ezek nehézkes rendetlensé válhatnak. Csak írja be a # label-name kifejezést, és a Keep felszólítja Önt, hogy alkalmazzon egy címkét, ha már létezik, vagy hozzon létre egyet, ha nem.
Például címkét tud felcímkézni a tanulmányi ütemterve szerint. Használja a keresősávot vagy a címkék listáját, hogy csak az adott napra vonatkozó megjegyzésekre összpontosítson.

Tipp:A Keep nem támogatja a beágyazott címkéket. Használjon elválasztókat, például az elülső perjelzést, hogy utánozza őket. A címkék listája hosszú lehet, de ábécé sorrendben vannak, tehát ez nem nagy probléma.
Szöveg megragadása egy képből
A Google Keep támogatja a Optikai karakterfelismerés (OCR). Időtakarékos parancsikont jelenthet, ha azt szeretné, hogy a Google Keep használatával készítsen valamit a beírt jegyzetekből. Készítsen fényképet a mobil kamerájával, és mentse el a képet egy Jegyzetfüzetbe. Az OCR behúzza a szöveget, és most már módosíthatja magában a Megjegyzésben.
Az OCR nem olyan nagy a kézírásos szöveggel, de kipróbálhatja az osztályban lévő sűrű szöveges táblán. . Ha a karakterfelismerés sikertelen, akkor a fotóra hivatkozhat A plusz oldalon nem kell függnie a alternatív OCR szoftver -től.

Tipp:A Keep az adott szövegen belül is kereshet a jegyzetekben tárolt képeket.
Együttműködés a közös ellenőrző listákkal
Az egyszerű ellenőrzőlista több lehet, mint egy olyan hely, amellyel ki tudja csinálni a feladatokat. fej. A szerény lépésről lépésre történő ellenőrzőlista folyamatos feladatot jelenthet egy hosszú projekt során. Osztja le a tárgyát apró lépésekre egy ellenőrzőlista segítségével, és ellenőrizze, hogy segít-e jobban megismerni a tanulási folyamatot.
Egy együttműködő csapat megoszthatja a Keep ellenőrző listákat és ugyanúgy kommunikálhatja a projekt részleteit.

tipp:használja a gyorsbillentyűt L az új Google Keep jegyzet megnyitásához lista módban.
Felülvizsgálat hangjegyzetekkel
Indítsa el a Tartsa mobilalkalmazást, kattintson a képernyő jobb alsó részén található mikrofon ikonra, és rögzítse üzenetét. Ha befejezte a beszélgetést, a felvétel automatikusan véget ér, és egy új képernyő jelenik meg az üzenet szövegével és egy hangfájllal.
A hangjegyzetek felvehetők ötletek rögzítésére, egy tárgy felülvizsgálatára és annak megfigyelésére, hogy emlékszik-e, vagy lehet módszer arra, hogy a beszéd felkészüljön a szóbeli előadásra.

Tipp:Idegen nyelvet tanul? Próbálja ki a hangfunkciót a kiejtés és a folyékonyság szempontjából.
Idő vagy hely emlékeztetők beállítása
A Google Keep lehetővé teszi az idő beállítását vagy GPS helyalapú emlékeztetők. Felállíthat egy jegyzetet az iskola címével és egy feladatmal, amelyre emlékeztetni szeretne. Amint belép a helyiségbe, a Google Keep emlékezteti Önt a feladatra.
Az időalapú emlékeztetők segíthetnek a javítási ütemezés beállításában. Tegyük fel, hogy csak új témát tanult meg, és néhány nap múlva ki akarja próbálni a memóriáját. Hozzon létre egy jegyzetet néhány tipikus kérdéssel, és állítson be emlékeztetőt egy jövőbeli időre.

Tipp:A hely emlékeztetők praktikus memória-segédeszközök lehetnek például olyan helyekre, mint a könyvtárak. Állítsa be, és ne felejtse el elvenni egy könyvet, amikor eléri a helyet.
A Google Keep használata egyszerű Flash kártyaként
Időzített beállítást szeretne beállítani az órák gyakorlása? A Keep emlékeztető használatával válasszon dátumot és időt. Ezután állítsa be, hogy egy meghatározott időtartam után ismételje meg. Ezt meghosszabbíthatja hosszabb időtartamra, ahogy emlékeztet arra, hogy javul.
Ez nem az olyan szoftverek ajánlott ismétlődő rendszere, mint a Anki vagy SuperMemóval, ám ez mégis hasznos lehet.

Tipp:A leállásban gyakorolhatja a nap megfelelő időpontjának kiválasztását.
Lásd a fontos webhelyeket a Keep kiterjesztés mellett. >A kurátor nélkülözhetetlen minden tanuló számára. A A Google Keep Chrome kiterjesztése segíthet a jegyzetek gyors kitöltésében. Keressen valamit, amelyet menthet az interneten, és kattintson a kiterjesztésre. A webhely linkjét automatikusan hozzáadjuk a jegyzethez. Kiválaszthat szöveget vagy képet, és létrehozhat új jegyzetet a jobb egérgombbal kattintson a menüre.

Tipp:Hogy működjön együtt az online könyvjelzőkkel. Jegyzeteket készíthet a YouTube nézése közben, majd nézze meg újra a jegyzeteket és a jegyzetekbe kapcsolt videót.
Tanuljon how to use the A Google Keep Chrome kiterjesztése, és időt takarítson meg.
Zárja be a gyors megjegyzéseket
A Google Keep színes téglalapnak tűnhet a képernyőn, de bármilyen Getting Things alkalmazásra alkalmas lehet. Kész (GTD) rendszer, amelyet a tartsa magát szervezettnek -hez használ. Használja a Google Keep elemet az egyszerű jegyzetekhez, miközben átadja mélyebb munkáját a az Evernote nagyszerű tulajdonságai -re.