Túl alacsony a hangerő a Windows 10 rendszerben? Lehet, hogy felfelé fordította a hangerőt, és még mindig nem hall semmit? Ez gyakori és felháborító probléma a Windows 10 rendszerben, és számos dolog okozhatja.
Ha ezzel a problémával szembesül, íme 12 ismert javítás, amelyek segíthetnek. Ezek a javítások sorrendben vannak felsorolva, ezért kezdje az elsővel, és dolgozzon végig a listán, amíg az egyik nem működik!
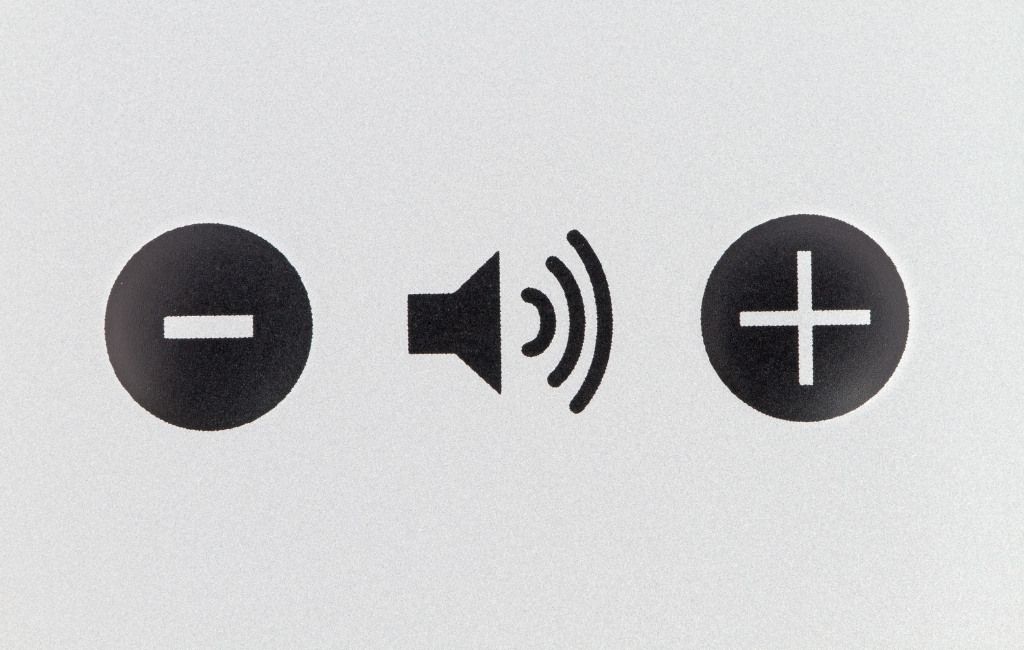
1. Ellenőrizze a hangerő -keverőt
A Windows 10 különböző mértékben állítja be a hangerőt minden program vagy alkalmazás esetében. Néha alacsonyabbra állítja egy adott program hangerejét.
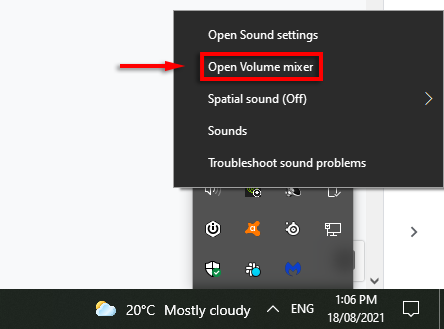
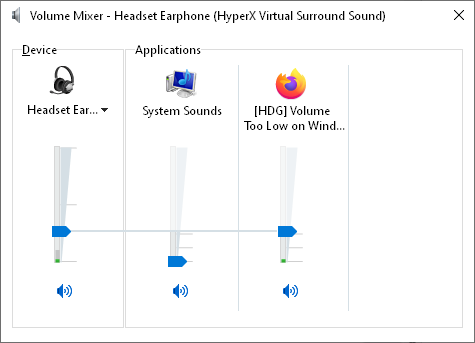
Ez a legnyilvánvalóbb megoldás. Ha nem működik, lépjen tovább néhány egyéb valószínű problémához.
2. Ellenőrizze a hangszórókat, a csatlakozókat és a csatlakozásokat
A hangszórók és a számítógép korától és minőségétől függően előfordulhat, hogy egyszerűen meghibásodnak. A hiba több helyen is lehet. Ellenőrizze a kábeleket, hangszórókat (vagy fejhallgatókat), a csatlakozókat és minden egyéb kiegészítő csatlakozást. Ugyanez vonatkozik a a mikrofon hangerejének problémái -ra is.
Először is, ha lehetséges, próbálkozzon egy második lejátszóeszköz használatával annak megállapítására, hogy a hangszórók hibásak -e. Bármely másodlagos hangszóró megteszi. Ha a hangkimenet normális a második eszközön keresztül, akkor a hangszórók a hibásak. Ha nem, akkor az aljzatok vagy csatlakozók lehetnek.
Ha a A PC -n van Bluetooth készülék csatlakozik egy Bluetooth hangszóróhoz, és ellenőrizze, hogy rendben van-e a hangkimenet. Ebben az esetben valószínűleg hibás csatlakozó vagy csatlakozó. A számítógépen több audiocsatlakozó is lehet (elöl és hátul). Ha igen, próbálja meg csatlakoztatni a hangszórókat a másik aljzathoz, és nézze meg, hogy ez megoldja -e a problémát. Ha a hangszóró USB -portot használ, próbáljon ki egy másikat.

Kipróbálhatja a hibás hangszórókat egy másik számítógépen vagy eszközön is. Ha dolgoznak ezzel az eszközzel, akkor a számítógép a hibás.
Ha a hangszórók a hibásak, egyszerűen karbantartást igényelhetnek. Ellenőrizze, hogy jelentős por vagy egyéb törmelék nem akadályozza -e a hangszórókat. Miközben keres, ellenőrizze, hogy nincs -e nagyobb jelentős kár, amely a probléma gyökere lehet. Vákuummal és ruhával tisztítsa meg óvatosan a hangszórókat, ügyelve arra, hogy ne sérüljön meg a törékeny alkatrész.
Ha ezek egyike sem a probléma, akkor a hiba valószínűleg szoftverrel vagy illesztőprogrammal kapcsolatos.
3. Futtassa a Windows Audio hibaelhárítóját
A Windows audio hibaelhárítója maroknyi gyakori hangproblémát javít. Ha szerencséje van, a hibaelhárító futtatása azonnal megoldja a hangerő -problémát.
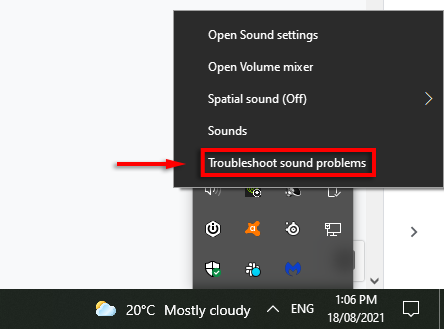
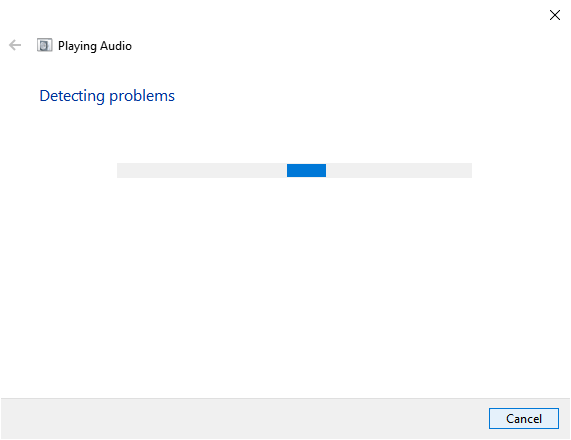
Ne feledje, hogy előfordulhat, hogy a hibaelhárító nem észlel semmilyen problémát. Ha ez a helyzet, folytassa a következő javításokkal.
4. Ellenőrizze lejátszóeszközét
Előfordulhat, hogy a Windows 10 nem megfelelő eszközön futtatja a hanglejátszást.
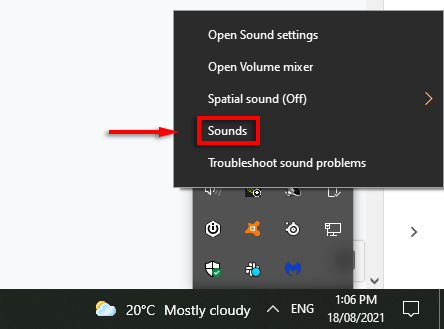
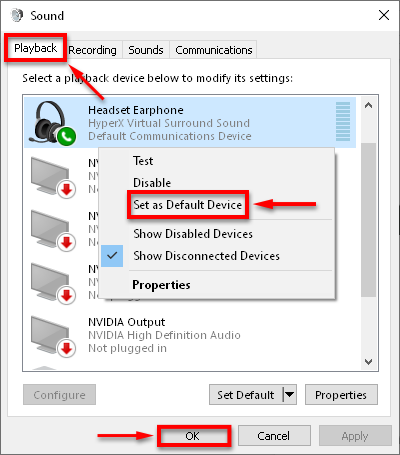
Ellenőrizze, hogy a hang megfelelően működik -e. Ha a rendszer több audioeszközt is felsorol, beállíthatja mindegyiket az alapértelmezett eszközre, és ellenőrizheti, hogy működik -e.
5. Indítsa újra az audioeszközt.
Előfordulhat, hogy az audioeszköz rosszul indul, ami hibát okoz a hangerőben. Az audioeszköz újraindítása gyorsabb, mint az illesztőprogramok újratelepítése, ezért javasoljuk, hogy először próbálja ki ezt a módszert.
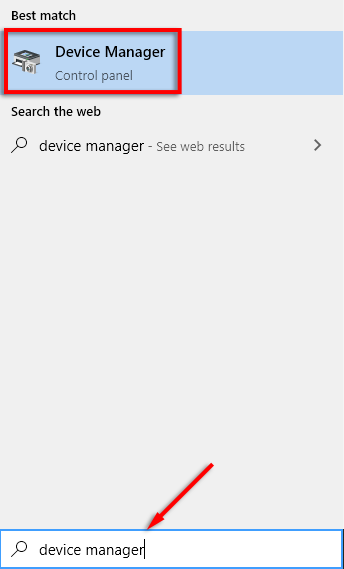
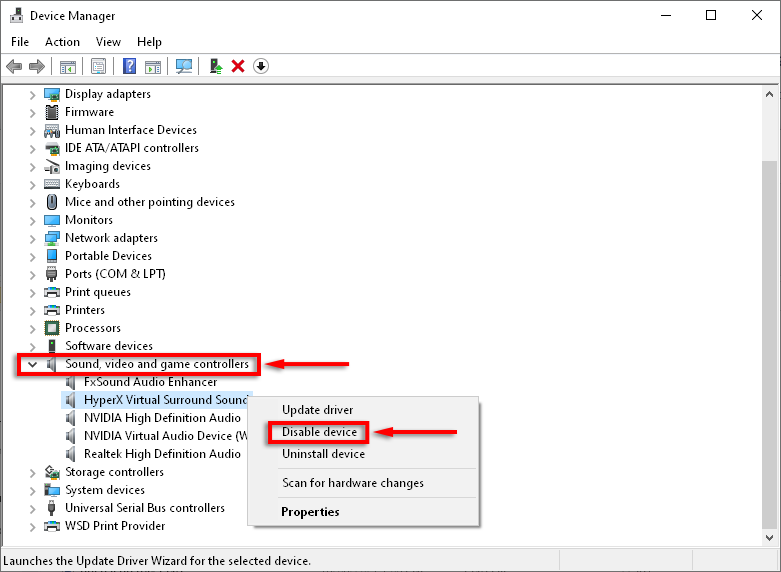
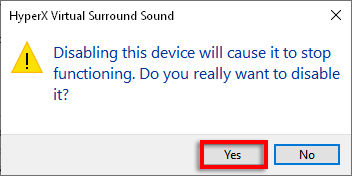
6. A Windows frissítése
A hibás illesztőprogramok okozzák a hangproblémák elsődleges okát a Windows 10 rendszerben. A Windows frissítése általában frissíti vagy javítja az illesztőprogram telepítését.
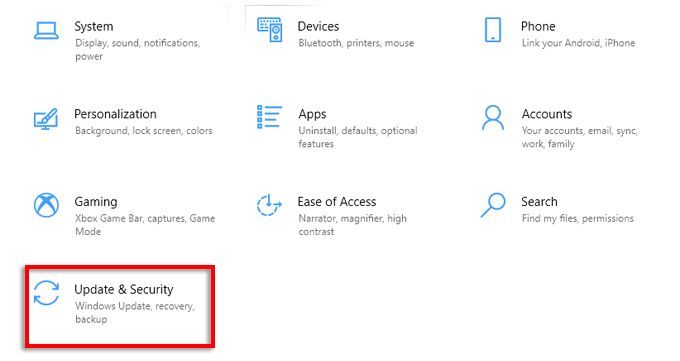
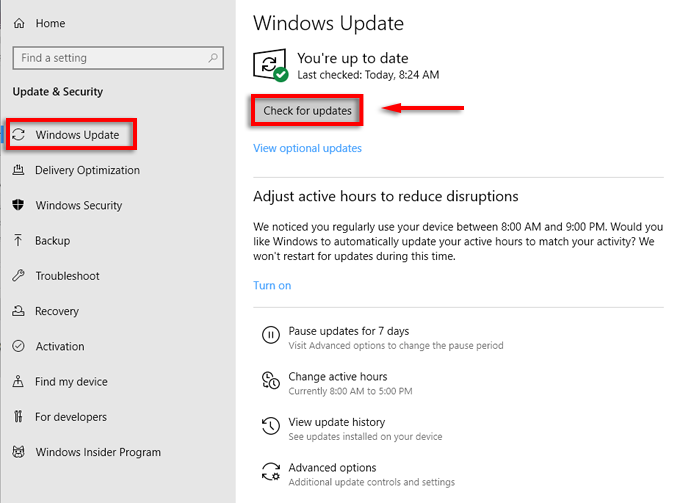
Ellenőrizze, hogy működik -e a hangja. Ha nem, akkor lehet, hogy meg kell próbálnia manuálisan frissíteni az audio illesztőprogramokat.
7. A hangeszköz -illesztőprogramok manuális frissítése
Időnként az audio -illesztőprogramok nem kompatibilisek a Windows frissítésekkel vagy bizonyos programokkal. Szerencsére az audio illesztőprogramok manuális frissítése gyors és egyszerű.
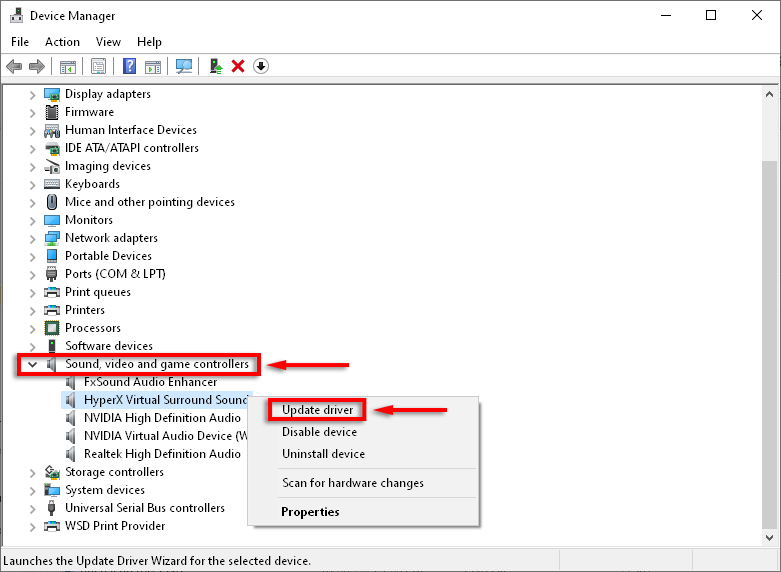
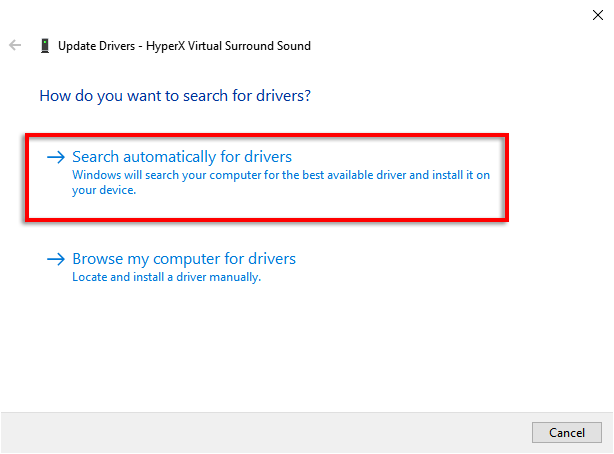
Előfordulhat, hogy a Windows nem észlel új illesztőprogramokat. A gyártó weboldalán azonban előfordulhatnak frissített illesztőprogramok. Ez elsősorban a harmadik féltől származó hangkártyákra vonatkozik. Az új illesztőprogramok ellenőrzéséhez és telepítéséhez tegye a következőket:
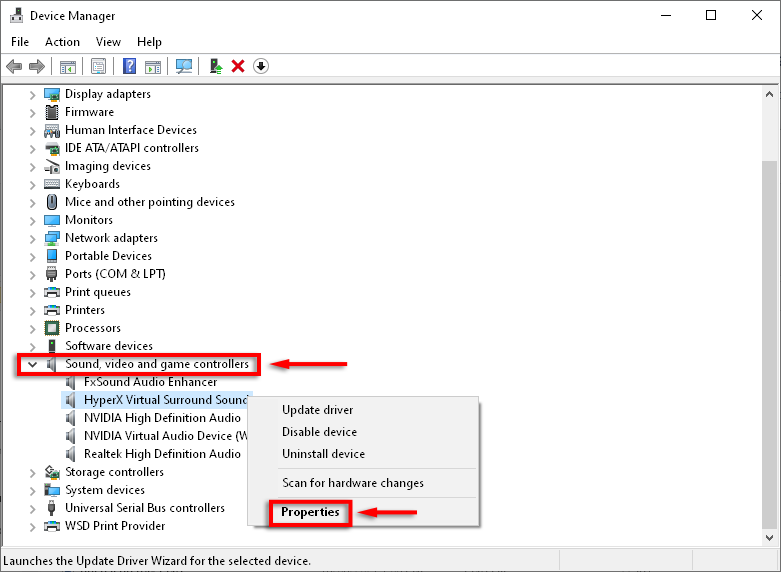
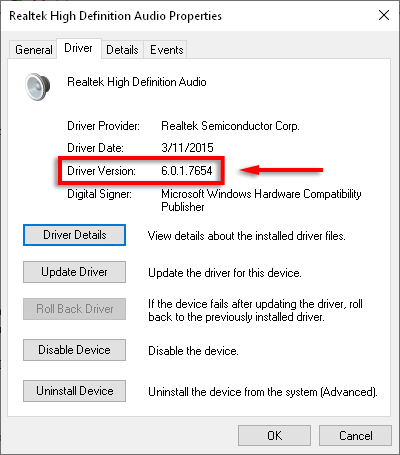
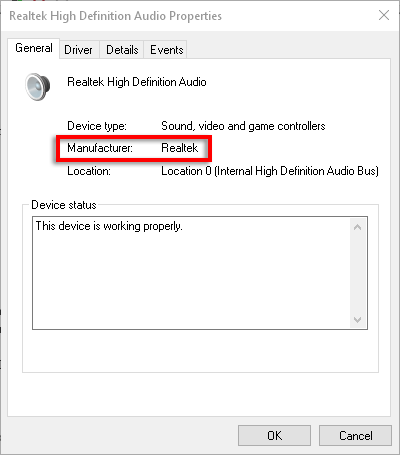
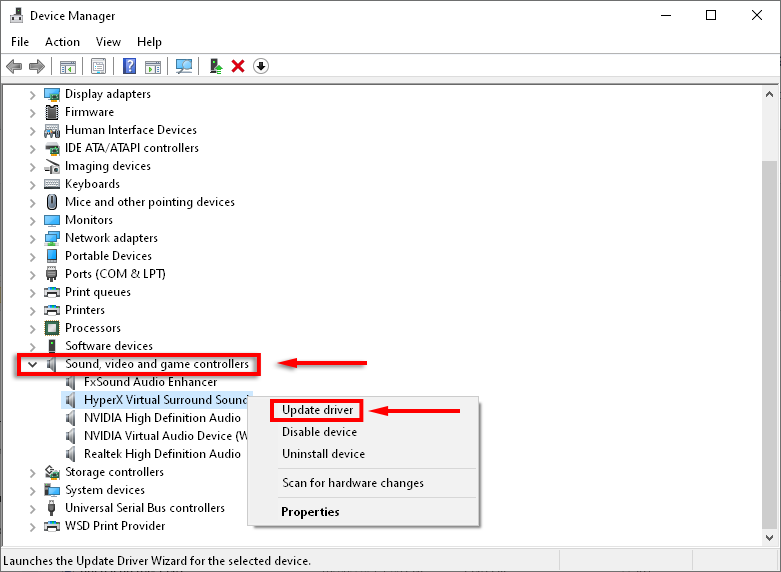
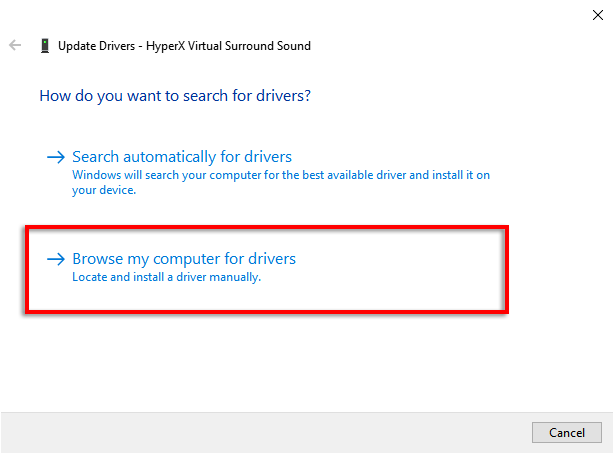
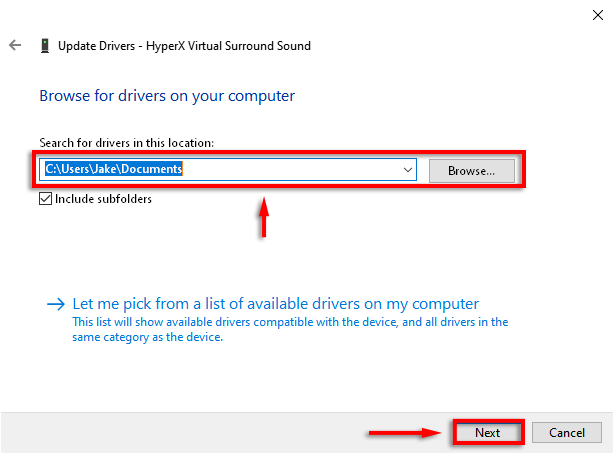
Ha nincsenek új audio illesztőprogramok, telepítse újra az aktuális verziót, és nézze meg, hogy ez megoldja -e a problémát.
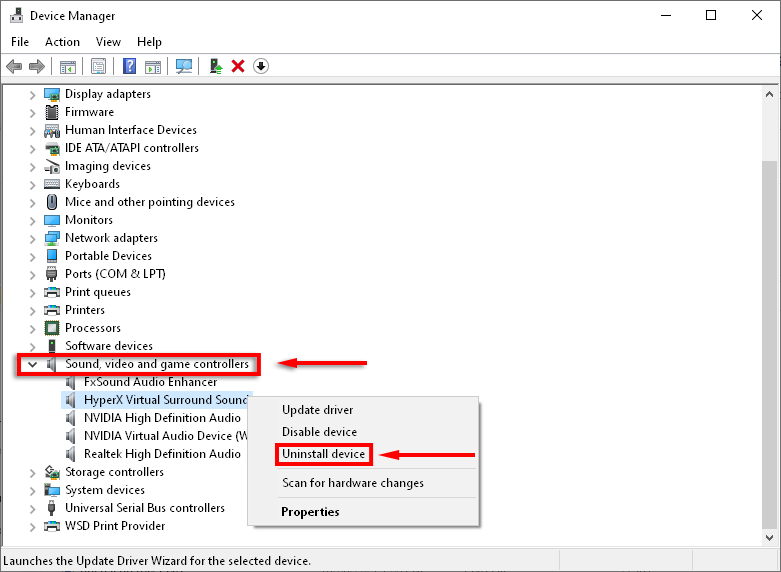
Ezzel szemben, ha az alacsony hangerővel kapcsolatos probléma a frissítés után jelentkezett, megpróbálhatja visszalépni az előző audio -illesztőprogramhoz, és ellenőrizni, hogy ez megoldja -e a problémát.
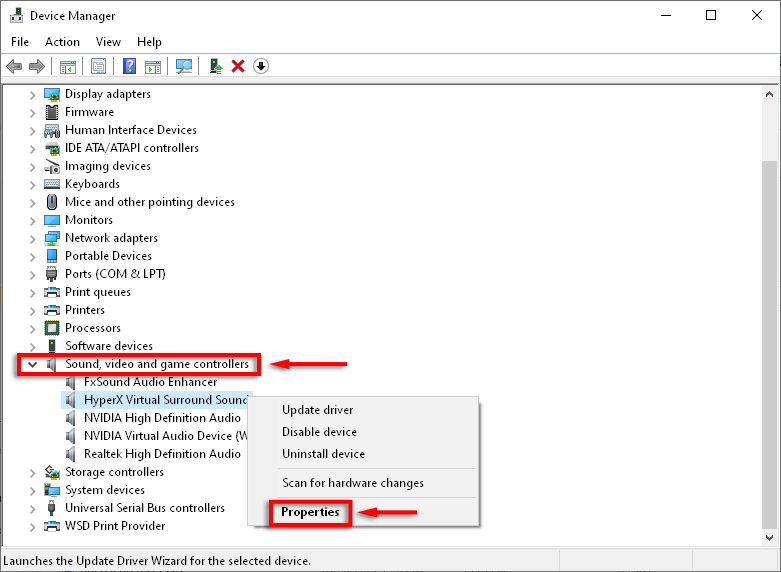
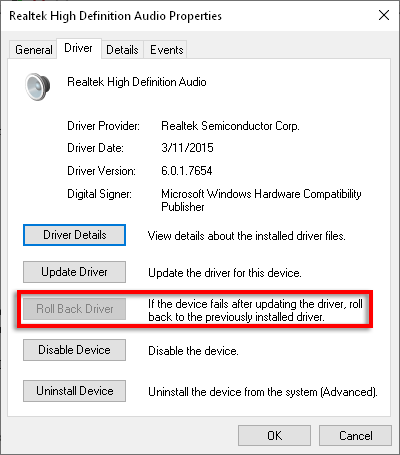
Megjegyzés: Előfordulhat, hogy ez az opció nincs jelen, ebben az esetben manuálisan kell letöltenie az előző verziót.
8. A kommunikációs beállítások módosítása
Egyes felhasználók arról számoltak be, hogy a hangerő -problémáikat úgy oldották meg, hogy kikapcsoltak egy furcsa hangbeállítást a Windows 10 rendszerben.
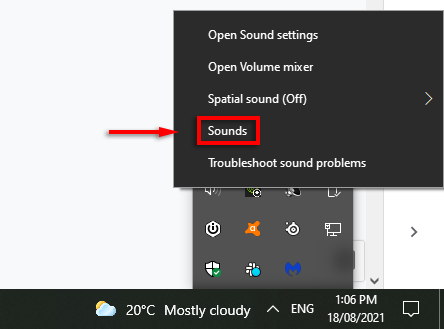
- A Kommunikációlapon, a Amikor a Windows kommunikációs tevékenységet észlelalatt válassza a Ne tegyen semmitlehetőséget.
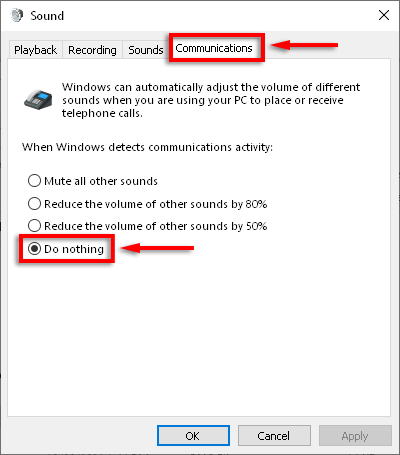
9. Az Equalizer beállításainak módosítása
Néhány felhasználó megjegyzi, hogy a Loudness Equalization bekapcsolása megoldja a hangerő problémáját.
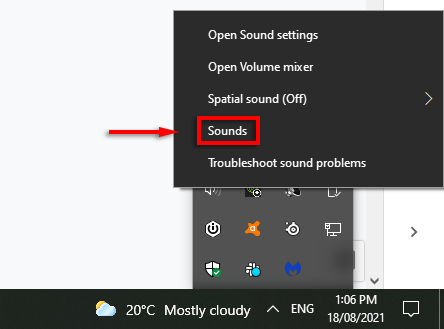
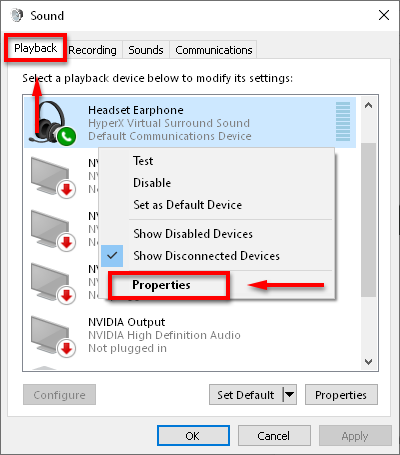
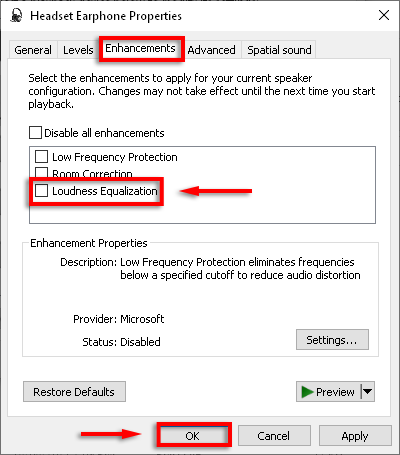
Ha ez nem működik, próbálja meg teljesen kikapcsolni a fejlesztéseket.
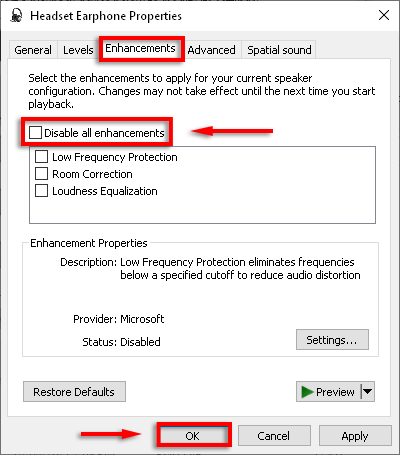
10. Indítsa újra az audio szolgáltatásokat
A Windows hangszolgáltatások számos hangprobléma forrását jelenthetik. A szolgáltatás újraindítása megoldhatja az alacsony hangerővel kapcsolatos problémát a Windows 10 rendszerben.
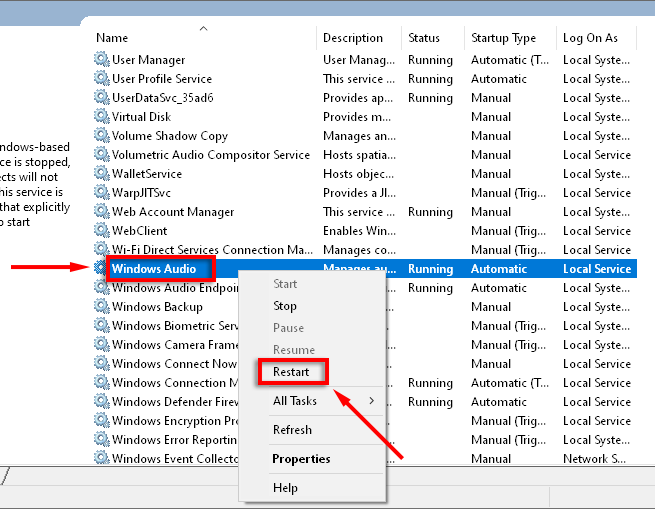
11. Módosítsa a mintavételi gyakoriságot és a bitmélységet
A hangszórók jobb minőségű kimenetének kiválasztása szintén megoldhatja ezt a hangerő -problémát.
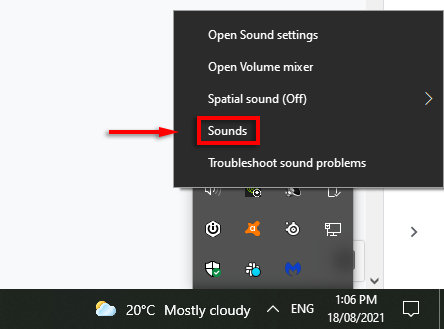
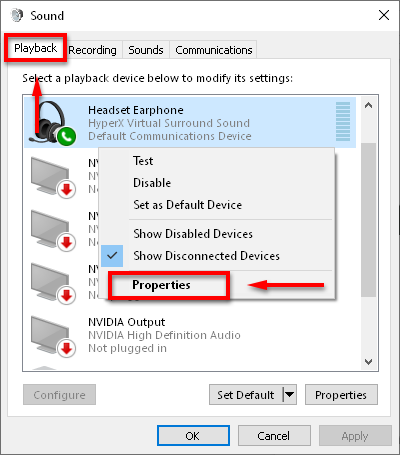
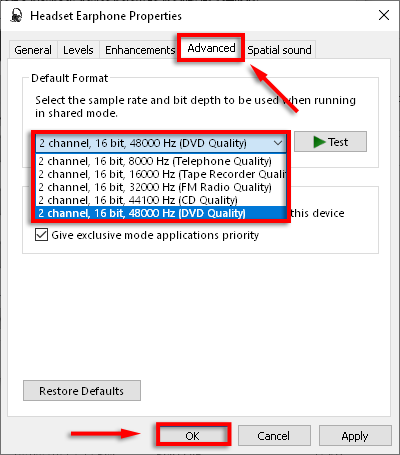
12. Próbálja ki a harmadik féltől származó hangszínszabályozó programot
Ha semmi más nem működött, itt az ideje egy harmadik féltől származó program kipróbálására. Rengeteg nagyszerű equalizer alkalmazások a Windows 10 számára van. Ezek az alkalmazások hangerőszabályzókat, mély- és magashangfokozókat, valamint egyéb beállításokat kínálnak, amelyek segíthetnek a gyenge hangminőség javításában a Windows 10 rendszerben.
Kapcsolja fel a zenét
Remélhetőleg most már hallgathatja a hangot a számítógépen a kívánt szinteken. Ha ezen megoldások bármelyike javította a hangot, vagy ha tud más javítást, kérjük, ossza meg velünk az alábbi megjegyzésekben!