Wi-Fi a modern számítógépek éltető eleme, de néha a Wi-Fi-hez való csatlakozás lehetősége nem jelenik meg a Windows 11 (vagy Windows 10!) rendszerben. Ez lehetetlenné teszi az internethez vagy a LAN-erőforrásokhoz való csatlakozást kábel nélkül.
Íme néhány tipp a legvalószínűbb Wi-Fi-problémák kijavításához, és pillanatok alatt visszakapcsolhatja az internethez, kezdve a legjobb univerzális hibaelhárítási tippekkel.
1. Indítsa újra a számítógépet
Így van, csak indítsa újra a számítógépet. Sok esetben a vezeték nélküli hálózat minden furcsasága rejtélyes módon megszűnik újraindítás után.
2. Be van kapcsolva a Repülőgép üzemmód?
A Windows 11 rendelkezik egy Repülőgép vagy „repülési” mód beállítással, amely kikapcsol minden rádióátviteli eszközt a számítógépén. Ez magában foglalja a Wi-Fi-t és a Bluetooth-t is, ezért érdemes ellenőrizni, hogy nem kapcsolta-e véletlenül Repülőgép módba a számítógépet.
Lenyomhatja a Windows + A gombot, vagy kattintson a bal gombbal a hangszóróra az értesítési területen.

A Repülőgép mód gomb nem világíthat. Ha igen, kattintson vagy koppintson rá egyszer.
3. Futtassa a Hálózati hibaelhárítót
A Windows 11 számos beépített hibaelhárítóval rendelkezik, amelyek a Parancssor használata nélkül automatizálják a gyakori problémák észlelését és javítását. A Hálózati hibaelhárítót a következőképpen használhatja:
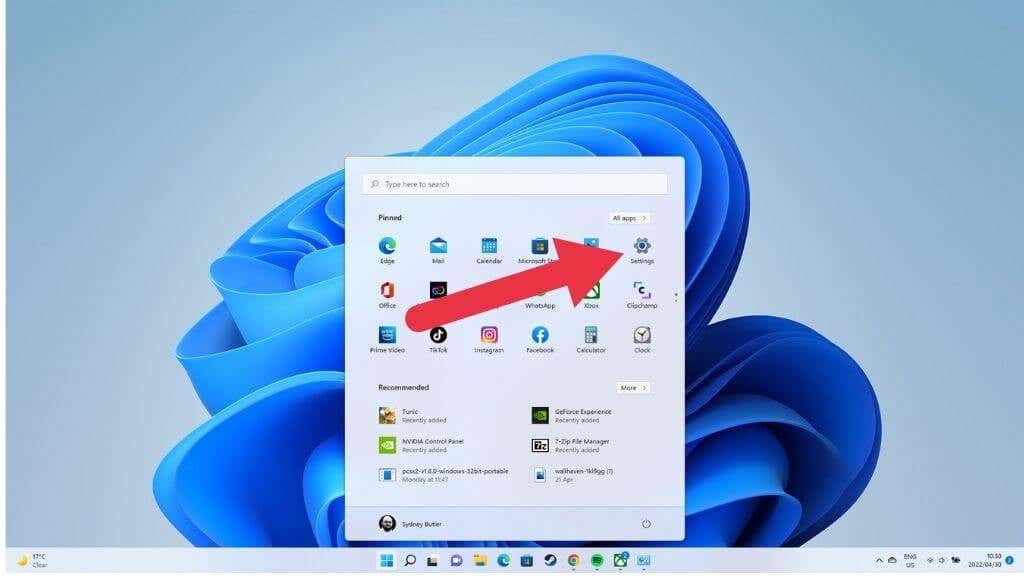

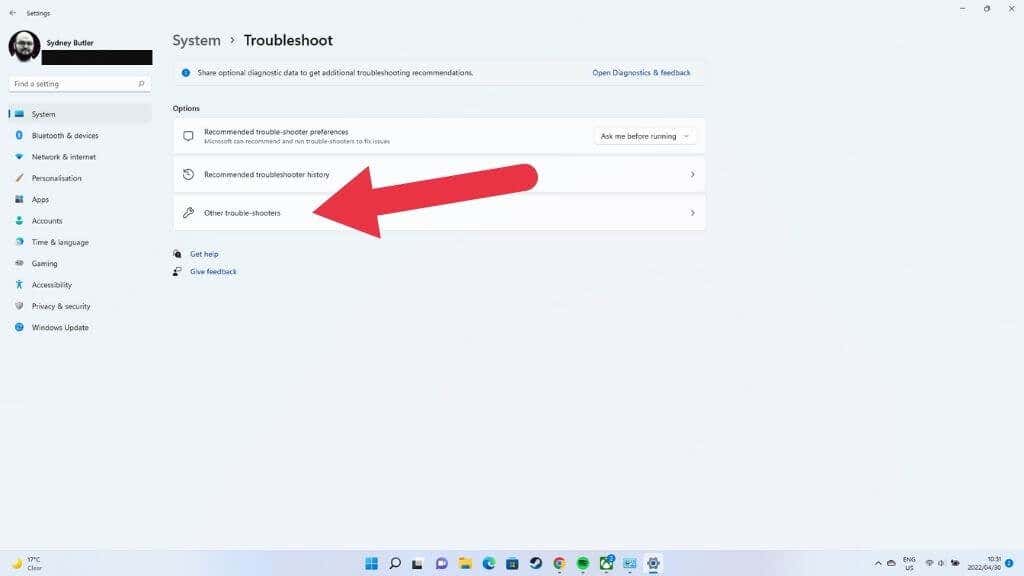
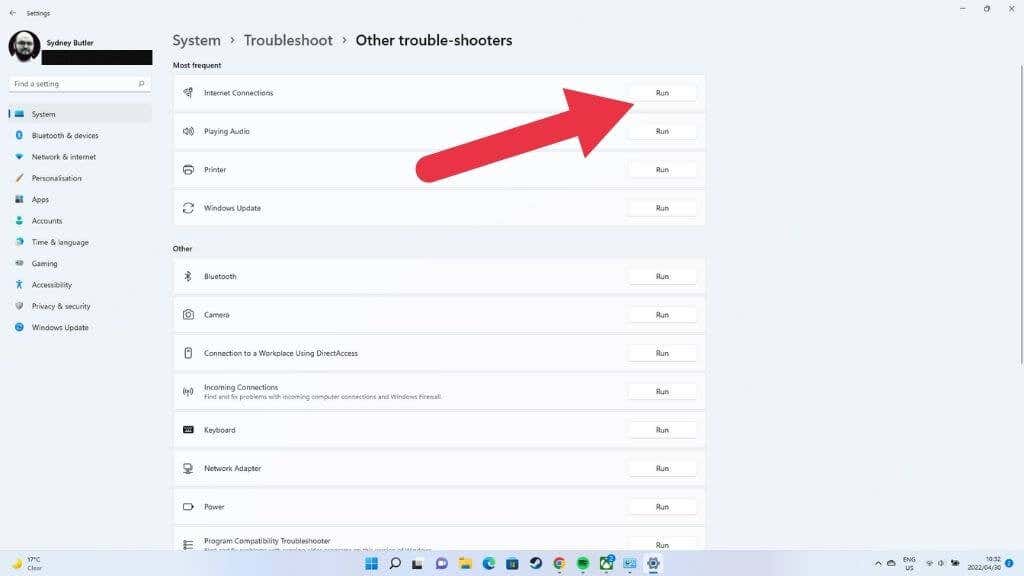
Most válassza az internetkapcsolat hibaelhárításának lehetőséget, és kövesse a képernyőn megjelenő utasításokat.

Tájékoztat minden talált problémáról, és arról, hogy meg tudja-e oldani azokat.
4. Indítsa el a Biztonságos módot (vagy használja az Ethernetet)
Egyes hibaelhárítási lépésekhez internetkapcsolatra lehet szükség, vagy esetleg most csatlakoznia kell az internethez, és később ki kell javítania a Wi-Fi-t. Ennek két módja van..
Először is elindíthatja a Windows 11-et csökkentett módba. Ebben a módban az indításkor nem töltődnek be harmadik féltől származó alkalmazások, és a Windows visszatér egy általános hálózati adapter-illesztőprogramra. Ha Wi-Fi-je csökkentett módban működik, jó eséllyel a problémák illesztőprogramokhoz kapcsolódnak, és előfordulhat, hogy frissítenie kell az illesztőprogramokat. A konkrét utasításokért lépjen a A Windows 11 indítása csökkentett módban oldalra.
A második lehetőség az, hogy Ethernet-kapcsolatra vált. Futtasson Ethernet-kábelt a legközelebbi aljzatból a Windows 11 rendszerű számítógéphez.
5. Győződjön meg arról, hogy a Wi-Fi engedélyezve van
Először is be van kapcsolva a Wi-Fi? Többféleképpen is ki lehet kapcsolni. Először is magában a Windows 11-ben kiválaszthatja a gyorsbeállítások gombot az értesítési területen. Ez felfedi a Wi-Fi váltókapcsolót a Windows rendszerben. Kapcsolja be, és nézze meg, hogy a dolgok visszatérnek-e a normális kerékvágásba.
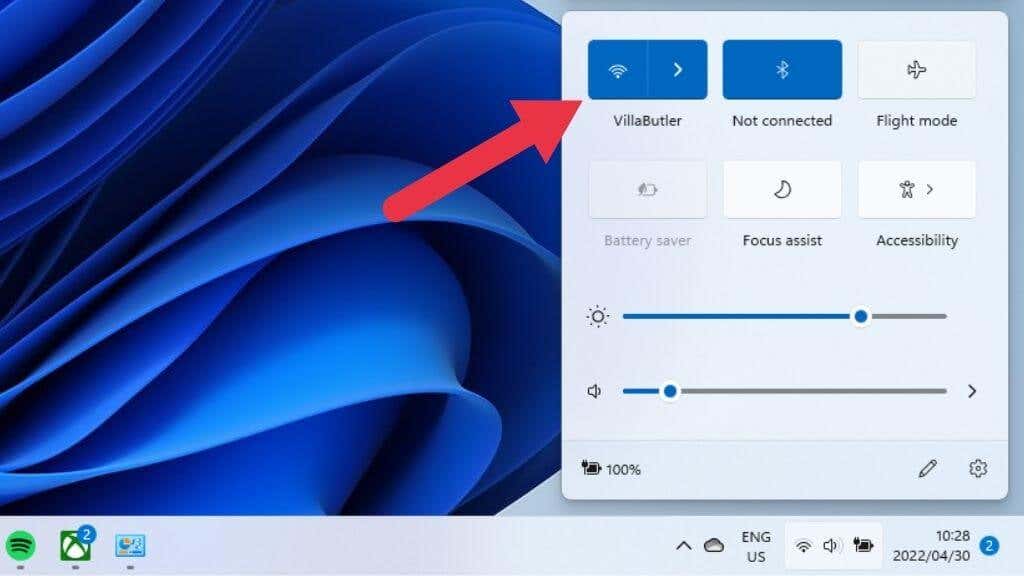
Ha laptopot használ, akkor vagy a számítógép oldalán található hardverkapcsoló, vagy egy billentyűparancs a Wi-Fi funkcióhoz. Ha a Wi-Fi le van tiltva a BIOS szintjén, a Windows nem tudja használni a hardvert.
Ellenőriznie kell a laptop kézikönyvében a gomb helyét, ha van ilyen. A billentyűzet Wi-Fi kapcsolói általában úgy működtethetők, hogy lenyomva tartja a Fn billentyű gombot, majd megnyomja a megfelelő billentyűt, amelyen egy Wi-Fi ikon látható.
6. Engedélyezze Wi-Fi kapcsolatát
Előfordulhat, hogy Wi-Fi-kapcsolata valamilyen okból ki van kapcsolva magában a Windows 11-ben. A probléma keresésének és kijavításának módja:
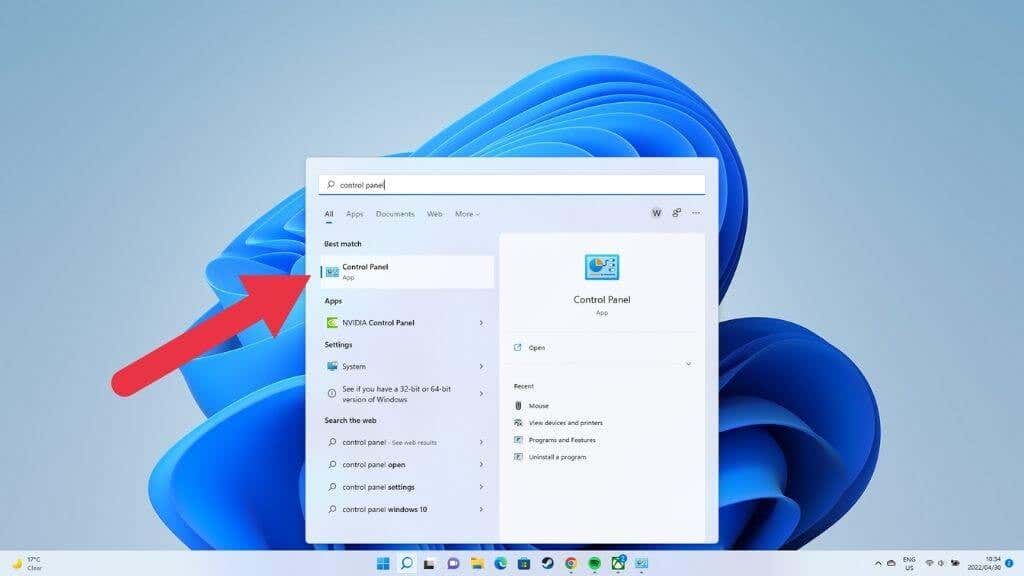
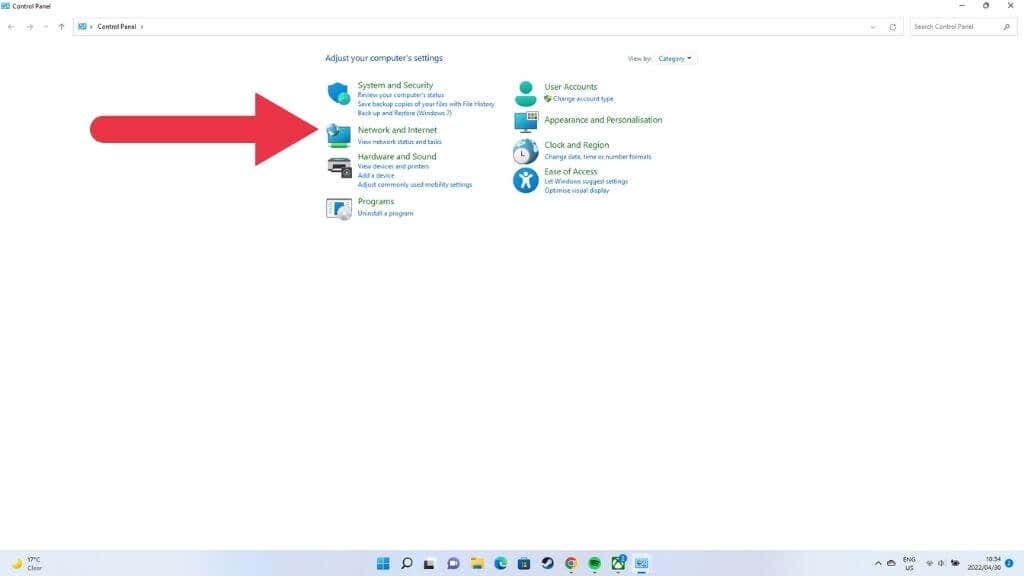
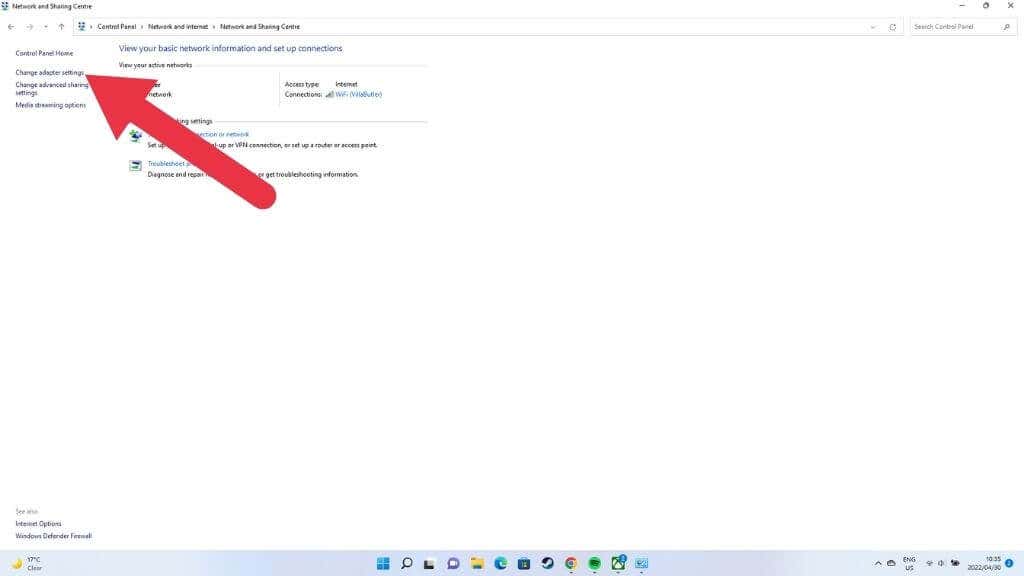
Itt láthatja az összes hálózati kapcsolatát és csatlakoztatott modemét.
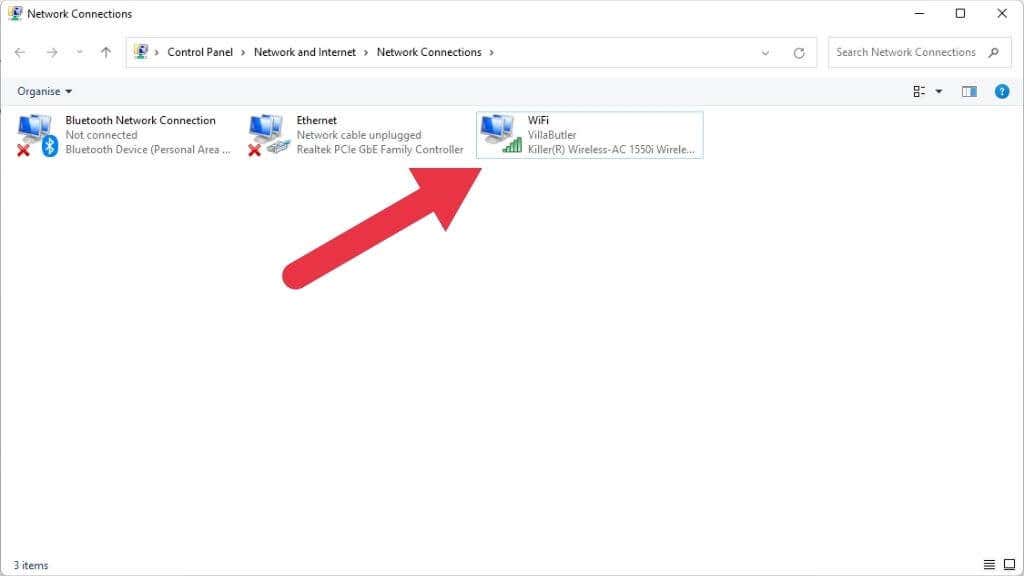
Keresse meg a megfelelő hálózati adapterhez tartozó Wi-Fi-kapcsolatot. A legtöbb rendszerben csak egy lesz. Ha ki van szürkítve, és a „Letiltva” felirat látható, egyszerűen kattintson rá jobb gombbal, és válassza az Engedélyezés lehetőséget.
7. Ellenőrizze, hogy a Wi-Fi-adapter be van-e dugva
.Ha USB-alapú WiFi-adaptert használ, ami valószínűleg asztali rendszert használ, ellenőrizze, hogy megfelelően van-e csatlakoztatva.

Lehet, hogy egy másik számítógépen is kipróbálhatja, hogy biztosan működjön. Próbáljon meg másik USB portot is használni. Arra az esetre, ha valami nem stimmel magával a porttal.
8. Ellenőrizze a hálózati adaptert az Eszközkezelőben
Az Eszközkezelő alkalmazás megjeleníti a számítógép összes hardverének listáját, valamint azt, hogy megfelelően működnek-e vagy sem.
Lehet, hogy duplán kell kattintania a számítógép-kategóriára a kibontásához.
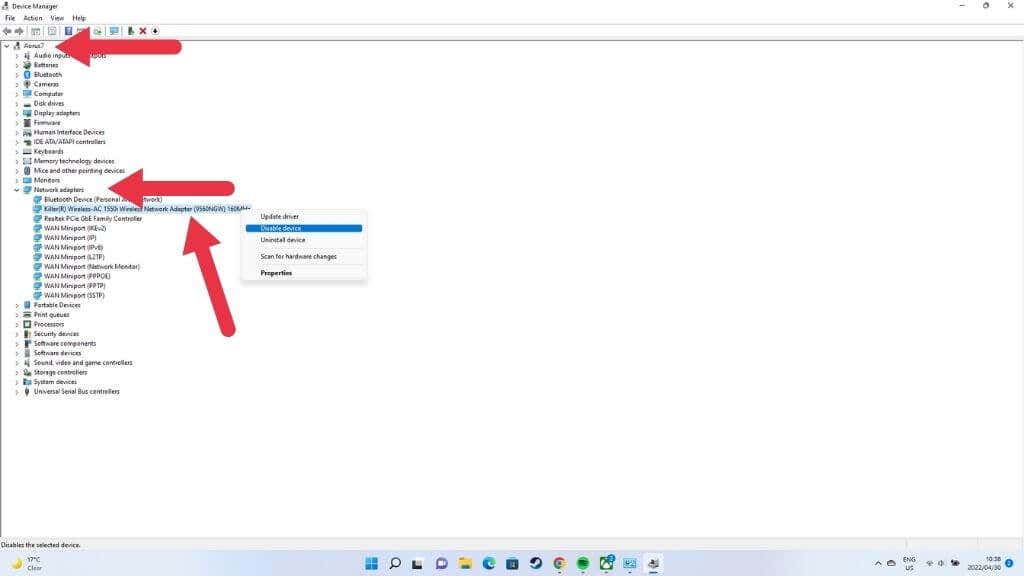
Keresse meg a hálózati adapterek részt, és bontsa ki az összes hálózati adapter megtekintéséhez.
Keresse meg Wi-Fi-adapterét a hálózati adapterek listájában, és ellenőrizze, hogy van-e rajta figyelmeztető ikon, például sárga felkiáltójel. Kattintson a jobb gombbal az adapterre, és ellenőrizze annak tulajdonságait, hogy vannak-e konkrét hibaüzenetek.
Ha az adapter teljesen hiányzik az eszközkezelőből, az hardverszintű problémát jelez, vagy azt, hogy miért nem észleli a rendszer az adaptert. Ha az adapter csak csökkentett módban működik, akkor szoftverrel vagy illesztőprogramokkal lehet kapcsolatban.
Ha az adapter ikonján piros kereszt látható, kattintson rá jobb gombbal, és válassza az Engedélyezés lehetőséget. Ha ez nem lehetséges, eltávolíthatja az eszközöket, ha rájuk kattint a jobb gombbal, és kiválasztja az eltávolítás lehetőséget. Ezután indítsa újra a számítógépet a hardver ismételt észleléséhez.
9. Frissítse, állítsa vissza vagy telepítse újra a Wi-Fi illesztőprogramjait
Leggyakrabban a Wi-Fi nem működik, mert a hardver illesztőprogramja meghibásodott. Le kell töltenie és telepítenie kell a legfrissebb illesztőprogramot a gyártó webhelyéről, vagy az illesztőprogram visszaállítását kell használnia az illesztőprogram tulajdonságai között az eszközkezelőben, vagy teljesen el kell távolítania az illesztőprogramot, és újra kell telepítenie a legújabb vagy a legutóbbi verziót, amelyik működött.
10. Használja a „Hálózat visszaállítása” funkciót
Bár a Windows alaphelyzetbe állítása vagy újratelepítése hatékony módja a legtöbb probléma megoldásának, ez egy kicsit túlzás az olyan kisebb dolgoknál, mint például a rossz Wi-Fi. Szerencsére csaka hálózati beállításokat állíthatja vissza:.
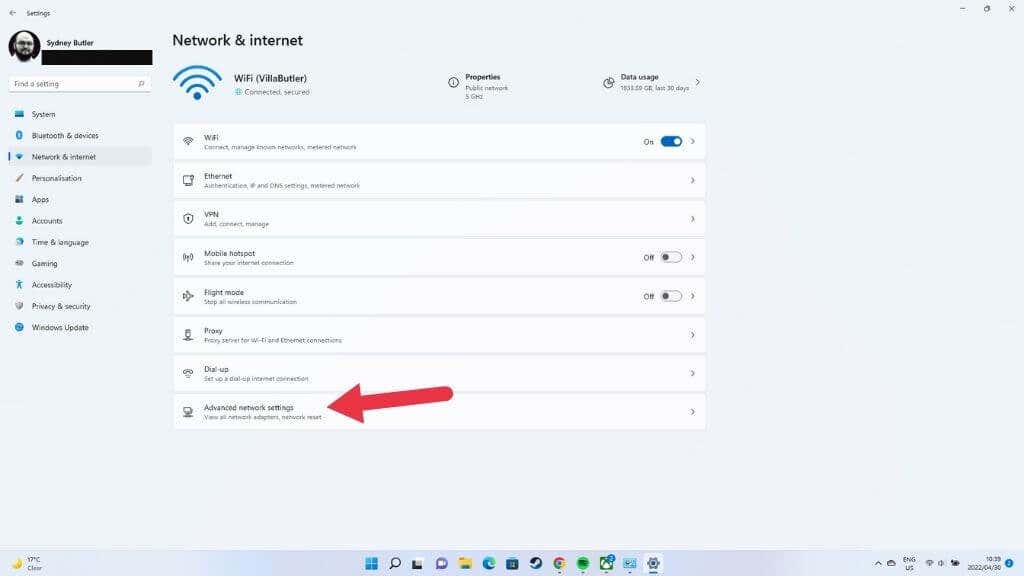
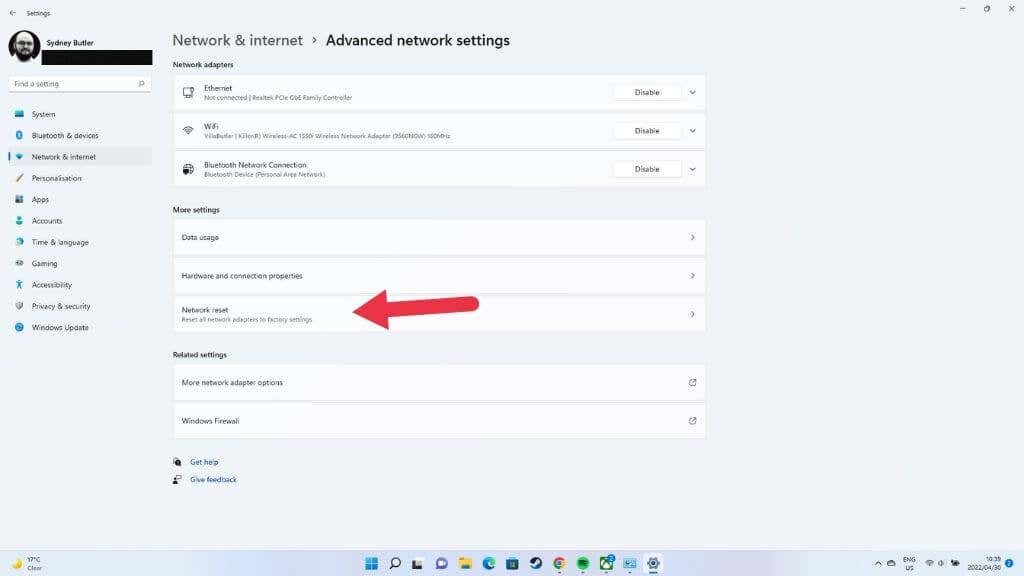
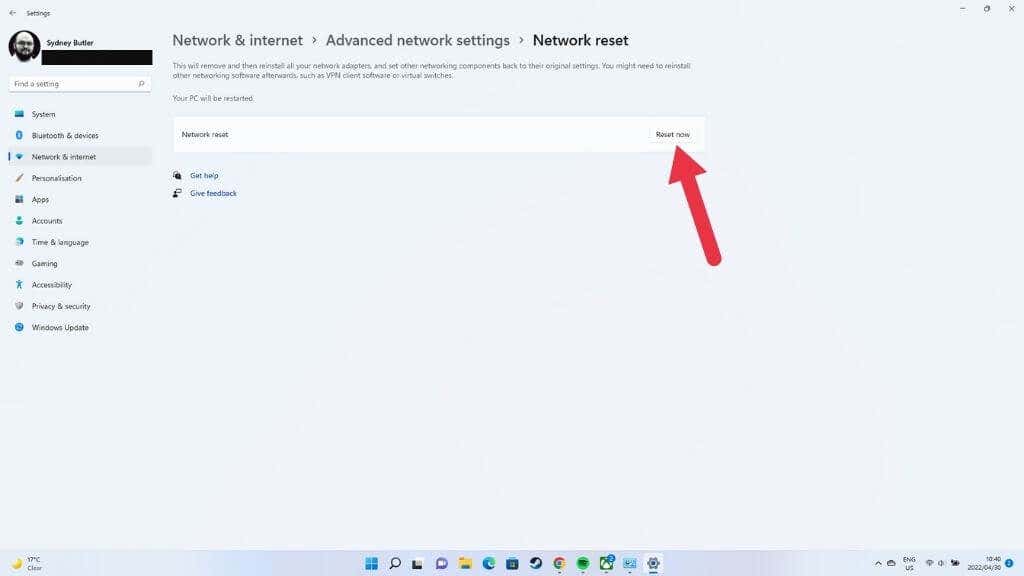 >
>
Ez visszaállítja az összes hálózati és adapterbeállítást. Indítsa újra a számítógépet, hogy megbizonyosodjon arról, hogy a visszaállítás érvénybe lépett. Ha vannak speciális hálózati konfigurációi, például VPN kapcsolat, proxyszerver vagy egyéni DNS-beállítások, akkor újra be kell állítania azokat.
11. Ha egy adott Wi-Fi hálózat nem jelenik meg
Lehetséges, hogy megtalálta ezt a cikket, amikor olyan okokat keresett, amelyek miatt egy adott Wi-Fi-beállítás miért nem jelenik meg, bár mások látják. Itt a legegyszerűbb megoldás az útválasztó és a számítógép alaphelyzetbe állítása.
Bejelentkezhet az útválasztó beállítási oldalára is, és győződjön meg arról, hogy a „broadcast SSID” be van kapcsolva, hogy a hálózat látható legyen.
Ha a hálózat megjelenik, de nem tud csatlakozni, próbálja meg elfelejteni:
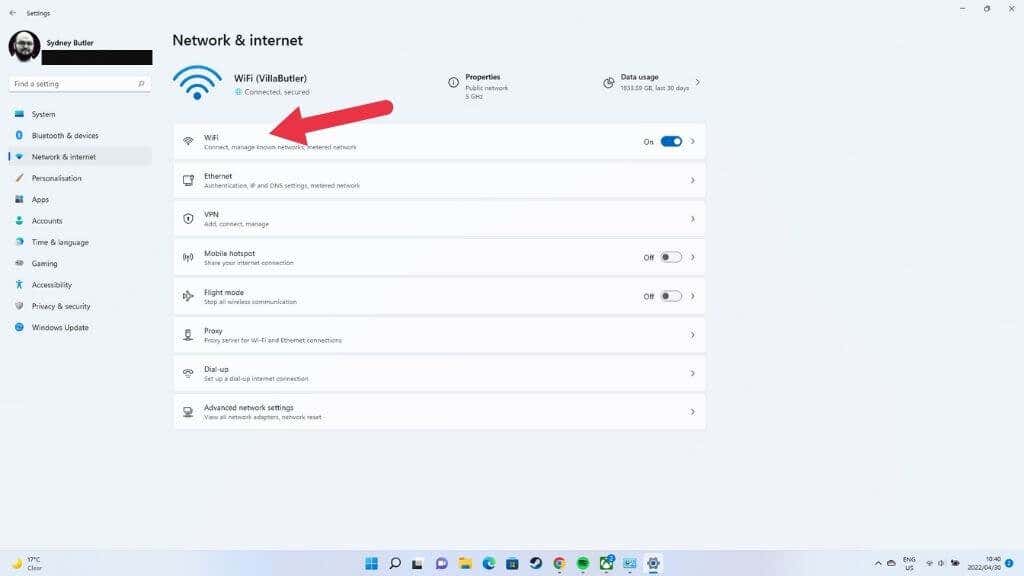
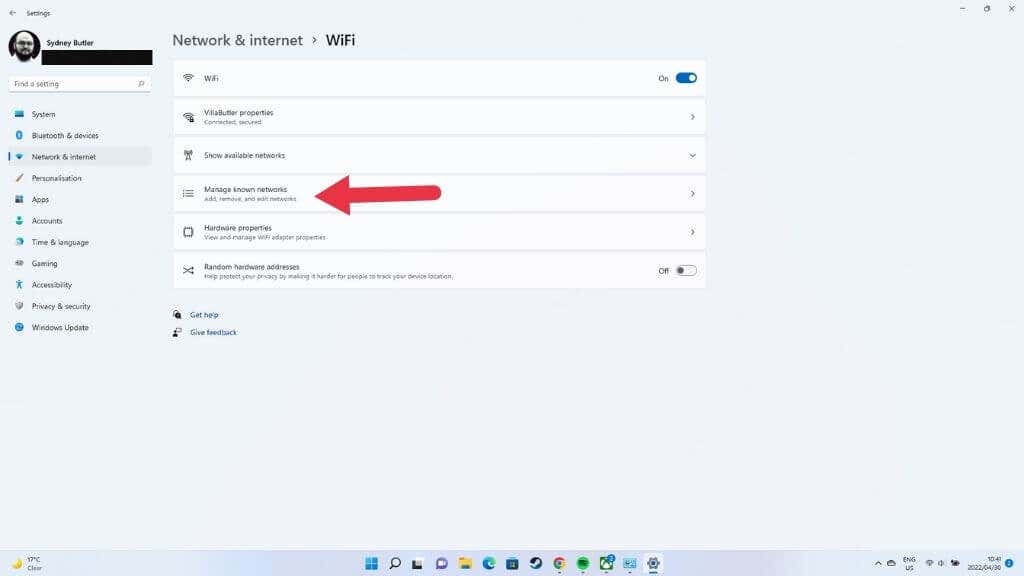
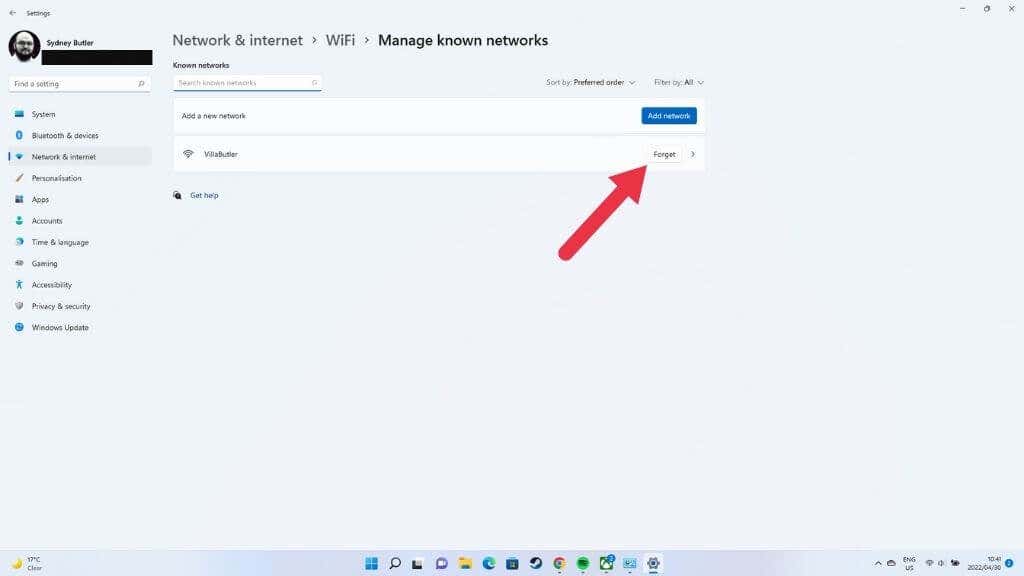
Újra meg kell adnia a hálózat jelszavát, de sok esetben, ha a hálózati beállítások megsérülnek vagy megváltoztak, a hálózat elfelejtése megoldja a problémát.
12. Frissítse a Windows
tA Microsoft rendszeresen frissíti a Windows 11 rendszert új funkciókkal, programhiba-javításokkal és teljesítménynövelésekkel. Sajnos olyan sok számítógép van a világon, hogy a Windows-frissítéseknek köszönhetően bizonyos számítógépeken elkerülhetetlenül problémák lépnek fel.

Ha a Wi-Fi-problémák egy legutóbbi frissítés után kezdődtek, ellenőrizze az interneten, hogy nincs-e jele annak, hogy más felhasználók is tapasztalják ezt a problémát. Ha úgy tűnik, hogy a probléma egy frissítéssel kapcsolatos, tekintse meg a következőt: A Windows frissítések eltávolítása és újratelepítése. Ezután távolítsa el a frissítést, és keressen olyan frissítéseket, amelyek megoldják a problémát..
13. Engedélyezze a Wi-Fi ikont a Csoportházirend-szerkesztőben
Ha Windows 11 Pro rendszert használ, és teljesen hiányzik a Wi-Fi-ikonja, akkor előfordulhat, hogy a szerkesztő beállításai megváltoztak. Ha a számítógépét egy olyan cég felügyeli, amelyben dolgozik, meg kell kérnie az ellenőrzést. Ha pedig hozzáfér egy informatikai részleghez, először is kérje meg a Wi-Fi-probléma megoldását!
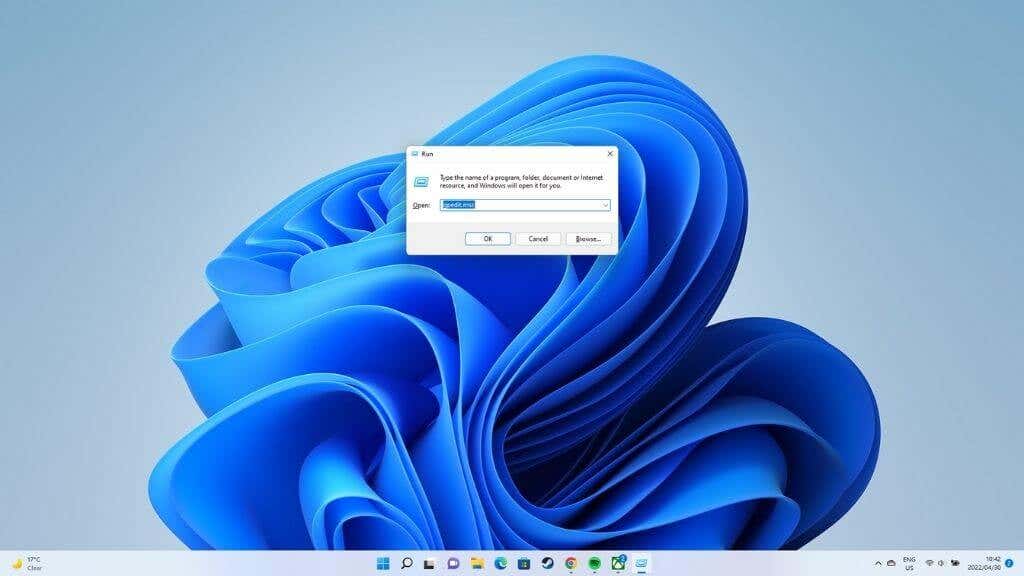
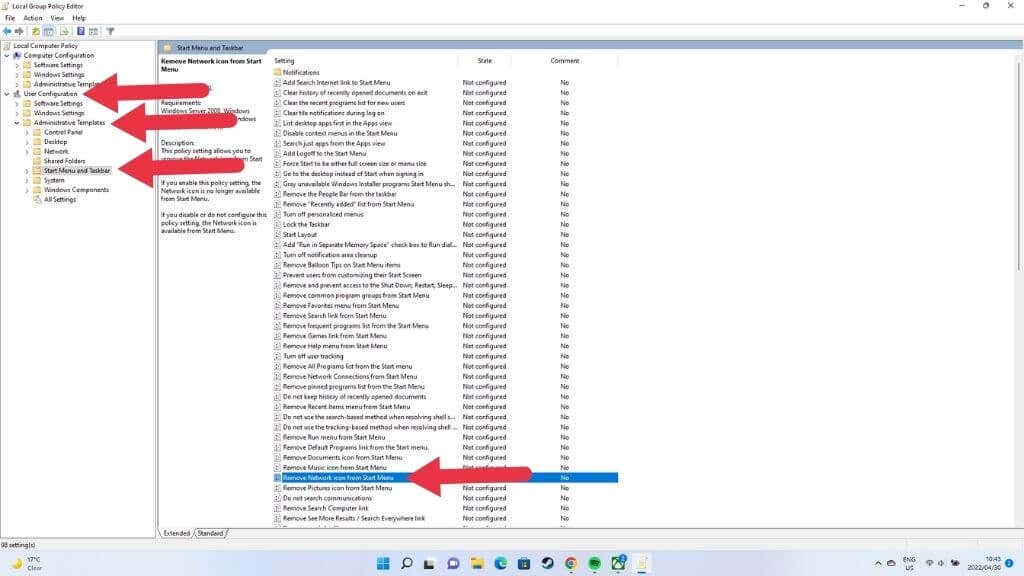

Ha ez a házirend már le van tiltva, ne módosítson vagy mentsen el semmit a Csoportházirend-szerkesztőben, csak zárja be, és próbálkozzon másik megoldással.
Nincs több vezeték nélküli probléma.
Ez a javítások hosszú listája, de újra működő vezeték nélküli kapcsolatra van szükség, hacsak nem történt valami igazán furcsa a Wi-Fi-vel. A Wi-Fi kapcsolat még jobbá tételéhez tekintse meg a 10 módszer a gyenge WiFi jel fokozására oldalt.
.