A Chromebook fényképezőgépét nem a csak videokonferencia céljából használatra tervezték. Használhatja fényképek készítésére, portré szelfik készítésére, sőt videók rögzítésére is. Ebben az oktatóanyagban különböző módokon ismertetjük a fényképeket és videókat a Chromebookon.
Mint cseresznye tetején, megtudhat néhány további tippet is, amelyek a lehető legtöbbet hozzák ki ki a Chromebook kamerájából. A cikk végére reméljük, hogy Ön „Chromebook fotózás szakértője” lett.
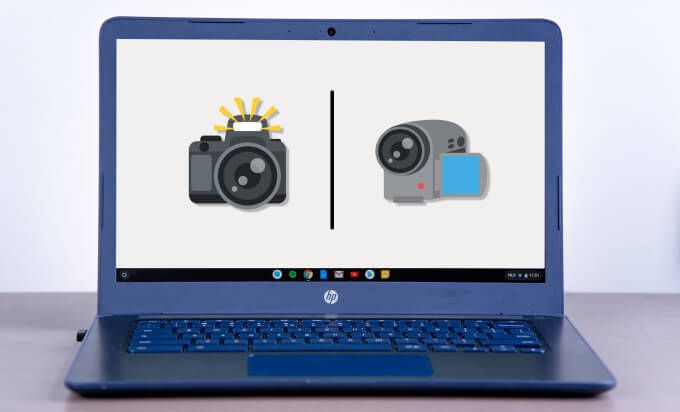
1. Használja az Alapértelmezett kamera alkalmazást
A Chromebookok a ChromeOS-ba beépített kameraalkalmazással együtt kerülnek szállításra. Az alkalmazás használatával fényképeket és videókat készíthet Chromebookján.
1. Koppintson az indító ikonra a polc bal alsó sarkában.
2. Kattintson a felfelé mutató gombra a ChromeOS Apps Viewer megnyitásához.
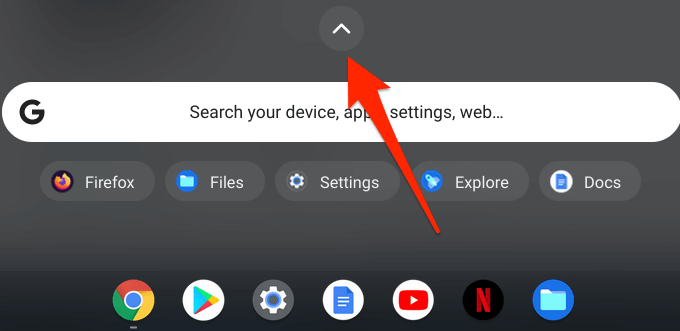
3. Koppintson vagy kattintson a kamera ikonra a Kamera alkalmazás elindításához.
Pro tipp:A Google Segéd segítségével gyorsan elindíthatja Chromebookjának kameráját. - Hé, Google. Videó rögzítése ”megnyitja a kamera alkalmazást, és képet készít, vagy videót rögzít.
4. A Kamera alkalmazás alapértelmezés szerint mindig Fotó módban van, ezért kattintson az exponáló ikonra a kép elkészítéséhez.
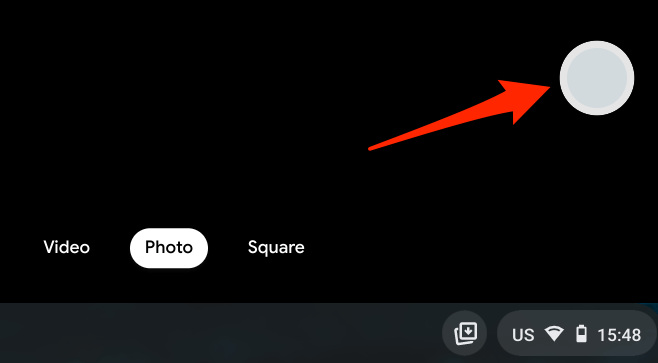
Videó rögzítéséhez lépjen a Videófülre, és kattintson a Felvétel ikonra.
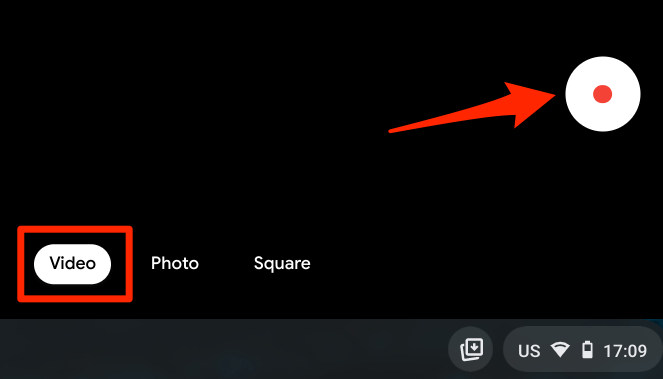
A Négyzetfülön készített fényképek négyzetes mérete vagy képaránya lesz. Ez kiválóan alkalmas Instagram-fényképek készítéséhez anélkül, hogy aggódnia kellene az átméretezés vagy a kivágás miatt.
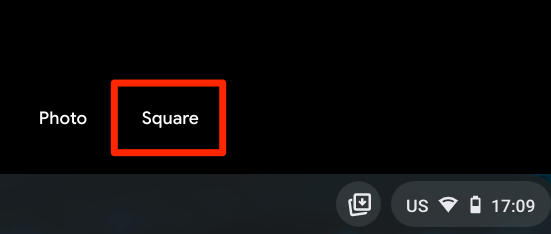
Chromebook kamera alkalmazás: Ikonok magyarázata
Néhány ikon található a bal oldalsávon, amikor megnyitja a Kamera alkalmazást a Chromebook. Az ikonok és funkcióik a következőket jelentik:
1. Időzítő:Ez a stopper ikon az oldalsáv alján. Erre az ikonra kattintva fényképeket készíthet 3 másodperces késéssel az exponáló ikonra kattintás után. Az időzítő késleltetési időtartamát 10 másodpercre módosíthatja a kamera menüjében.
2. Rács:Kattintson a négyzet alakú ikonra, amely úgy néz ki, mint egy tic-tac-toe tábla, hogy rácsvonalakat jelenítsen meg a kamera ablakaiban. A rácsvonalak segítenek a fényképek alanyainak kiegyenesítésében és egyengetésében. Ne feledje, hogy a rácsok nem jelennek meg az elkészített fényképeken.
3. Tükrözés:ezzel valós időben módosíthatja a fénykép vízszintes tájolását. Tegyük fel, hogy el akarjuk készíteni egy könyv képét, de a könyv szövegei ellentétes irányba mutatnak. Kattintson erre az ikonra a fotó előnézetének balról jobbra fordításához, vagy fordítva.
4. Beállítások:További kamerakonfigurációkat talál a beállítások menüben. A fogaskerék ikonra kattintva módosíthatja a kamera felbontását, az időzítő időtartamát és a rács típusát.
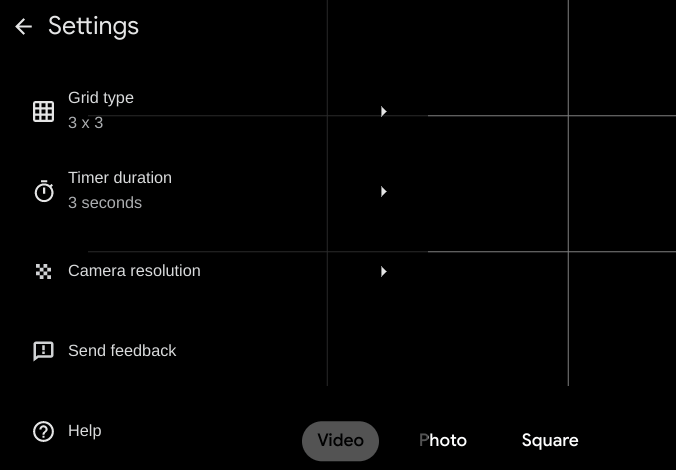
5. QR-kód:beolvassa a gyors válasz (QR) kódokat Chromebookján közvetlenül a Kamera alkalmazásból. Kattintson a négyzet alakú labirintusszerű ikonra a kameraablak jobb felső sarkában, és középre helyezze a QR-kódot a kódkereső ablakban.
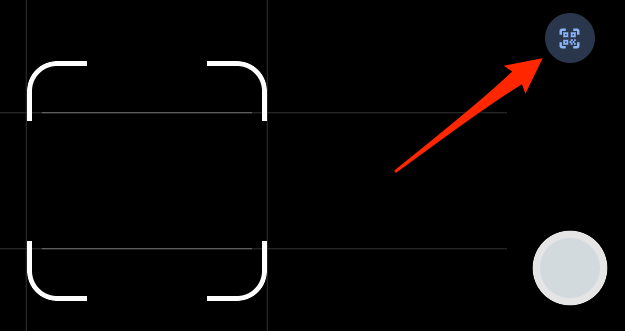
A Kamera alkalmazás hivatkozást és másolási gombot jelenít meg, amikor QR-kódot észlel.
6 . Kameraváltás:Ha a Chromebook két beépített kamerával rendelkezik, akkor a bal oldalsávon található egy kapcsoló ikon. Ez az ikon akkor is megjelenik a kamera ablakában, ha külső kamera van csatlakoztatva a Chromebookhoz.
7. Mikrofon:a Videó ablak bal felső sarkában található egy mikrofon ikon. Kattintson az ikonra, ha felvétel közben el akarja némítani a hangot.
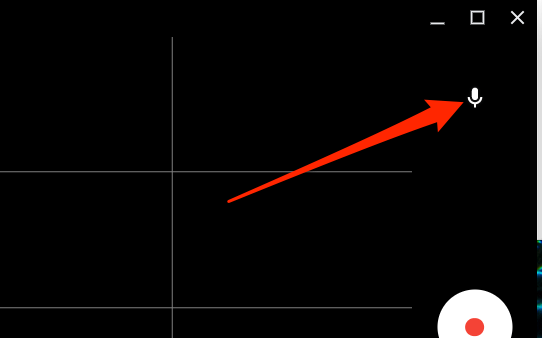
8. Videopillanatkép:A Pillanatkép gomb a Stop gomb fölötti fehér kör. Kattintson erre a gombra felvétel közben, hogy fényképet készítsen / pillanatképet készítsen a videó egy jelenetéről.
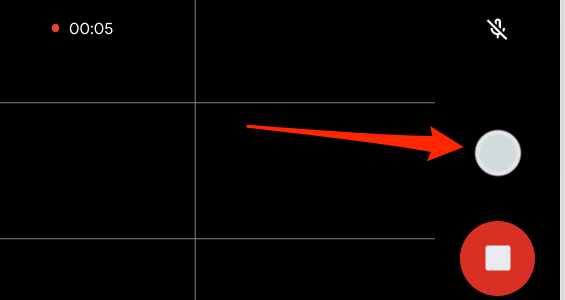
9. Szünet:Kattintson erre az ikonra a videó felvételének ideiglenes leállításához. Ne feledje, hogy Chromebookja egy szüneteltetett videót ment, amikor kicsinyíti a Kamera alkalmazást. A Kamera alkalmazás bezárása a felvétel leállítása nélkül azonban törli a videót az eszközéről.
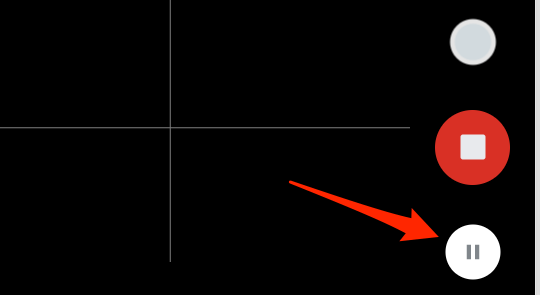
2. Fotók készítése táblagép módban
Ha átalakítható Chromebookot használ, amely táblagéppé összecsukható, vagy levehető billentyűzettel, akkor a hangerő gombjaival fényképezhet. Indítsa el a Kamera alkalmazást, majd nyomja meg a hangerő növelésevagy a hangerő csökkentésegombot a fénykép készítéséhez.
Ne feledje, hogy a hangerő gombok csak redőnyként működnek. amikor Chromebookja táblagép módban van. Ha Chromebookját laptopként használja, a hangerőgombok csak növelik vagy csökkentik a hangerő szintjét.
3. Harmadik féltől származó alkalmazások használata
Bár a ChromeOS raktárkamera-alkalmazása megfelelő kép- és videominőséget produkál, vannak olyan csodálatos fényképezőgép-alkalmazások, amelyek a lehető legjobb fényképezési élményt nyújtják. Ezen harmadik féltől származó alkalmazások némelyike fejlett sportfunkciókkal rendelkezik, mint például a háttér elmosódása, egyedi matricák, csúcskategóriás szűrők stb.
Általában a Playstore számos Android-kameraalkalmazásának működnie kell a Chromebookon. Javasoljuk, hogy próbáljon ki néhány alkalmazást a legjobb kameraalkalmazások Android-hoz összeállításunkban. Kompatibilisek a ChromeOS-szal, és mindegyik tökéletesen működött teszt Chromebookunkon.
Fotók és videók megtekintése Chromebookon
Többféle módon tekintheti meg fotóit és videóit Chromebookon. Néhányat az alábbiakban sorolunk fel.
A Fájlok alkalmazásból
A ChromeOS rendszeren a Camera alkalmazás fényképeit és videóit a rendszer létrehozta. Kamera mappa. Indítsa el a Fájlok alkalmazást, lépjen a Saját fájlok>Kameramenüpontba, és kattintson duplán vagy koppintson a képekre és videókra a megtekintésükhöz.
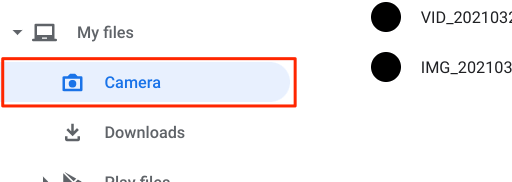
A Chrome OS 76 vagy annál régebbi verziójú Chromebookok esetén a Letöltések
Harmadik féltől származó alkalmazások médiafájljai (fotók, videók, GIF-ek stb.) A Képekkönyvtár.
Alapértelmezés szerint Chromebookja a beépített Galéria alkalmazás segítségével megnyitja a médiafájlokat. Más alkalmazás használatához válassza ki vagy nyomja meg hosszan a fájlt, majd kattintson a menüsor Megnyitáslegördülő menüjére. Ezután válassza ki a kívánt alkalmazást.
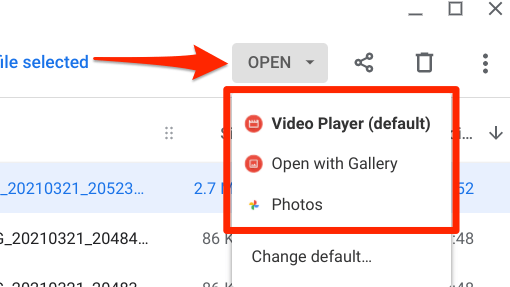
Az alapértelmezett médiamegjelenítő módosításához kattintson az Alapértelmezett módosításlehetőségre, és válassza ki a fotófájlok megtekintéséhez az alapértelmezett alkalmazást. "aligncenter size-large">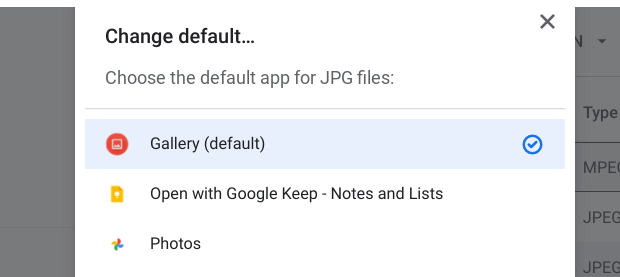
A videók lejátszásához használt alapértelmezett alkalmazás módosításához meg kell ismételnie ezt a lépést. Válasszon ki egy videofájlt, kattintson a Megnyitáslegördülő menüre, válassza az Alapértelmezett módosításlehetőséget, és válassza ki a kívánt alkalmazást.
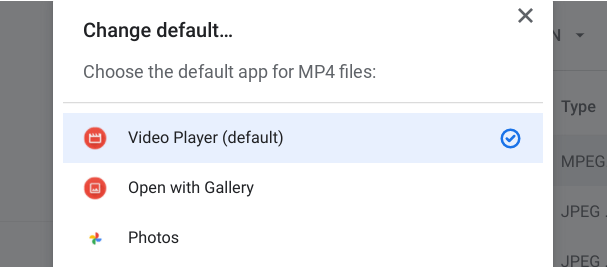
Fotók és videók megtekintése a Kamera alkalmazásból
Ez elég egyszerű: Kattintson a legutóbbi rögzített videó vagy kép indexképére. A kép indexképe közvetlenül az exponáló ikon alatt helyezkedik el.
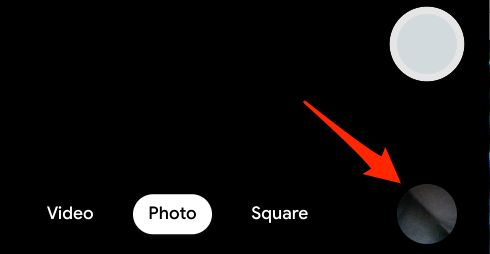
Ez megnyitja a beépített Galéria alkalmazást. Kattintson a balra nyíl ikonra az előző fotó / videó megtekintéséhez, vagy a jobbra nyíl ikonra a következő elem megtekintéséhez. Fotók szerkesztése a Galéria alkalmazásban. A menüsoron kattintson az elválasztó jobb oldalán található ikonokra a szűrők hozzáadásához, a kép kivágásához, elforgatásához, újbóli méretezéséhez vagy kommentárhoz.
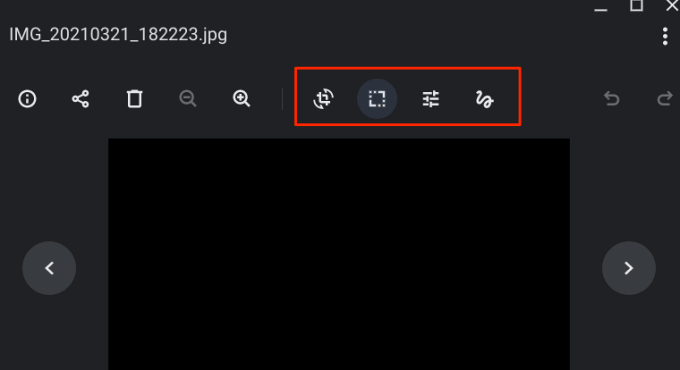
Az alapértelmezett videolejátszó tartalmazza a szükséges alapvető vezérlőket. Van egy lejátszás / szünet gomb, a némítás ikon, a hangerő csúszka, a teljes képernyős mód és a kép a képben lehetőség - kattintson a hárompontos menüikonra a Kép a képbeneléréshez.
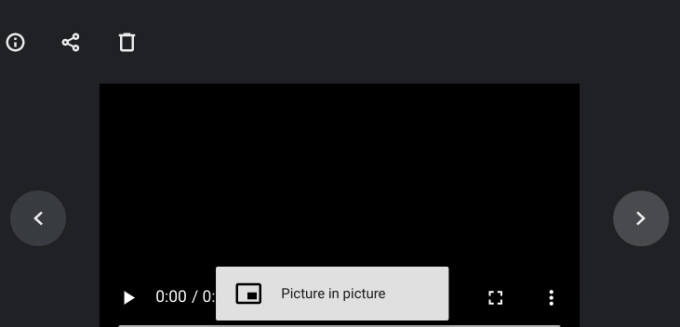
Fotók készítése, Memóriák létrehozása
A Chromebook kamerája általában nem csúcskategóriás, ezért ne számítson arra, hogy a fénykép és videó minősége olyan jó lesz, mint az okostelefoné. külső webkamera javíthatja a kép és videó minőségét, amikor fényképet vagy videót készít Chromebookon, ezért csatlakoztassa egyet a Chromebookjához, ha van ilyen.