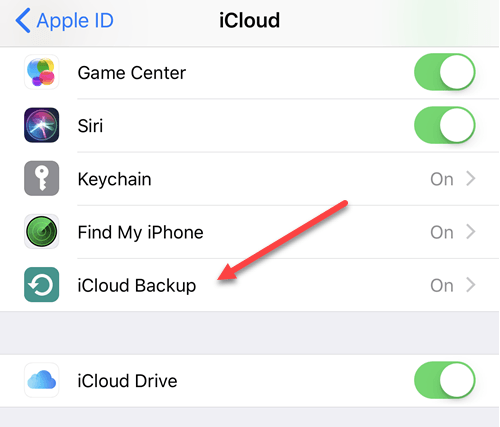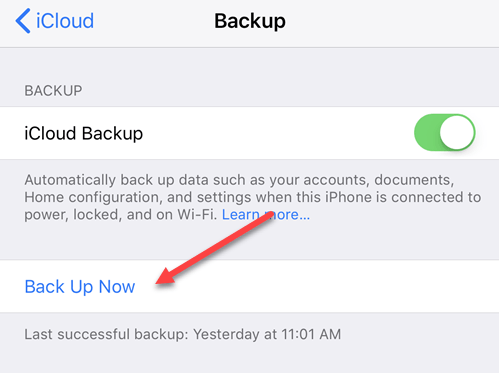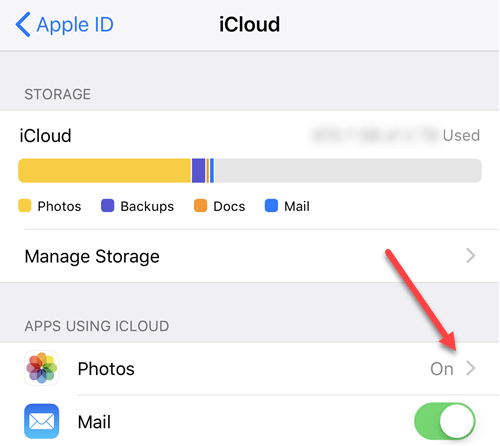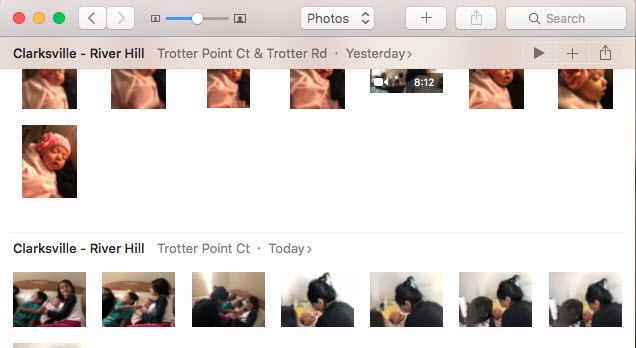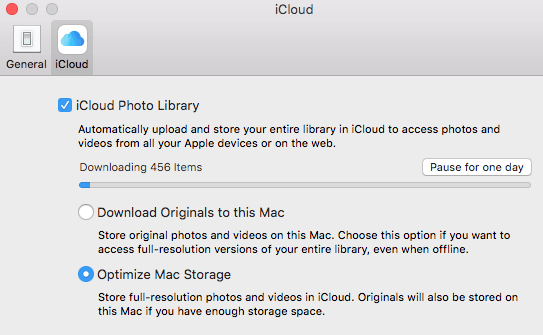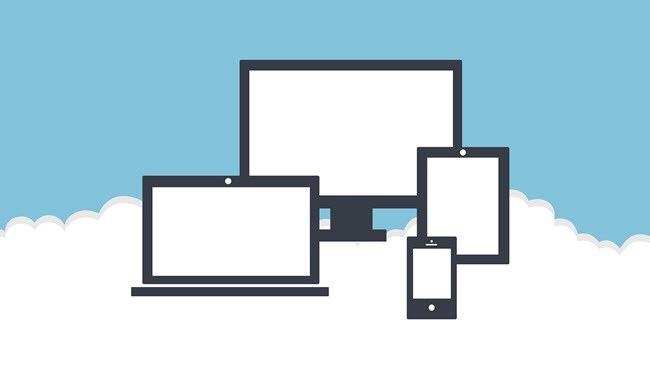Ha van iPhoneja, különösen a legutolsó, akkor valószínűleg sok fényképet és videót készítesz. Az iPhone készülékek kivételes és kényelmesebb módon húzódnak ki, mint egy óriási tükörreflexes fényképezőgép! Nos, legalább nekem.
És ha olvasott valamit az interneten, akkor valószínűleg hallott a Vezetékes író Mat Honan -ről, aki feltört, és iPhone, iPad és MacBook Pro teljesen megtörte a hackerek, és elvesztette drága fényképeit és videói a lányának, mert nem mentett vissza.
Gyorsan rájöttem, miután elolvastam a cikket, hogy ha valaki törölné iPhone-jámat és a MacBook Pro, nagyon sok fontos adat elveszne. Rendszeresen mentem a Time Machine használatával, és iPhone-ján és iPademen engedélyeztem az iCloud Backup funkciót, de mivel az adataim töredezettek az egész helyszínen, még mindig sok dolgot veszítene el.
végigfuttathatod az összes fotómat, videóidat és beállításaimat az eszközödön, és győződj meg róla, hogy az aktuális cucc külsőleg mentésre került, és az iPhone-on levett minden új videó és fénykép automatikusan mentésre kerül. Ebben a cikkben megismerkedem az iPhone / iPad / MacBook adatainak, beleértve a fotókat és a videókat.
1. módszer - iTunes / iCloud
A legegyszerűbb módja az összes mentésnek az iCloud vagy az iTunes használata. Nyissa meg az iTunes alkalmazást, csatlakoztassa a készüléket, majd kattintson rá jobb gombbal, majd válassza a Biztonsági mentéslehetőséget:
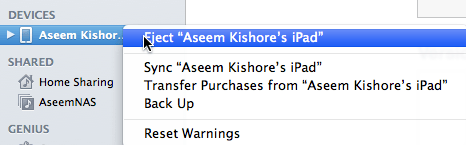
a készüléket az iTunes-ra a helyi számítógépen. Ne feledje, hogy ha bekapcsolt iCloud biztonsági mentést használ, akkor továbbra is helyileg készíthet biztonsági mentést eszközével ezzel a módszerrel. Nagyon ajánlom, hogy készítsen biztonsági mentést az iTunes-ban is, mivel megpróbáltam visszaállítani az iCloud biztonsági másolatot, és nem működött. Az iCloud szép, de ez a felhő, és a felhő időnként finicky lehet.
A biztonsági másolatot titkosítsa, ha helyi biztonsági mentést hajt végre, mivel ez lehetővé teszi más biztonságos adatok biztonsági másolatát is.
Az iCloud biztonsági mentés bekapcsolásához lépjen a Beállításokeszközre, érintse meg a nevét, majd érintse meg a iCloudelemet, majd érintse meg a
Kapcsolja be, majd hagyja, hogy az eszköz önmaga mentése legyen, vagy kézzel is végrehajthatja biztonsági másolatot készít iCloud-ra, ha nem akarja megvárni. A biztonsági másolat megkezdése előtt győződjön meg arról, hogy a készülék áramforrásra és WiFi-re csatlakozik.
hogy ha például egyetlen videót töröl, és vissza szeretné állítani ezt, akkor a készülék teljes visszaállítását meg kell tennie. Most nagyszerű, ha a készüléket teljesen törölni fogja, akkor visszaállíthatja az egészet a biztonsági mentésből, és minden fényképét és videóját, valamint minden mást tehet.
A legjobb lehetőség az iCloud Photo Library (2. módszer), amely sokkal kényelmesebb a fényképek és videók kezeléséhez. Vegye figyelembe, hogy az iCloud Backup programot is engedélyezni kell.
2. módszer - iCloud Photo Library
Ha nagyjából kizárólag fényképeket és videókat készít az Apple készülékekről, akkor megéri az iCloud Photo Library használatát. Alapértelmezés szerint az Apple rendkívül szúrós, és csak 5 GB ingyenes iCloud-tárhelyet biztosít. Ez nem elég közel ahhoz, hogy elsődleges fényképezőgéppel használja az iPhone készülékét.
Szerencsére az iCloud nem túl drága. Havi 1 dollárért 50 GB tárhelyet és havonta 3 dollárt kapsz, 200 GB tárhelyet kapsz. Ezt követően egyszerűen 2 TB-ra ugrik havi 10 dollárért, ami óriási mennyiségű hely.
Az iCloud Photo Library engedélyezéséhez nyissa meg a beállításokat, érintse meg a nevét, érintse meg a iCloud, majd érintse meg a Fotókelemet.
Az iPhone tárolásának optimalizálása, hacsak nincs sok hely a készüléken az összes médium tárolásához.
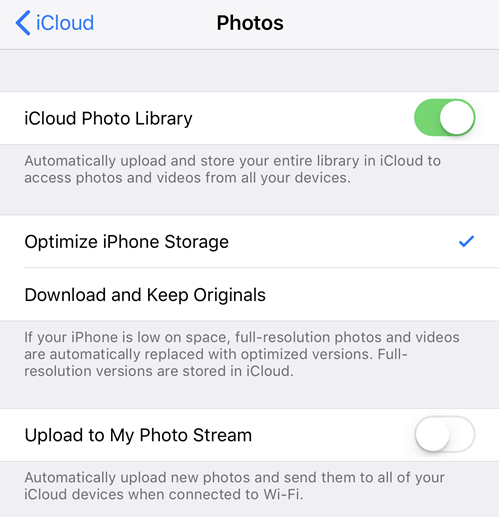 Az iCloud-azonosító használatával bejelentkezett személy képes lesz megtekinteni az összes videót és képet. Ez nagyszerű, ha Mac-je van, ahol az iCloud Photo Library használatával is használhatja a Photos alkalmazást.
Az iCloud-azonosító használatával bejelentkezett személy képes lesz megtekinteni az összes videót és képet. Ez nagyszerű, ha Mac-je van, ahol az iCloud Photo Library használatával is használhatja a Photos alkalmazást.
3. módszer - Photos App
Mint említettem, a Photos alkalmazás egy nagyszerű eszköz a könyvtár kezeléséhez, ha már rendelkezik Mac operációs rendszerrel. A Photos alkalmazás hasznos azok számára, akik még mindig jobb minőségű képeket és videókat kívánnak használni egy dedikált fényképezőgéppel, de szeretnék mindezt megtekinteni az iCloud Photo Library-ben is.
állítsa be úgy, hogy amikor csatlakoztatja a készüléket Mac-jéhez, automatikusan importálja az összes fényképet és videót. Az importálás után kiválaszthatja, hogy megtartja-e őket az eszközön vagy törölje-e azokat. Ha az iCloud Photo Library engedélyezett, az összes importált média feltöltésre és láthatóvá válik az összes eszközön.
Az iCloud Photo Library engedélyezéséhez kattintson a Fotókmenüsorra, majd kattintson a Beállításokgombra.
Hasonló lehetőségei vannak a Mac-on, mint az iPhone-on: Eredeti dokumentumok letöltésevagy Optimalizálás Mac tárolására. Ha nagy merevlemezed van, és elhelyezheti az egész iCloud Photo Library könyvtárat a helyi merevlemezen, azt javaslom, hogy válassza az Eredeti letöltések ehhez a Mac-hezlehetőséget. Abban az esetben, ha valami rendkívül rossz az iCloud-nál, akkor mindent megteszünk a helyi eszközön.Az egyetlen dolog, ami nem tetszik a Photos alkalmazásban, Apple formátumban, és nem érhető el más alkalmazás. A Google Picasa használatával szerettem volna használni, de ez évek óta nem frissült.
4. módszer - Google Fotók / Felhőfelhő
Az utolsó módszer és a leginkább használt a Google Fotók biztonsági mentése. Letöltheti a Google Fotók iPhone és iPad alkalmazásokat, és automatikusan feltöltheti fényképeit és videóit. Személy szerint én mind a Google Fotók, mind az iCloud használatával létrehoztam két fotót és videót. Úgy tűnhet, túlzás, de túlságosan paranoid vagyok.
A Google Fotókon érintse meg a három vízszintes vonalat, majd a fogaskerék ikonon. Érintse meg a Biztonsági mentés & Szinkronizálásés kapcsolja be. Ezután elkezdi szinkronizálni mindent az iCloud Photo Library-ben a Google Fotókig. Ha már van egy nagy mennyiségű média fotókönyvtárban, a Google Fotók fogja szinkronizálni az egész könyvtárat.
A nagy probléma ez hogy kényszeríti a készüléket, hogy újra töltse le az összes tartalmat az iCloudból, hogy feltöltse a Google Fotókra. Ez azt jelenti, akkor az eszköz nem fogy egy kicsit, amíg a feltöltés befejezte.
Ez határozottan kényelmetlen, különösen az első alkalommal, de ez nagyon hasznosnak bizonyult számomra a több alkalommal. Videókat vettem és ugyanazon a napon az iPhone-szerelmes lányom törölte őket! Ezért ügyelnék arra, hogy több helyen is biztonsági másolatot készítsen.
A másik fő oka, hogy biztonsági másolatot készítek a Google Fotókra, hogy a Google Drive-ra hivatkozik. A Google Drive segítségével szinkronizálhatja teljes fényképkönyvtárát egy másik számítógépre, vagy akár egy hálózati eszközre, például egy NAS-ra. iCloud is egy Windows program szinkronizál mindent le a PC-re, de nem vagyok nagy rajongója a hogyan működik.
Ezt a Google Fotók, akkor tényleg használja a felhő a kívánt szolgáltatást. A Dropbox, az OneDrive és más felhőszolgáltatások ugyanúgy működnek, tehát ha már be van kötve egy szolgáltatásba, továbbra is használja ezt. Milyen módszert használ az iPhone / iPad fotóinak és videóinak biztonsági mentésére? Tudassa velünk a megjegyzéseket. Enjoy!