Gondolhat valami olyan egyszerűre, mintha a fájlok átvitele otthoni hálózaton lévő számítógépek között könnyű lenne. Sajnos nem erről van szó.
A vállalati hálózatokban a cég informatikai részlege gyakran létrehoz egy hálózati megosztási meghajtót, ahol bárki, akinek a számítógépéhez csatlakozik a hálózat, fájlokat helyezhet el és cserélhet a hálózaton keresztül. A saját hálózatán nincs informatikai osztály, amely ezt elvégezné.
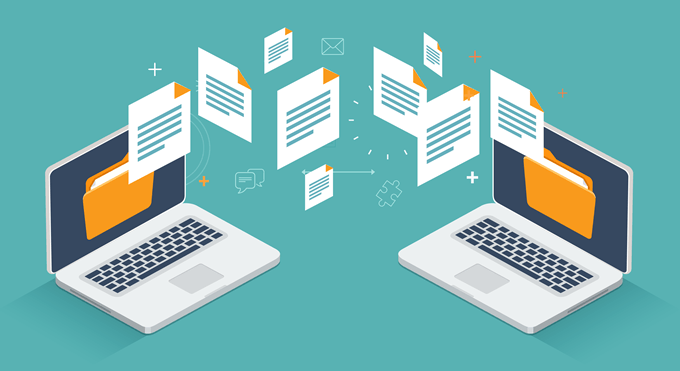
Nem kell aggódnia, mert nagyon sok útvonal van ennek végrehajtásához.
1. Közeli megosztás: Fájlok megosztása a Windows 10 rendszerben
2018. április előtt a fájlok megosztása otthoni hálózaton keresztül megköveteli, hogy megpróbáljon beállítani az úgynevezett „otthoni csoportot”. Ez valószínűleg az otthoni hálózaton lévő számítógépek egy csoportja, amely csatlakozik a közös hálózat csoporthoz. Lehetővé tette a fájlok megosztását, de a telepítés rendkívül bonyolult volt, és a biztonsági szoftverek vagy a hálózati tűzfalak miatt nem működött mindig megfelelően.
Szerencsére a Microsoft bevezette a fájlok megosztására más, sokkal könnyebb módszereket egy hálózaton keresztül (és az interneten).
A megosztás a helyi hálózaton keresztül a Közeli megosztáselnevezésű funkciót foglalja magában.
In_content_1 all: [300x250] / dfp: [640x360] ->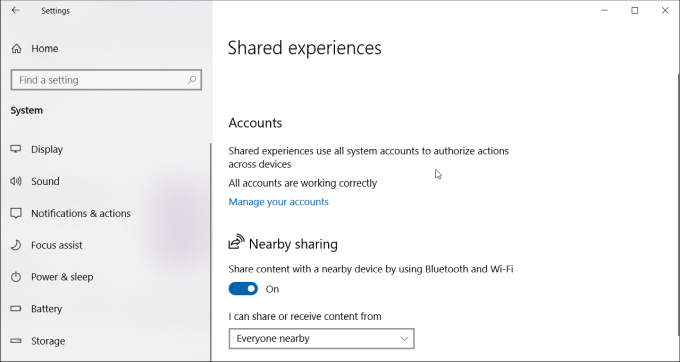
engedélyezze a Közeli megosztás funkciót minden olyan számítógépen, amellyel fájlokat szeretne megosztani. Ehhez:
Ha egyszer Ha engedélyezte a Közeli megosztást a hálózat összes Windows 10 számítógépén, megkezdheti a fájlok megosztását velük.
Ehhez nyissa meg a FileExplorerszoftvert, kattintson a jobb gombbal a kívánt fájlra. ossza meg, majd válassza a Sharing
lehetőséget. Akkor most az összes számítógép, amelyen a Közeli megosztás engedélyezve van, a További emberek kereséseszakaszban található.
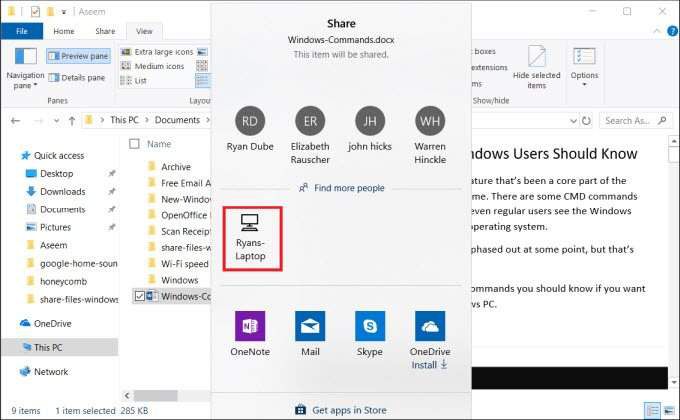
Amikor kiválasztja azt a távoli számítógépes rendszert, egy értesítés jelenik meg a másik számítógépen, ahol van bejövő fájl.
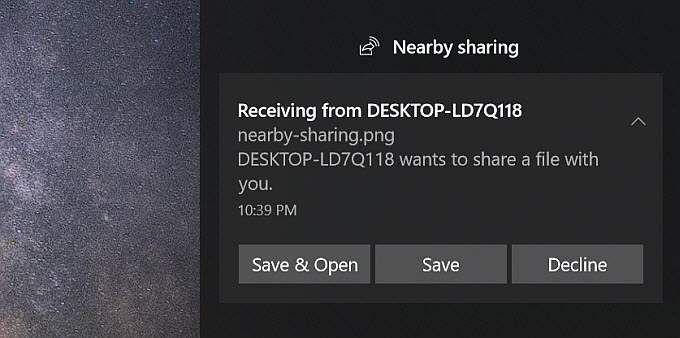
A fájlátvitel megkezdéséhez válassza a Mentés és megnyitásvagy a Mentéslehetőséget.
Ez a folyamat sokkal könnyebb, mint valaha a Homeshare használatával.
2. Fájlok átvitele e-mailben
A fájlok számítógép közötti átvitelének másik módja, nemcsak a helyi hálózaton, hanem az interneten keresztül is, a megosztás e-mailben.
A folyamat olyan, mint a közeli megosztás. Csak kattintson a jobb egérgombbal az átvitt fájlra, és válassza a Share
elemet. A Megosztás ablak tetején látni fogja e-mail kapcsolattartói közül választani.
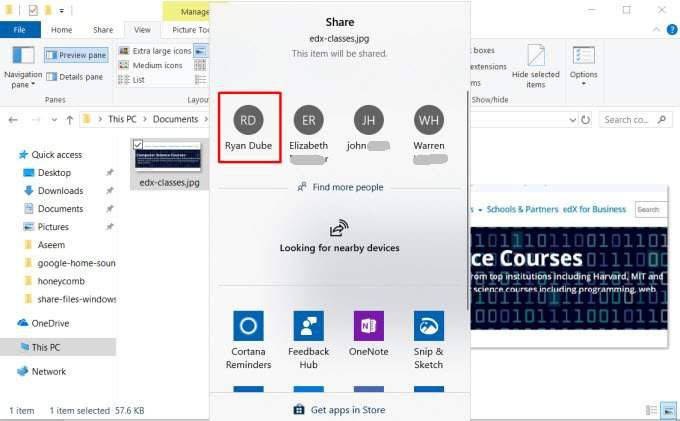
Kattintson a Keressen több embertaz e-mail névjegyek megnyitásához, és válassza ki a névjegyek listájából.
Ez megnyit egy e-mail összetétel oldalt. A fájlt szerkesztheti, vagy csak a Küldésgombra kattintva küldheti el a fájlt.
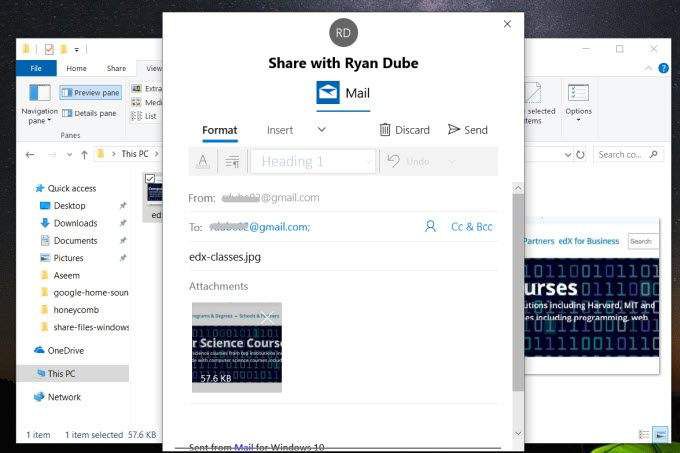
Ha még nem használta a használni kívánt e-mail szolgáltatást, akkor a Windowsnak engedélyt kell adnia a Windows számára az e-mail küldésére.
Amikor e-mailben megkapja a fájlt, bármilyen eszközön megkaphatja - akár egy másik számítógépen, akár bármilyen mobil eszközön.
3. Fájlok átvitele a felhőn keresztül
A fájlok átvitele a Windows 10 PC-ről más eszközökre a felhőn keresztül egy másik módszer. Ezt megteheti úgy, hogy megosztja a fájlt bármely olyan Windows alkalmazáskal, amely támogatja a szolgáltatásokat, például a OneDrive vagy a Google Drive.
Kattintson a jobb egérgombbal a továbbítani kívánt fájlra, és válassza a Megosztáslehetőséget. >
A Megosztás ablak alján megjelenik a választható Windows alkalmazások listája. Ezek közül legalább az egyiknek OneDrive-nek kell lennie.
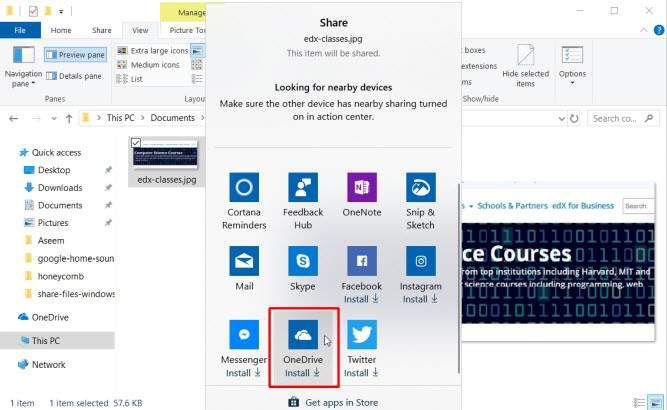
Amikor az alkalmazás megnyílik, csak kattintson a Hozzáadás (pipa) gombra, hogy felvegye a fájlt a OneDrive felhőalapú fiókjába.
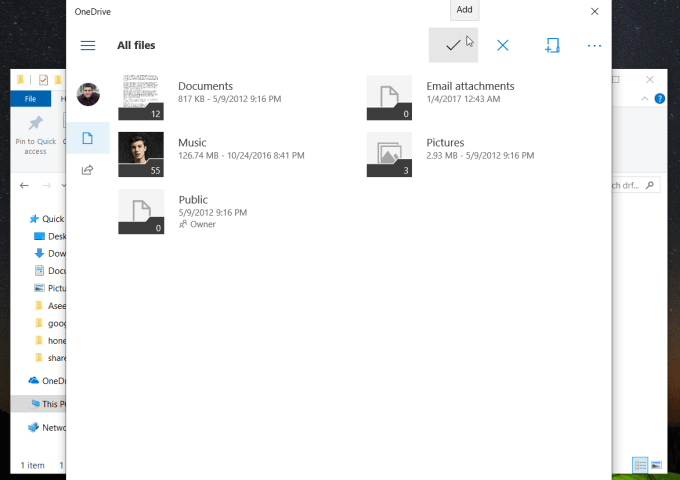
A fájl feltölti a OneDrive fiókjába. Ha kész, akkor megnyithatja a OneDrive alkalmazást a másik számítógépen (vagy mobileszközön a OneDrive alkalmazással), és feltöltheti ott.
A másik számítógépen nyissa meg a OneDrive alkalmazást, kattintson a jobb gombbal a fájlra. , és válassza a Letöltéslehetőséget.
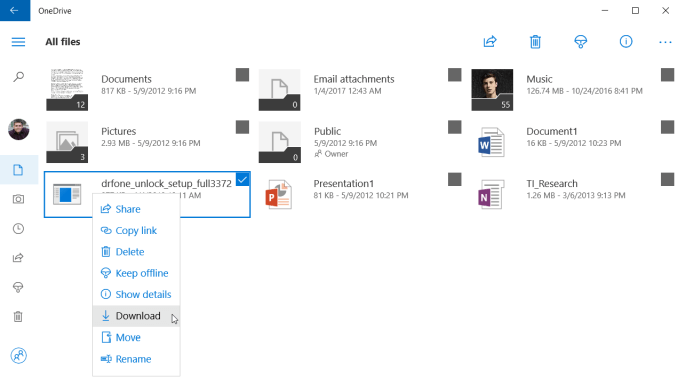
Ez befejezi a fájlátvitelt a hálózat másik számítógépére (vagy az interneten keresztül).
4. Használja a LAN fájlmegosztó szoftvert
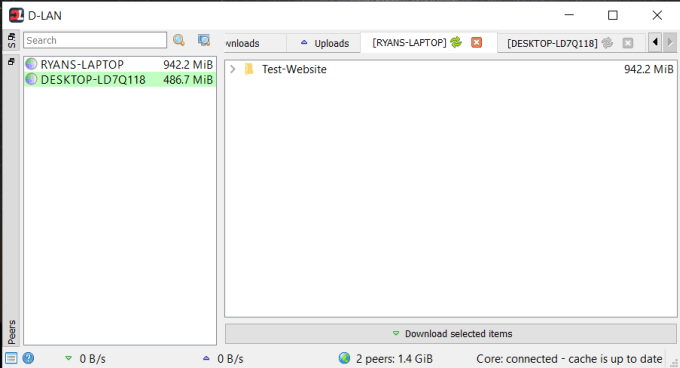
Ha a fájlok továbbításán túl szeretne túllépni, és a másik számítógépen a mappákat és fájlokat szokásosan böngészni szeretné, a Windows 10 számára sok LAN-fájlmegosztó alkalmazás segíthet.
Az egyik ilyen a D-LAN. D-LANBabyFTP, amelyet könnyű beállítani és használni. Annyira egyszerű, hogy mindenképpen telepítenie kell az alkalmazást az összes számítógépre, ahonnan fájlokat szeretne megosztani, és elkészült.
Kattintson a jobb gombbal a jobb oldali ablaktáblán egy új mappa felvételéhez. számítógép. Ha megnézi a D-LAN alkalmazást a másik számítógépen, látni fogja, hogy az új mappa megjelenik azon számítógép ablaktáblájában, ahonnan küldi.
Miután megtekintette az összes mappát, megnyithatja és adjon hozzá vagy távolítson el fájlokat, akárcsak a File Explorer.
5. Használjon FTP kliens / kiszolgáló szoftvert
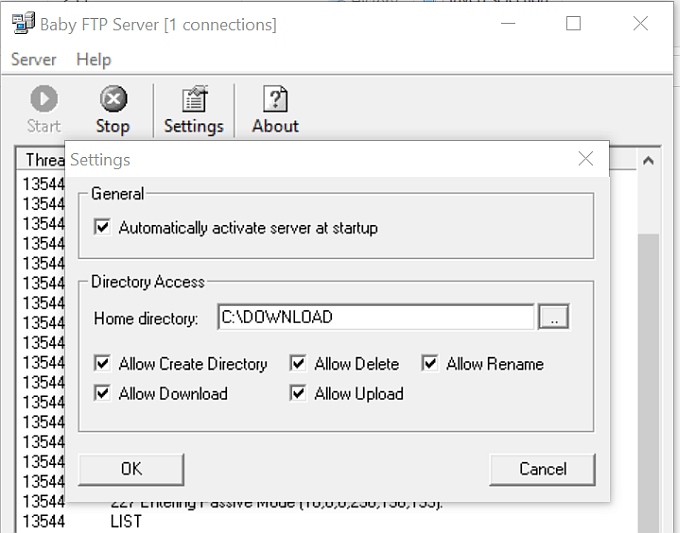
Egy másik kiváló megoldás az FTP használata gyors fájlátvitelként LAN-on keresztül. Az FTP-kiszolgáló futtatása az egyik számítógépen lehetővé teszi, hogy a 21-es porton keresztül csatlakozzon egy másik számítógép FTP-kliensszoftverén keresztül.
Sok FTP-kiszolgálóalkalmazás problémája az, hogy a beállítás és konfigurálás bonyolult. Szerencsére számos FTP-kiszolgáló alkalmazás gyors és egyszerű. Az egy ingyenes alkalmazásBabyFTP egyike ezeknek.
A BabyFTP-vel egyszerűen telepíti az alkalmazást, és elindít egy egyszerű, névtelen FTP-kiszolgálót az eredeti számítógépen. A Beállítások menüben konfigurálhatja a mappát, hogy fájlokat továbbítson a és ahonnan, és mekkora műveletet engedélyezhet, például könyvtárak és fájlok hozzáadását vagy eltávolítását, és amiket a távoli kliens módosíthat.
Ha elindítja a A BabyFTP szervernél az „FTPServer elindult a 21. porton” feliratot kell látni, ha minden megfelelően működik.
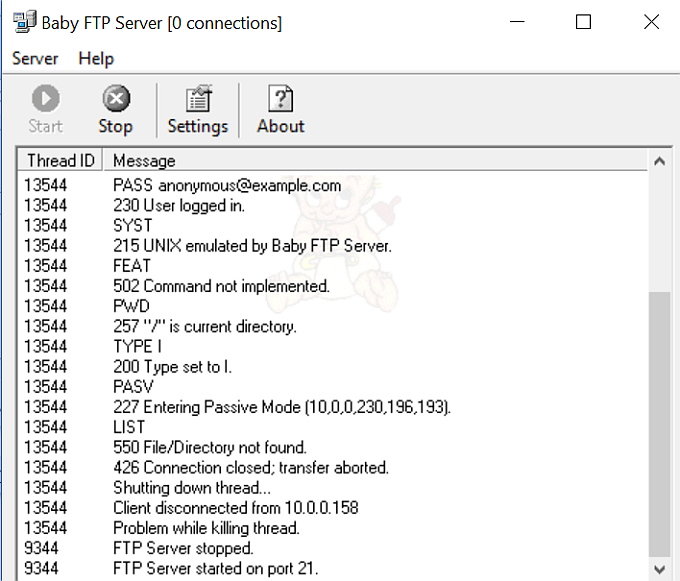
Mostantól a másik számítógépen bármilyen FTP-klienst, például aFileZilla-t használhat a kapcsolat létrehozására a távoli számítógéppel az IP-cím és a 21. port használatával.
Ehhez az alkalmazáshoz nincs szükség azonosítóra vagy jelszóra, mivel csak anonim kapcsolatokat használ (ami rendben van a biztonságos hálózaton belül).
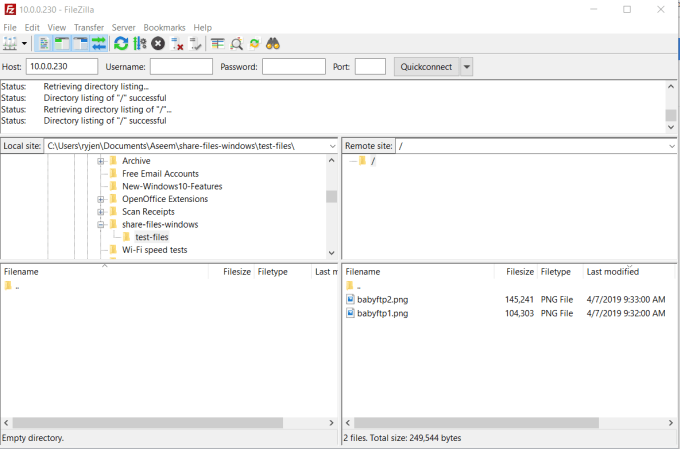
Csatlakozás után látni fogja a távoli könyvtárat, amelyet a távoli helyszínen beállított. A jobb egérgombbal kattinthat az ott található fájlokra, hogy feltöltse őket a helyi számítógépre, vagy kattintson a jobb gombbal a fájlokra a helyi számítógépen, hogy átmásolják a távoli fájlokat.
Fájlok átvitele a Windows 10 számítógépek között
Ez Elképesztő, hogy oly egyszerű, mint a fájlok számítógépeken történő átvitele harmadik féltől származó szoftverek és egyéb megoldások nélkül annyira nehézségekbe ütközik. Szerencsére rengeteg választás van arra, hogy a folyamatot a lehető legegyszerűbbé és egyszerűbbé tegyük.