A Netflix az egyik legnagyobb és legnépszerűbb streaming szolgáltatások az interneten. Tartalma különféle minőségi szinteken játszható le, de a 4K tartalom nézése nem olyan egyszerű, mint egy olyan TV, amely képes 4K -ban megjeleníteni. Szüksége van a sávszélességre az otthoni hálózaton és az internetkapcsolaton keresztül is.
A Netflixen számos beállítást módosíthat a lejátszás minőségének javítása érdekében. Ez segíthet a kiváló minőségű műsorok jobb közvetítésében, de segíthet abban is, hogy a lehető legjobb minőséget érje el, ha a legtöbbet hozza ki az alsóbb sávszélességből.

5 Netflix minőségi beállítás a tartalom lejátszásának javítása érdekében
Több lépést is megtehet tegye meg a Netflix minőségének javítása érdekében.
Tartalom streamelése egy percre
Az első lépés, amelyet meg kell tennie, egyszerűen időt kell hagynia a Netflixnek. A szolgáltatás akár stream alacsonyabb felbontásban akár 1 percig is tarthat, mielőtt a jobb minőségű videófolyamra vált. Adjon elegendő időt a Netflixnek a tartalom puffereléséhez és betöltéséhez, de ha a minőség nem javult 60 másodperc után, folytassa a következő lépésekkel.
Ellenőrizze Wi-Fi sebességét/Csatlakozás Etherneten keresztül
Előfordulhat, hogy az internetszolgáltatójától elérheti a kívánt sebességet, de ez nem feltétlenül szükséges vagyis ezt a sebességet kapod. Egyes útválasztók korlátozzák, hogy mennyi sávszélességet továbbítanak egy adott kapcsolaton keresztül. Minél távolabb van az eszköz az útválasztótól, annál gyengébb lesz a Wi-Fi.
Ha problémái vannak a Netflix lejátszásával, próbálja ki a eszköz csatlakoztatása Etherneten keresztül parancsot. Az Ethernet -kapcsolatok stabilabbak és nagyobb sávszélességet tesznek lehetővé, mint egyes útválasztók.
Ha 720p felbontással szeretne tartalmat nézni, akkor legalább 3 MB internetsebességre lesz szüksége. A HD felbontás minimum 5 MB -ot igényel, míg a 4K -tartalom drámaian megugrik a szükséges 25 MB -ra.
Az alkalmazáson belül a legtöbb böngészőben és mobileszközön elvégezheti a Netflix sebességtesztjét.
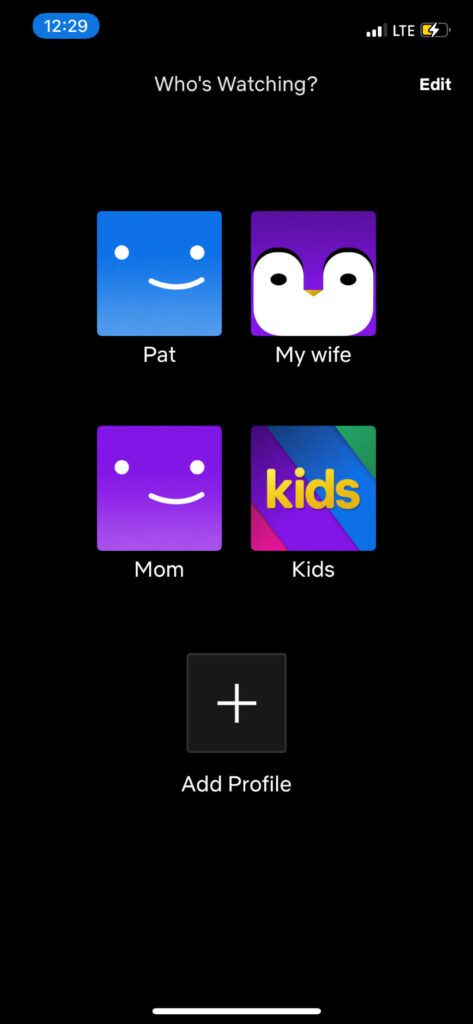
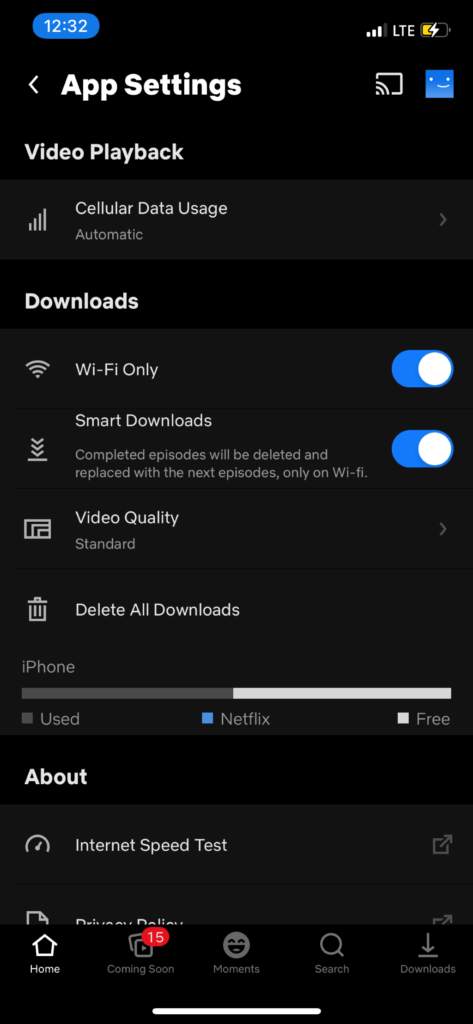
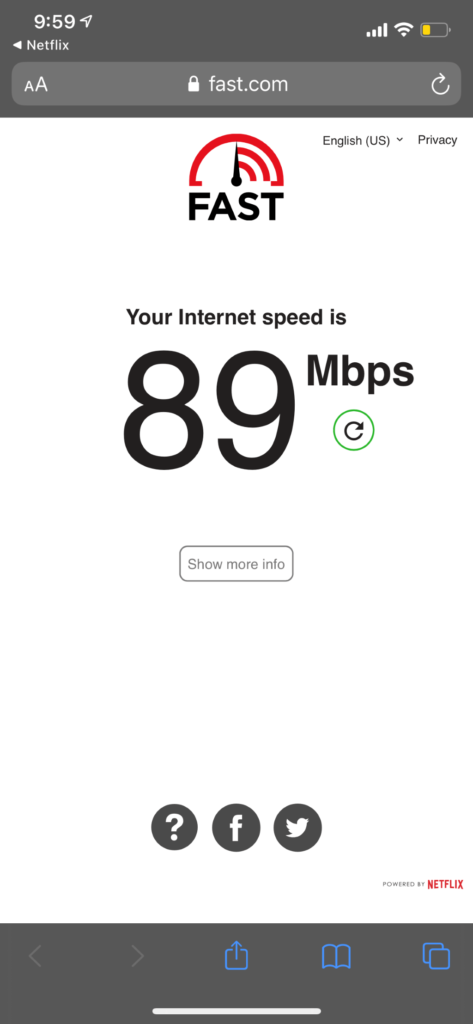
Mobileszközön ez egy külön webhelyre vezet.
Váltás másik böngészőre
A probléma a böngészőben keresendő. Nem minden böngésző engedélyezi az azonos sebességet, és egyesek korlátozzák az elérhető videó minőséget. Hasonlítsa össze böngészőjét a megengedett maximális videóminőséggel:
Ne feledje, hogy a Safari és az Edge 4K -tartalmának megjelenítésére hardveres korlátozások vonatkoznak. Szükséged lesz a macOS 11-re és egy 2018-as Mac-re, vagy egy 4K-s kijelzőre és egy 7. generációs Intel Core CPU-ra, valamint a Windows legújabb verziójára.
A lejátszási beállítások módosítása
A Netflix a rendelkezésre álló sávszélesség és egyéb tényezők alapján állítja be a lejátszási beállításokat. Például a Netflix mobilalkalmazása általában korlátozza az adathasználatot, hogy a felhasználók ne léphessék túl a korlátot. Módosíthatja ezeket a beállításokat, hogy nagyobb sávszélességet biztosítson magának, és jobb minőségű adatfolyamot érjen el.
iOS rendszeren ezt a Netflix alkalmazásban módosíthatja.
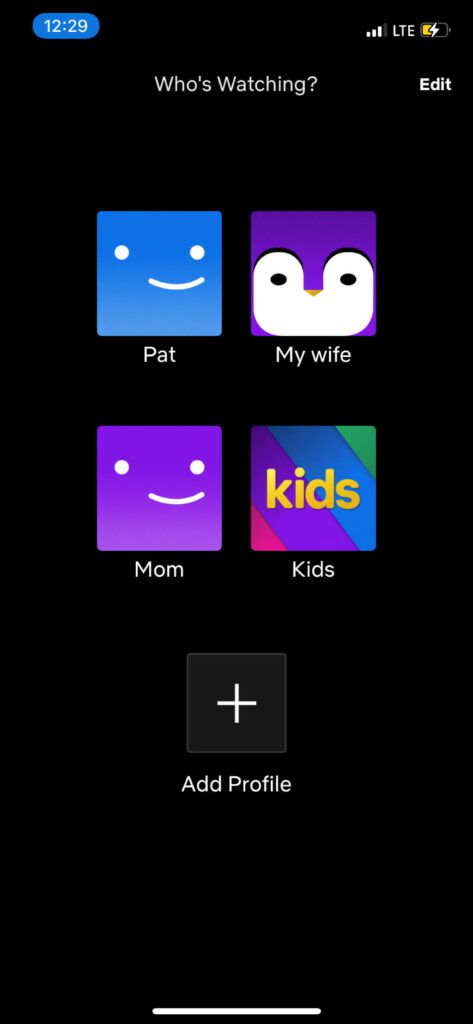
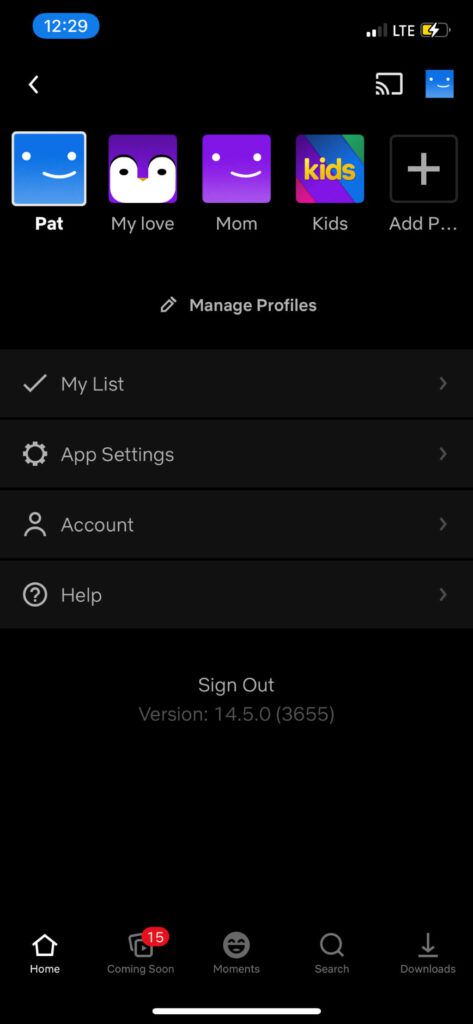
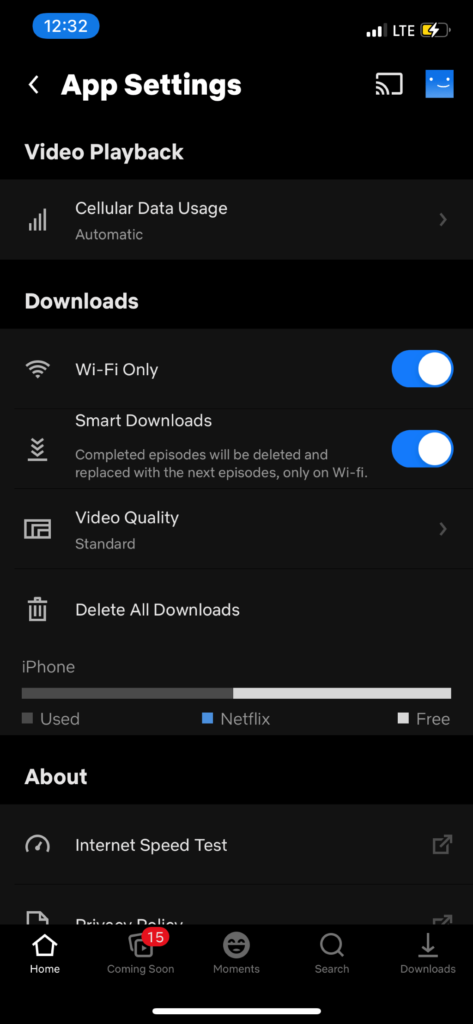
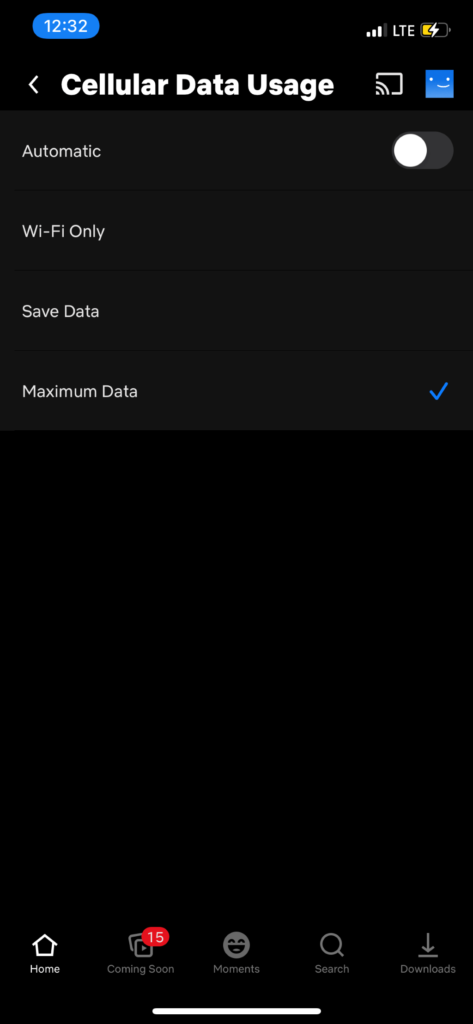
Ez garantálja, hogy a Netflix annyi adatot használ fel, amennyi a tartalom streameléséhez szükséges a mobileszközön, de csak ezt válassza opciót, ha korlátlan adatszolgáltatással rendelkezik (vagy korlátlan pénzösszeggel rendelkezik, hogy kifizesse a túlzott költségeket.) Gyors ütemben égeti át a mobil adatátvitelt.
Ne feledje, hogy a jobb minőségű tartalom közvetítéséhez megfelelő cellás jelre is szüksége van. Ha olyan területen tartózkodik, ahol rossz a vétel, a stream rosszabb minőségű lesz.
Egy webes platformon hasonló módon módosíthatja ezeket a beállításokat.
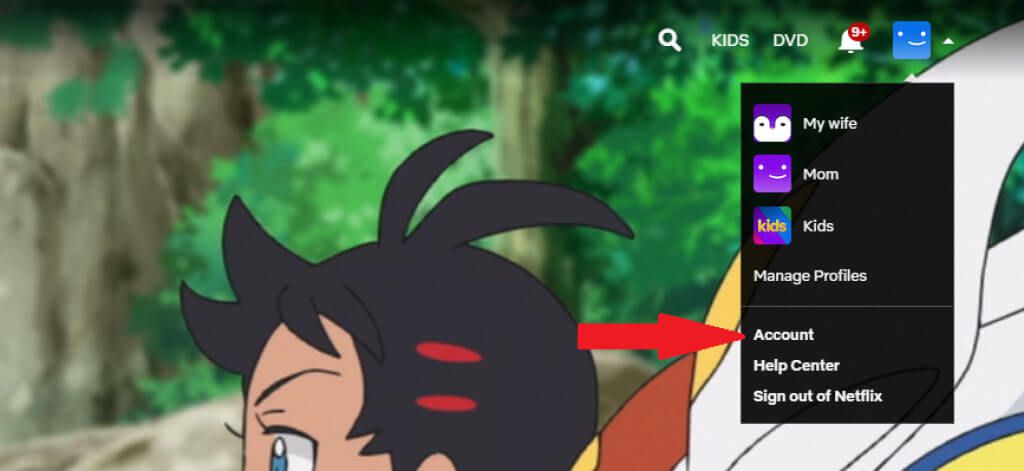
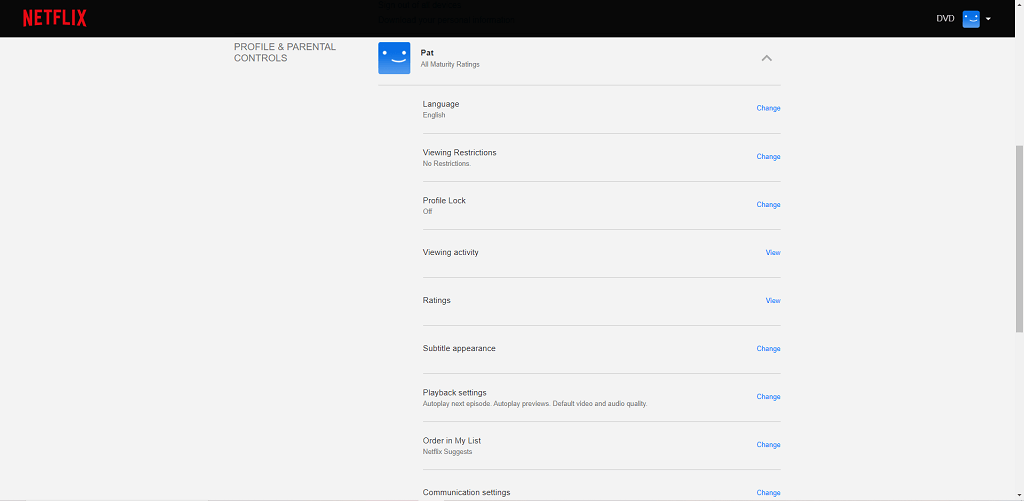
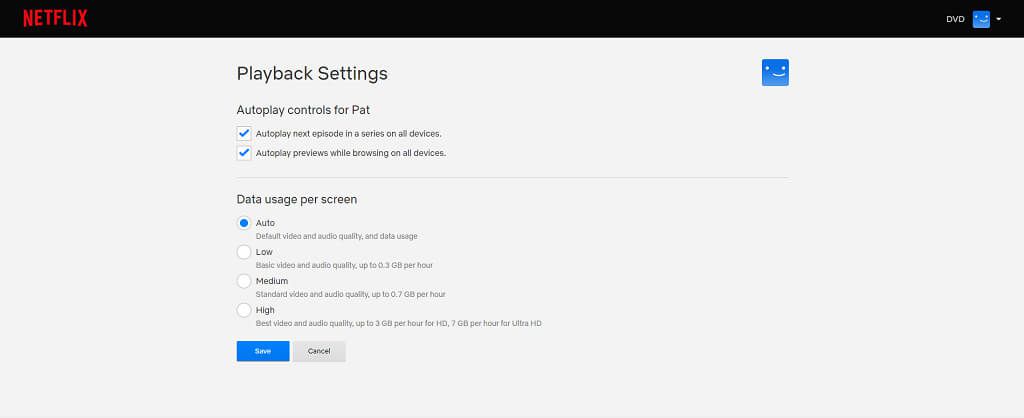
A Netflix drámaian nagyobb sávszélességet használ a kiváló minőségű videókhoz, de nem fog annyi lejátszási problémával szembesülni. Ne feledje, hogy akár 7 GB -ot is égethet óránként.
Terv módosítása
Előfordulhat, hogy nem fér hozzá a jobb minőségű adatfolyamokhoz, mert nem fizet a megfelelő tervért. A Netflixnek három terve van: Basic, Standardés Premium.
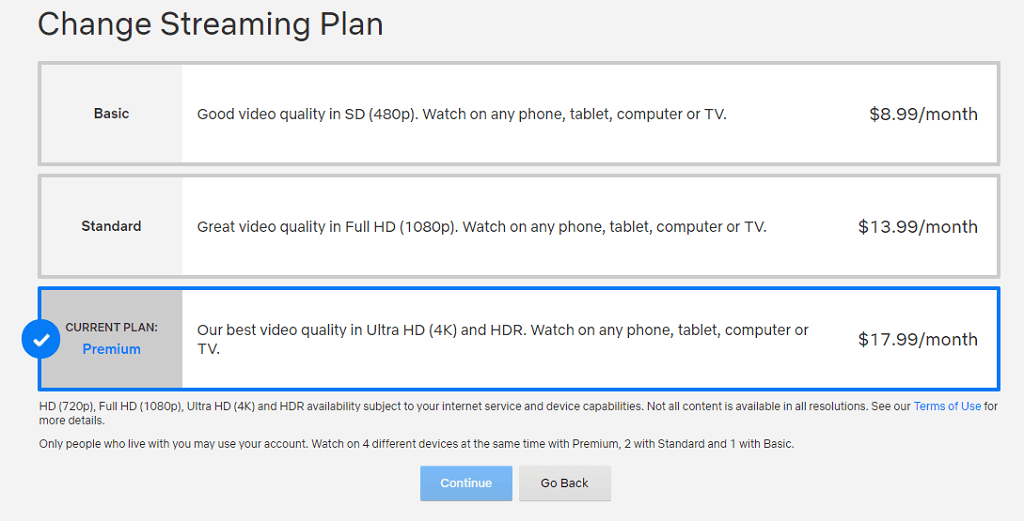
The Basic a terv havi 8,99 USD, de korlátozza a streaming minőséget 480p -n bármilyen eszközön. A szabványos terv havi 13,99 USD a teljes minőségű 1080p videóért. A prémium csomag az opció, amelyet ultra-nagyfelbontású videóra és HDR-re szeretne használni, havi 17,99 dollárért.
Megjegyzendő, hogy a Netflixen nem minden érhető el nagyobb felbontásban. Egyes tartalmak szabványos vagy nagyfelbontásúak, a 4K opció nem áll rendelkezésre.
Ne érezze úgy, hogy megragadt a rossz minőségű tartalom, vagy csak be kell tűrnie a dadogást és az állandó pufferelést. Ha a Netflix lejátszás minősége nem az, aminek lennie kellene, használja ezeket a Netflix minőségi beállításokat a probléma megoldásához.