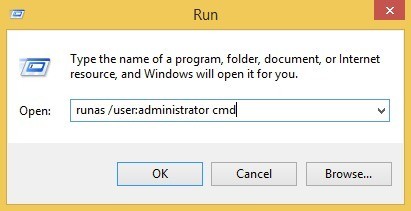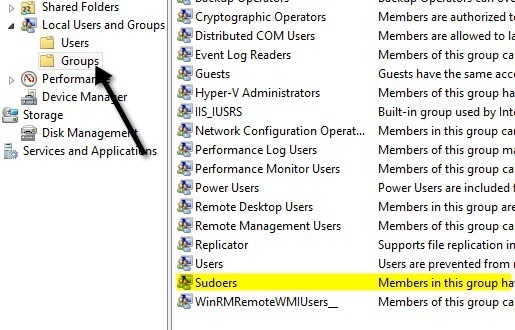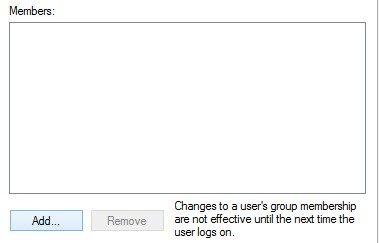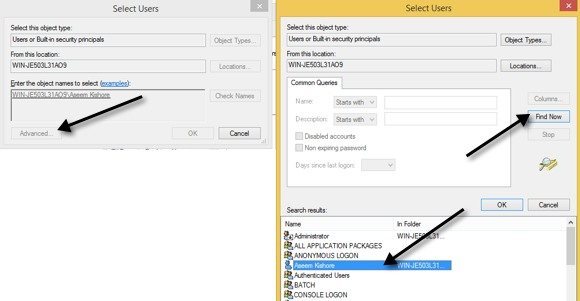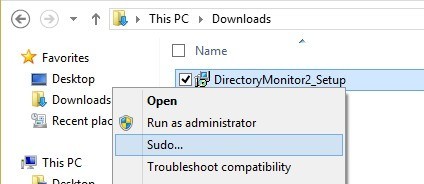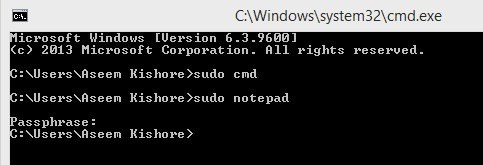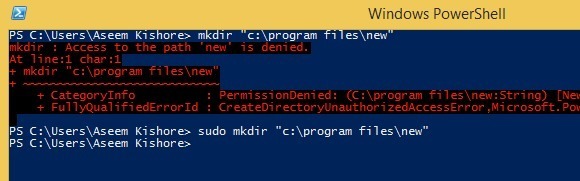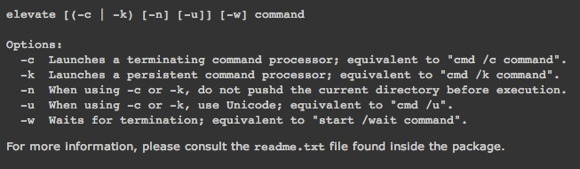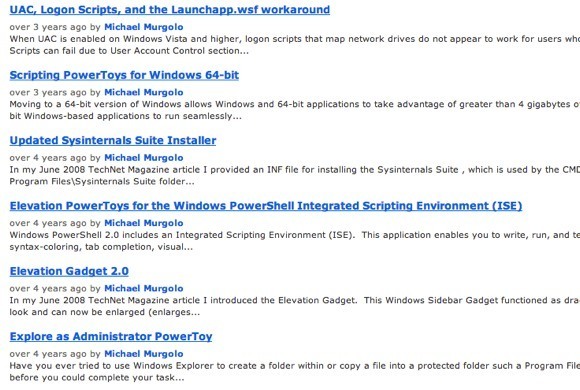Ha valaha használta a Linuxot, vagy ismer olyan embert, aki Linuxot használ, akkor valószínűleg hallott a sudo parancsról. A parancs kulcsfontosságú komponens a csaknem minden Linux disztribúcióhoz, és hogy mit tesz, parancsot futtathat más felhasználónként, leginkább a root felhasználóként. Egyes Linux disztribúciók esetén a suparancs segítségével root felhasználóként jelentkezhet be, de ez rendkívül kockázatos, és senki sem teszi ezt.
Valójában így van veszélyes, hogy alapértelmezés szerint letiltja az Ubuntu Linux disztribúcióit. Ehelyett a sudoparancsot kell használnia, ha parancsot akar root felhasználóként futtatni. Mi a helyzet a Windows-szal? Nos, sajnos, a legtöbb ember bejelentkezett a Windows rendszergazdaként, ami ugyanaz, mint a Linux root felhasználóké. A Microsoft azonban megpróbálta csökkenteni a rendszergazdai bejelentkezés veszélyes hatásait a Felhasználói fiókok felügyelete vagy az UAC engedélyezésével.
Így, még akkor is, ha a felhasználó adminisztrátori jogosultságokkal rendelkezik, az adott fiókban futó alkalmazások nem örökölni ezeket a jogosultságokat, kivéve, ha azt a felhasználó kézzel engedélyezte. Ez segít megelőzni a rosszindulatú programokat és a kémprogramokat egy olyan Windows-felhasználó megfertőzésében, aki rendszergazdaként jelentkezett be.
Tehát miközben a Linux felhasználók a sudo parancsot használják, mi a Windows felhasználó? Van olyan alternatíva, amellyel a Windows felhasználók magas szintű jogosultságokkal rendelkező parancsokat futtathatnak? Van egy sudo parancs Windows rendszeren? Ebben a cikkben a Windows-felhasználók sudo parancsának öt alternatívájáról beszélünk.
Megjegyzés: Néhány ilyen eszköz elég régi, vagy nem működik a Windows legújabb verzióival.
A Windows Runas parancs
A Windows rendelkezik a runasparanccsal, amely a sudo közvetlen ellentéte a Linuxon. A runas parancs használatával parancsfájlt, programot vagy parancsot futtathat különböző felhasználóként vagy rendszergazdaként. A runas parancs teljes szintaxisa:
runas [{/profile|/noprofile}] [/env] [/netonly] [/smartcard] [/showtrustlevels] [/trustlevel] /user:UserAccountName program
Ha adminisztratív parancssort szeretne megnyitni, írja be a következőket:
runas /noprofile /user:Administrator cmds>
/ noprofile nem tölt be az aktuális felhasználói profilt. Ezt eltávolíthatja, ha hozzáférést szeretne elérni a felhasználói környezet változókhoz. Ha szöveges fájlt szeretne megnyitni rendszergazdai jogosultságokkal, akkor ezt a parancsot használhatja:
runas /user:Administrator "notepad my_file.txt"
A Technet oldal további információ arról, hogyan kell használni.
Ha a runas parancsot használja, ha telepít egy programot vagy módosítja a beállításokat stb., akkor a változtatások a felhasználói fiókhoz parancsot. Tegyük fel például, hogy van olyan X felhasználója, aki normál felhasználó és felhasználó Y, aki rendszergazda. Ha bejelentkezik az X-be, és az adminisztrátori hitelesítő adatokat használja, akkor a rendszergazda beállításai, nem pedig a X felhasználó módosításai kerülnek végrehajtásra.
Tehát ha az alkalmazást az EXE fájl jobb kattintásával, a Run as Administrator (Futtatás rendszergazdaként) lehetőséget választva a beépített rendszergazdai felhasználói profilra lesz telepítve, nem az, amelyikbe be van jelentkezve. Ha a profillal kapcsolatos problémák nélkül szeretne valódi emelt kiváltságokat, például a sudo-t, nézze meg a következő alternatívát.
Sudo for Windows - A Sourceforge
Sudo for Windows egy ingyenes program, amelyet telepíthet, ami ugyanazt a tapasztalatot nyújtja a sudo parancs Linux Linux alatt. Az egyetlen különbség az, hogy a Sudo for Windows "megőrzi a felhasználó profilját és a létrehozott objektumok tulajdonjogát", amint azt a fejlesztő kijelentette. Ez nagyon hasznos, ha olyan alkalmazások telepítésére vagy módosítására szeretne használni az alkalmazások telepítését, mint például a My Documents, stb.
Ez adminisztrátori jogosultságokkal rendelkezik, de az aktuális profil helyett a fiókot használó fiók helyett. A programhoz a .NET 2.0-s verzióra van szükség, amelyet külön nem tölthet le. A 2.0-s verzió megszerzéséhez telepíteni kell a .NET-keretrendszer 3.5 -ot, amely tartalmazza a 2.0-at.
A Sudo for Windows telepítése után meg kell adnia azokat a felhasználói fiókokat, emelt kiváltságokat az S udoersnevű program által létrehozott csoporthoz. Kattintson jobb gombbal a Sajátgép vagy a számítógépen, majd kattintson a Kezelésgombra. Ezután bontsa ki a Felhasználók és csoportokelemet, majd kattintson a Csoportoklehetőségre. Sudoersnéven.
Kattintson duplán az Sudoersgombra.
A következő párbeszédablakban kattintson a Speciálisgombra majd kattintson a Keresésgombra. Ez felsorolja a rendszer összes felhasználóját és csoportját. Kattintson duplán a hozzáadni kívánt felhasználóra.
Ismételje meg ezt a lépést annyi felhasználónak, akit hozzá kíván adni. Ezután kattintson az OK gombra, és látnia kell a fent látható Tagoklistázott listán szereplő tagokat. Kattintson az OK gombra, és most már tudnia kell használni a sudo GUI-t és parancsot. Ha jobb egérgombbal kattint a programra, akkor a Sudolehetőség is megjelenik.
egy parancssort és írja be a sudo parancsot, hogy futtassa a parancsot emelt engedélyekkel.
Összességében nagyon szép és nagyon jól működik. Azonban vegye figyelembe, hogy ez a program nagyon hasznos a indításprogramokhoz vagy folyamatokhoz a jobb egérgombbal vagy a parancssor segítségével, de ez nem a parancssori alkalmazások futtatására szolgál. Ha például a sudo mkdir "c: \ Program Files \ new" -t akarta csinálni, akkor ez nem fog működni a Sudo for Windows használatával. Ehhez a funkcióhoz létezik egy másik program is, ugyanaz a dolog, de egy másik fejlesztő.
Sudo for Windows - Luke Sampson
Van egy másik fejlesztő, aki egy másik Sudo for Windows üzenetet írt, amely lehetővé teszi a parancssori alkalmazások végrehajtását is. Lépjünk vissza például a C: \ Program Files mappába. Ezt nem teheti alapértelmezés szerint.
A fentieken túl a PowerShell-et használom, de ugyanazt a hibát kapja a parancs kérni is. A Sudo for Windows telepítése után csak add hozzá a sudo szót a parancs elejéhez, és tökéletesen működik hiba nélkül!
A telepítéshez megnyílik a PowerShell, majd írja be a következő parancsok sorrendben:
iex (new-object net.webclient).downloadstring('https://get.scoop.sh')
set-executionpolicy unrestricted -s cu -f
scoop install sudo
Ha mindent rendben tartunk, minden egyes parancs után megjelenik a PowerShell következő kimenete:
Ez az! Most elkezdhet parancsokat írni, és add hozzá a sudo-t. Az egyetlen bosszantó dolog ez a program, hogy az UAC ablak továbbra is felbukkan, és kattintson az Igen gombra, hogy működjön. Még az enyhe bosszúsággal is előnyösek az előnyök.
Elevate
felemel olyan program, amely az UAC-val működik és nem működik pontosan sudo. Az Elevate paranccsal a végrehajtó felhasználó az adminisztrátorra változik, mint a runas parancs. Azonban hasznos a parancssorban vagy kötegfájlokkal való munkavégzéshez.
A kiemelés fő célja nem az UAC elérése, hanem hogy egy nem emelt héjból megemelt állapotban elindítson egy folyamatot, majd a parancs befejezése után folytassa a normál működést. A Elevate hasznos a szkripteléshez, mivel nem kell aggódnia, hogy a teljes parancsfájl parancsfájljának parancsfájlját rendszergazdaként kezeli.
Elevation PowerToys for Windows
A azok, akik sok munkát végeznek a parancssorban, vagy szkriptekkel és kötegfájlokkal dolgoznak, akkor a Elem PowerToys for Windows oldalnak nagyon sok hasznos eszköze és szkriptje van.
A script emelés teljesítmény játékok az UAC frusztráló aspektusainak leküzdésére szolgál, amikor egy programot a parancssorból vagy parancsfájlokat futtató rendszergazdaként próbál felemelni.
Remélhetőleg elegendő eszköz és program van ahhoz, hogy úgy érezzük, mintha valójában a sudo-t használnánk a Windows rendszeren. Nincs tökéletes helyettesítő, de van néhány lehetőség, amely közeledik. Ha valami mást használ a programok, parancsok vagy szkriptek emeléséhez a Windows rendszerben, írja meg nekünk a megjegyzéseket. Enjoy!