Sok ember számára a Spotify a tanulási, munka- vagy edzési rutinjuk szerves része. A zenei streaming szolgáltatás az egyik leggyakrabban használt szolgáltatás világszerte. A Spotify alkalmazás azonban néha nem válaszol. Többször megérintheti, de nem történik semmi.
Sok oka lehet annak, hogy az alkalmazás nem nyílik meg. A leggyakoribbak a következők:
Egy kis hibaelhárítással gyorsan megtalálhatja és gyorsan kijavíthatja a problémát, így visszatérhet a zenéhez.
Ebben az útmutatóban megmutatjuk, mit kell tennie, ha a Spotify alkalmazás nem válaszol.
Mi a teendő, ha a Spotify alkalmazás nem válaszol
Mielőtt mélyebbre ásna a fejlett megoldásokban, íme néhány alapvető lépés, amelyeket megtehet a Spotify alkalmazással kapcsolatos számos probléma megoldására.
Ha a Spotify továbbra sem nyílik meg, ellenőrizze, hogy más alkalmazások és/vagy webhelyek működnek-e. Ha a probléma elsősorban a Spotify alkalmazással van, próbálkozzon az alábbi hibaelhárítási lépésekkel.
1. Indítsa újra az eszközt
Az újraindítás megoldja a szoftverhibákat, amelyek miatt a Spotify alkalmazás nem válaszol, amikor megpróbálja megnyitni.
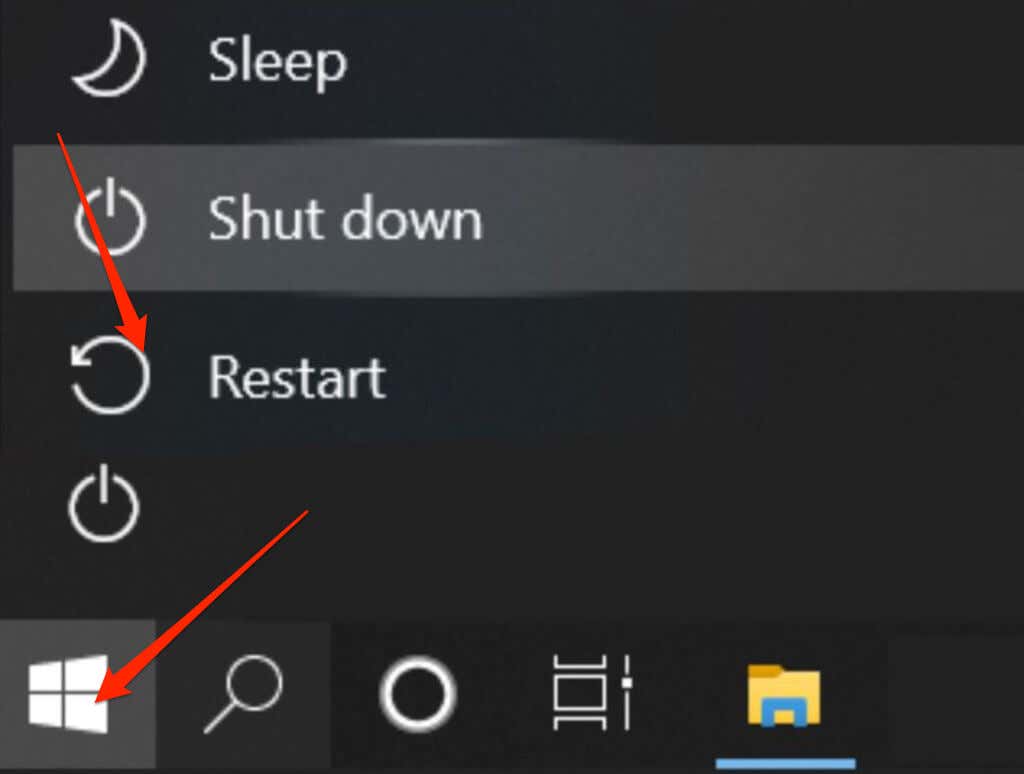
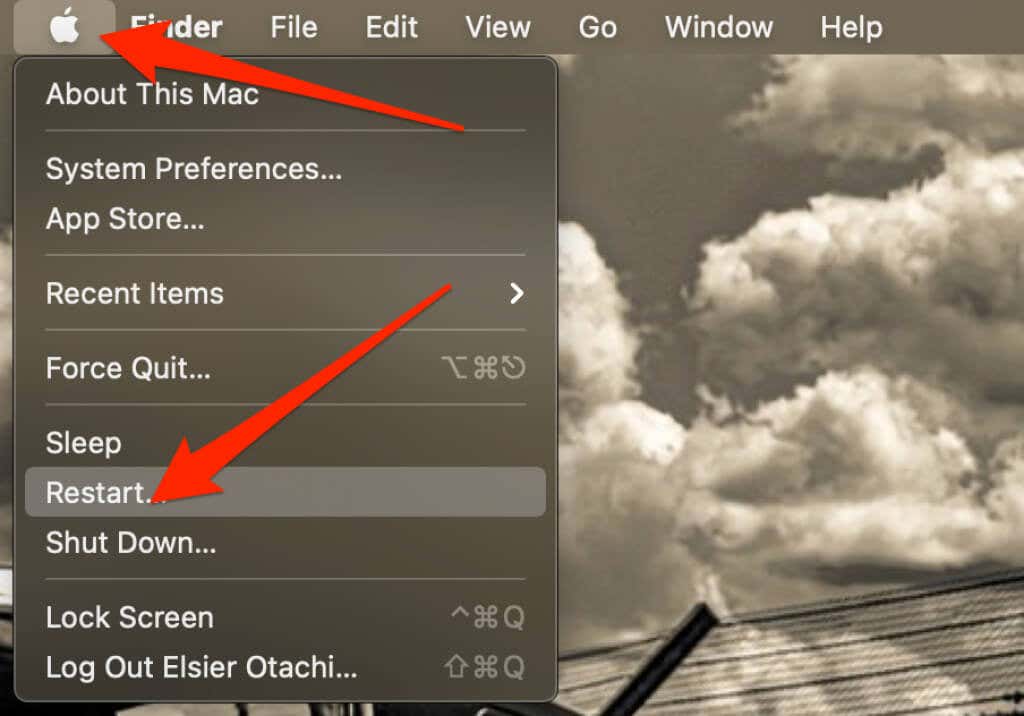 >
>
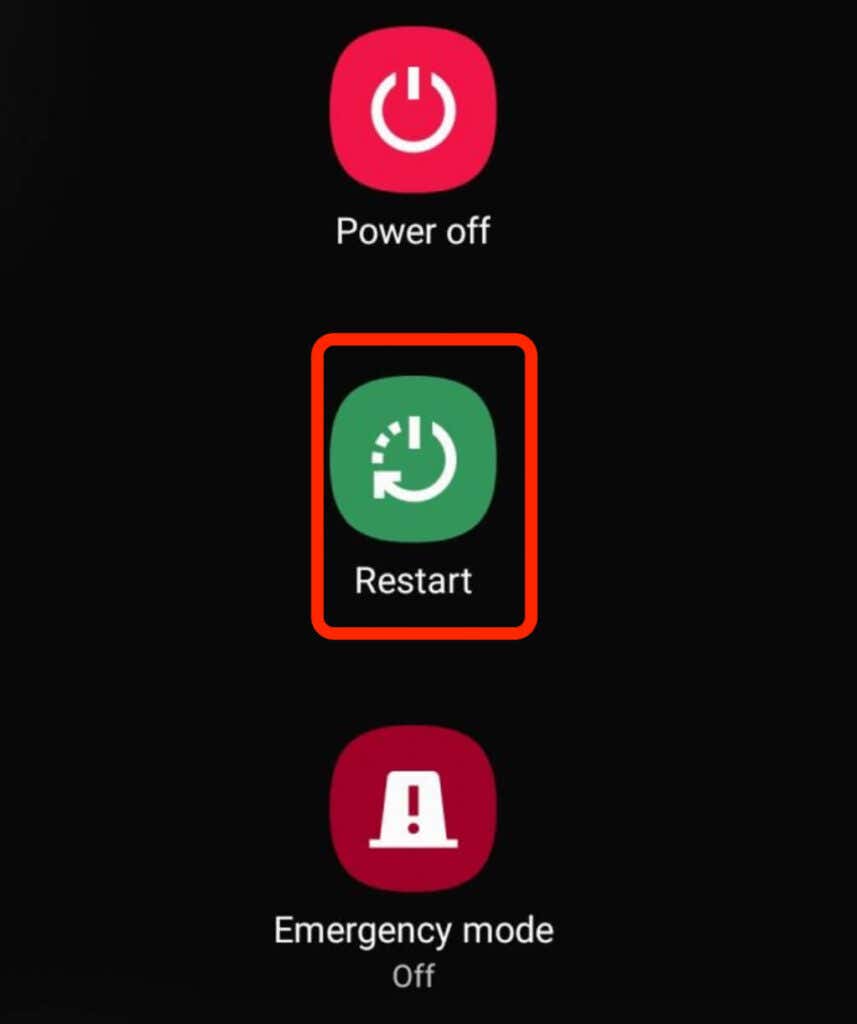

2. Indítsa újra a Spotify-t
Miután újraindította telefonját vagy számítógépét, nyissa meg újra a Spotify-t, és ellenőrizze, hogy reagál-e.
Ha okostelefont használ, érintse meg a Spotify alkalmazást az újbóli megnyitásához. Ha Windows PC-t vagy Mac-et használ, kattintson duplán az alkalmazásra, és ellenőrizze, hogy válaszol-e.
A használja a Feladatkezelőt (Windows) vagy az Activity Monitor (Mac) segítségével is bezárhatja a Spotify folyamatot, majd megpróbálhatja újra megnyitni.
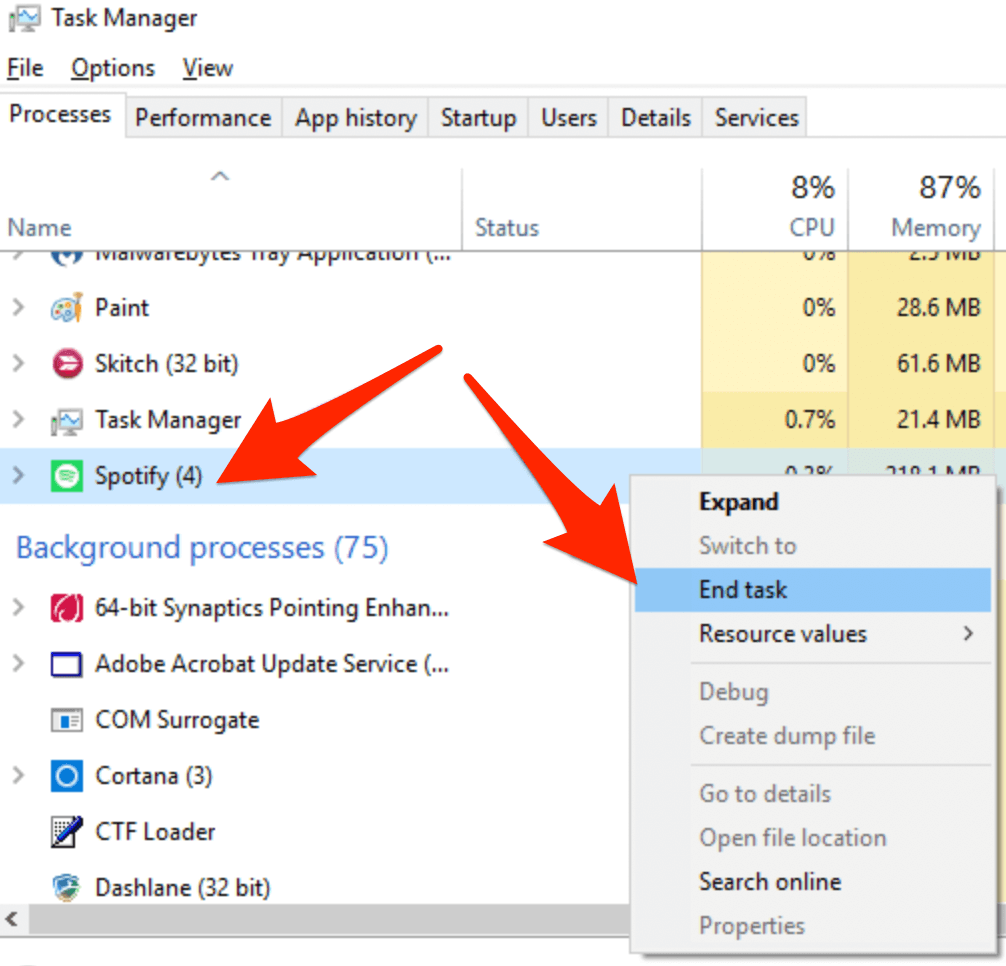
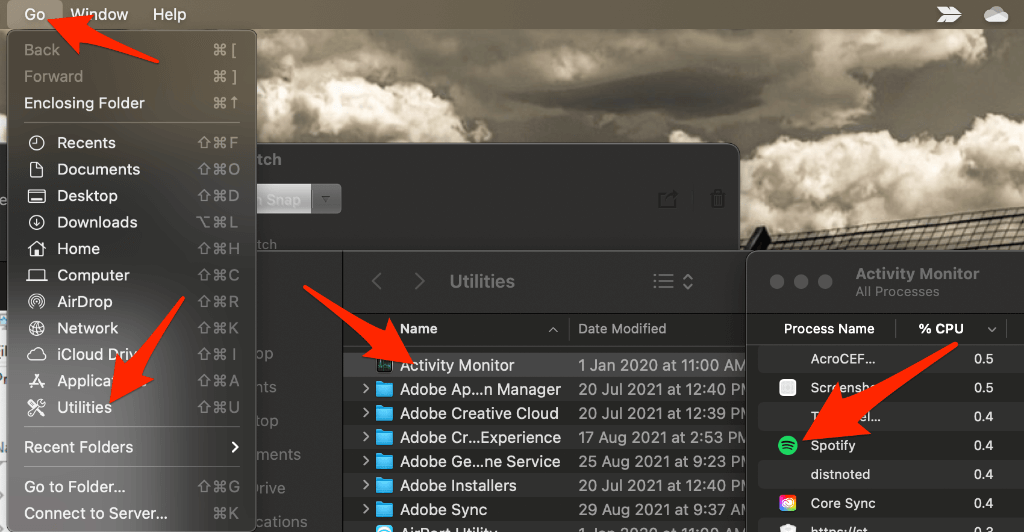
3. Frissítse a Spotify alkalmazást
Néha előfordulhat, hogy a Spotify alkalmazás nem válaszol egy függőben lévő frissítés miatt. Ha az alkalmazás régebbi verzióját használja, problémák léphetnek fel olyan hibák miatt, amelyeket az újabb frissítések javíthatnak.
Ha mobileszköze vagy számítógépe nem frissíti automatikusan az alkalmazásokat, ellenőrizze, hogy a Spotifynak szüksége van-e frissítésre.
iOS
Ha iPhone-t vagy iPadet használ, néhány gyors lépésben manuálisan frissítheti a Spotify-t.
Nyissa meg az App Store >Apple ID-képet >a Spotify >Frissítést . A frissítés befejezése után ellenőrizze, hogy az alkalmazás válaszol-e.
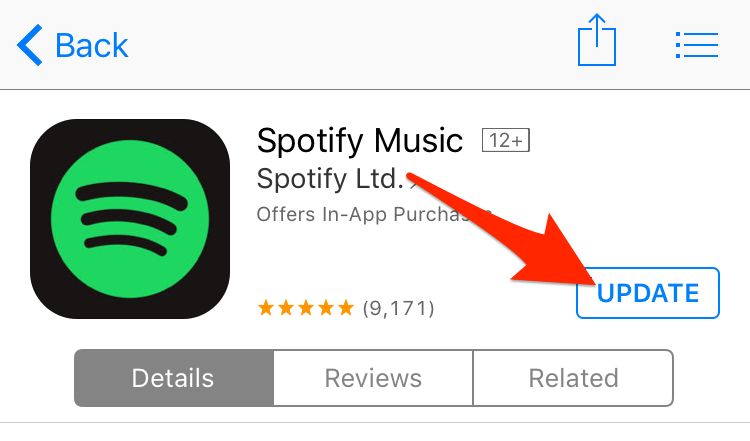
Megjegyzés : Ha nem látja a Spotify alkalmazást a listán, az azt jelenti, hogy a legújabb verziót használja.
Bekapcsolhatja az automatikus frissítéseket, hogy a Spotify és más alkalmazások mindig naprakészek legyenek.
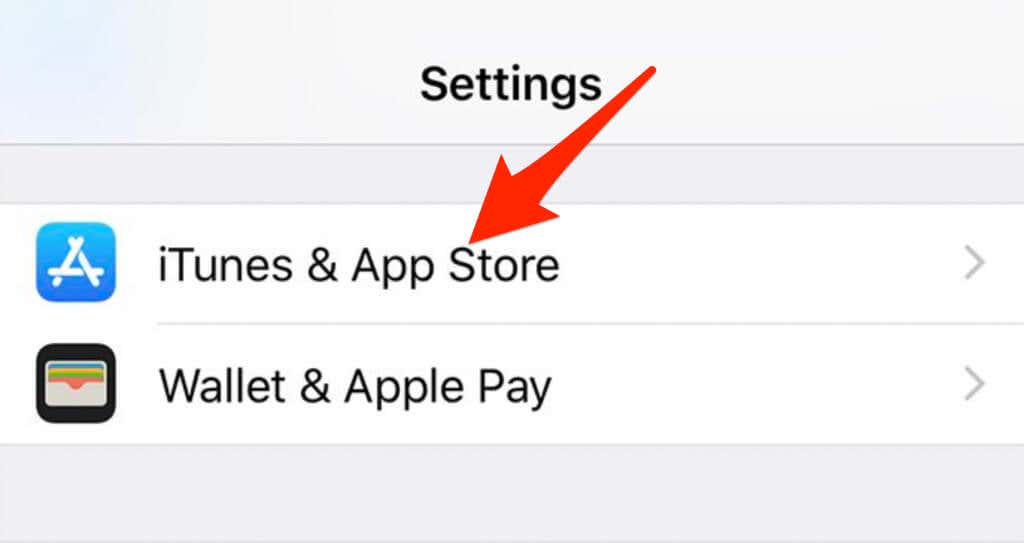
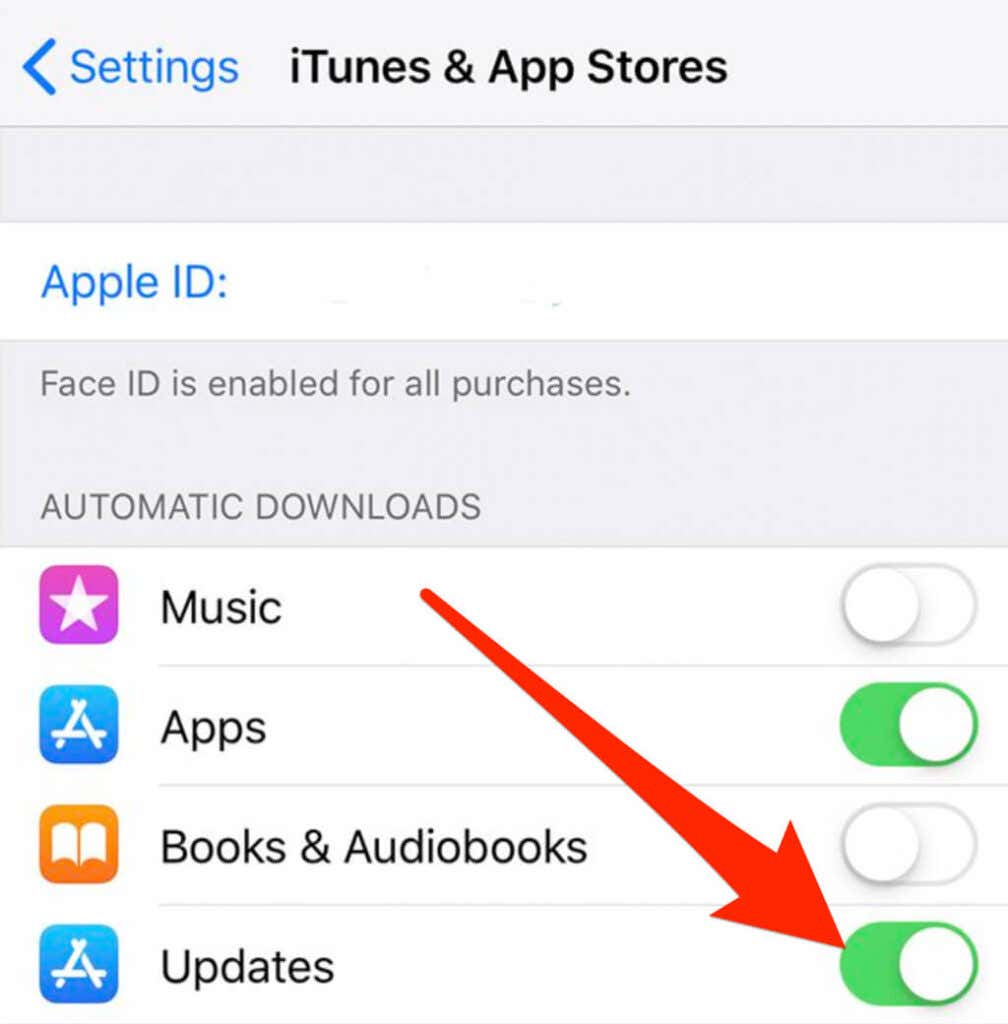
Android
Frissítheti a Spotify alkalmazást androidos telefonján vagy táblagépén, és ellenőrizheti, hogy újra működik-e.
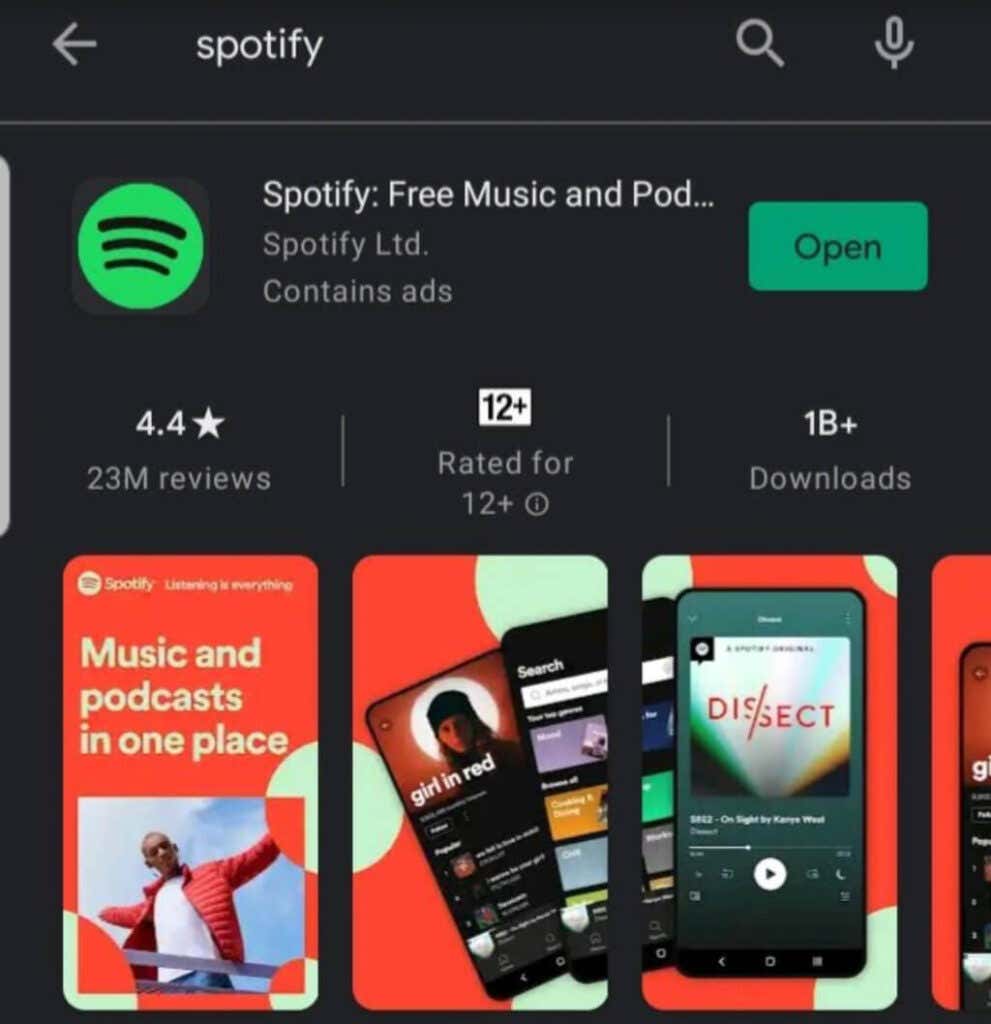
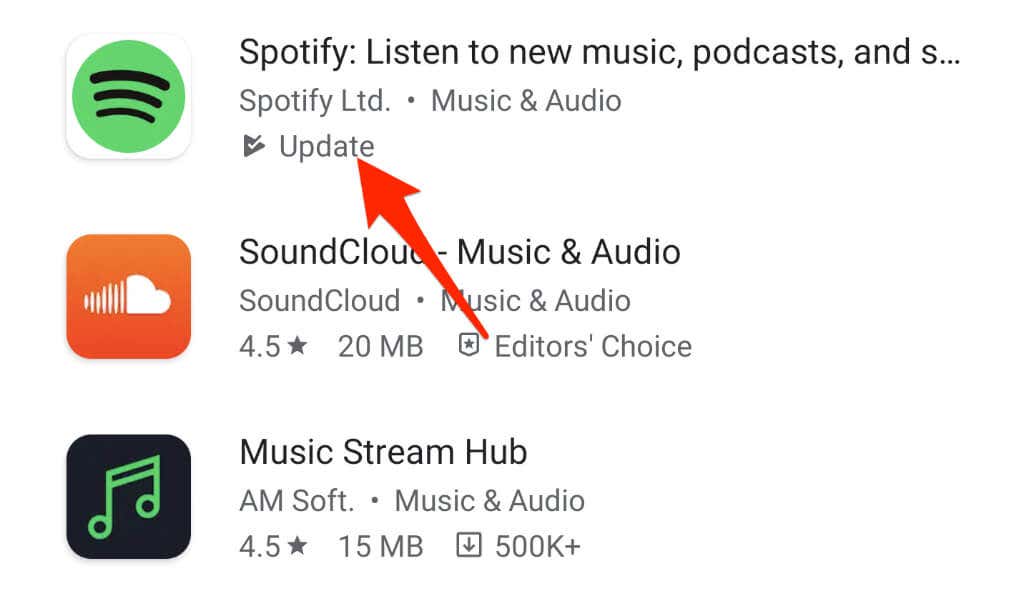
Megjegyzés : Ha nem látja a Frissítés lehetőséget, az azt jelenti, hogy az alkalmazás legújabb verzióját használja.
Az Android-eszközökön megtalálható az Automatikus frissítés opció is, amely biztosítja, hogy mindig az alkalmazás legújabb verzióját használja.
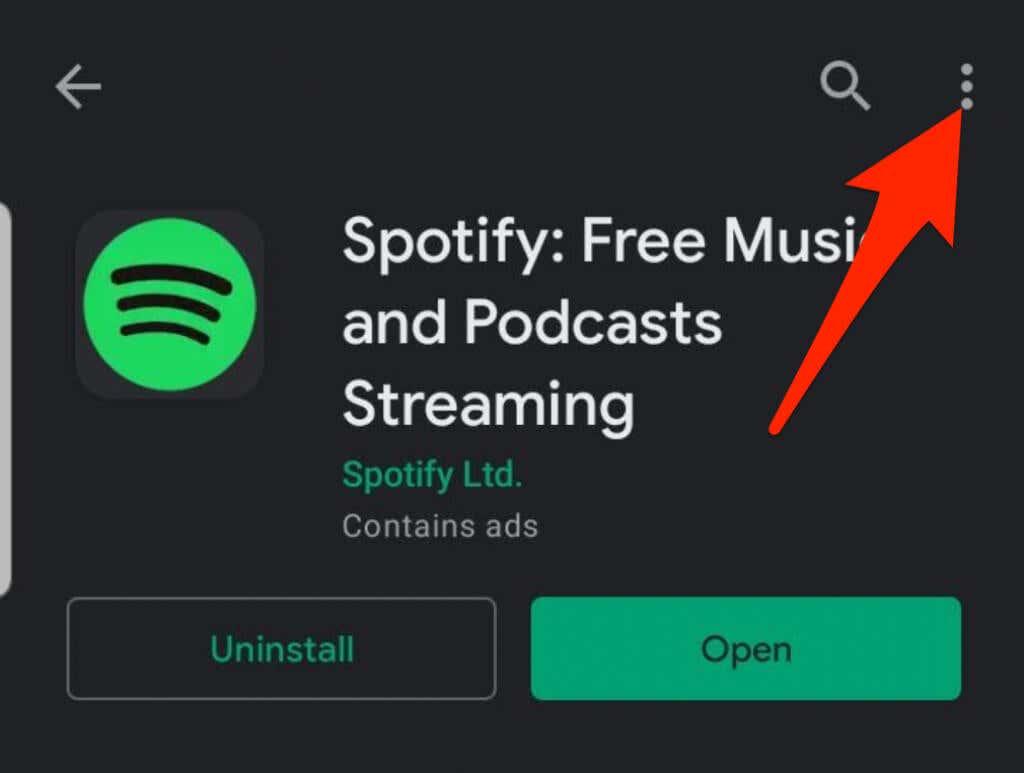
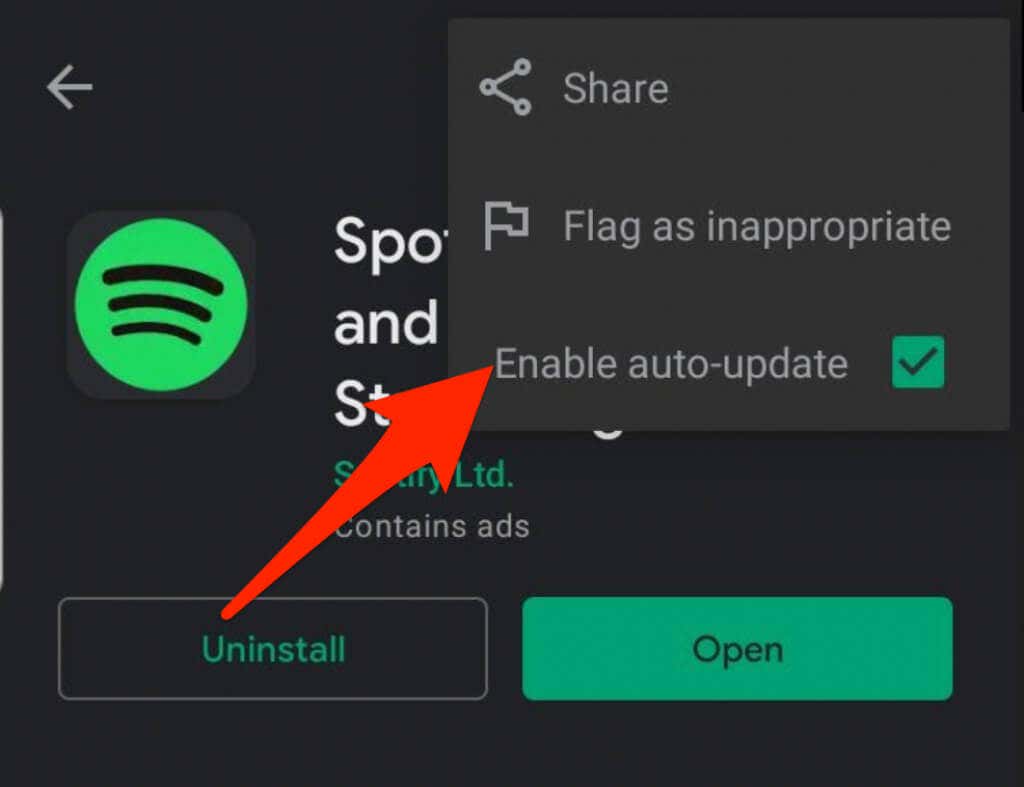
Windows/Mac
Ha a Spotify szolgáltatást használja a számítógépén, frissítheti az alkalmazást a legújabb verzióra, és új funkciókhoz férhet hozzá, vagy kiküszöbölheti a hibákat.
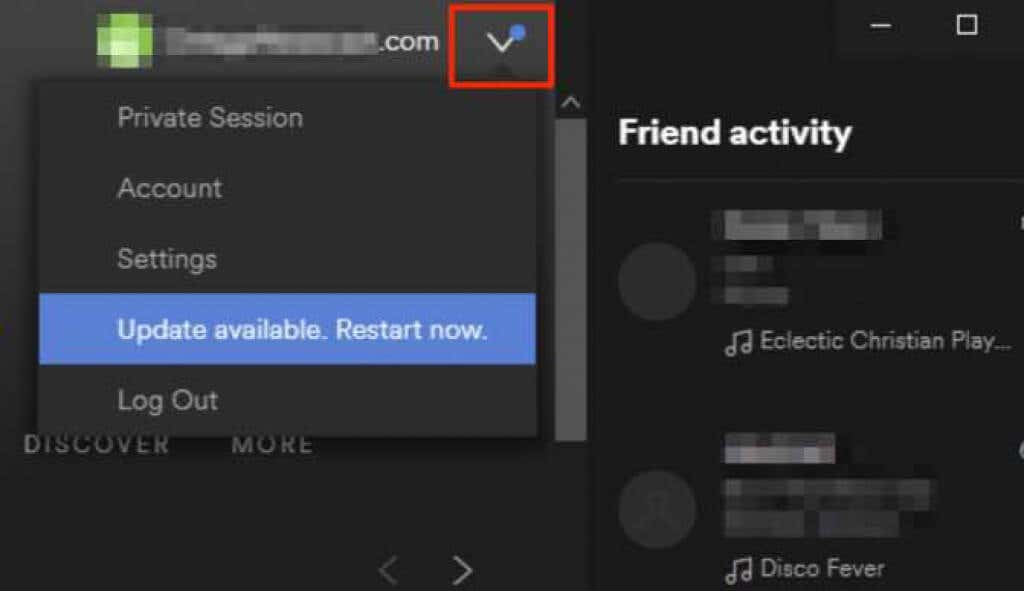
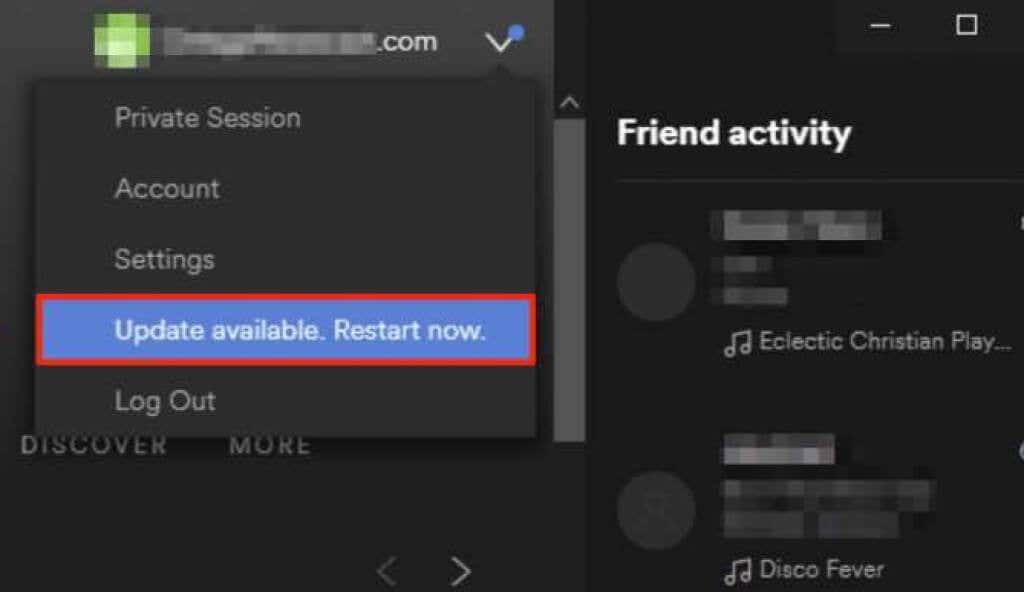
4. A hálózati beállítások visszaállítása
Amikor visszaállítja eszköze hálózati beállításait, a mobilhálózat és a WiFi hálózati konfigurációk visszaállnak az alapértelmezett beállításokra. A visszaállítás törli az esetlegesen használt virtuális magánhálózatok (VPN) konfigurációit is.
Ha Android- vagy iOS-eszközt használ, az alaphelyzetbe állítás után újra csatlakozik a szolgáltatóhoz. A VPN- és a WiFi-beállításokat manuálisan is újra kell konfigurálnia, így az egyszerű alaphelyzetbe állítás érdekében mindenképpen mentse el hálózati adatait.
5. A Spotify eltávolítása és újratelepítése
Ha a Spotify alkalmazás továbbra sem válaszol, távolítsa el, majd telepítse újra az alkalmazást a probléma azonnali megoldásához. Így az alkalmazás legújabb verzióját is megkapja.
Windows
Windows PC-jén néhány gyors lépéssel eltávolíthatja és újratelepítheti a Spotify-t.
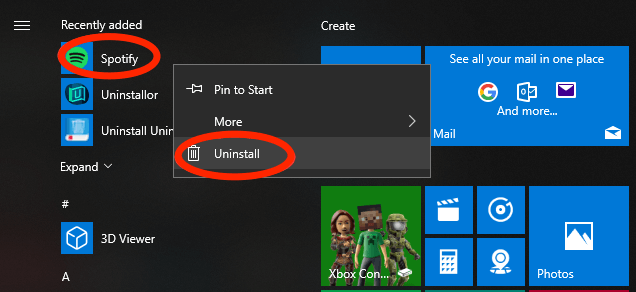
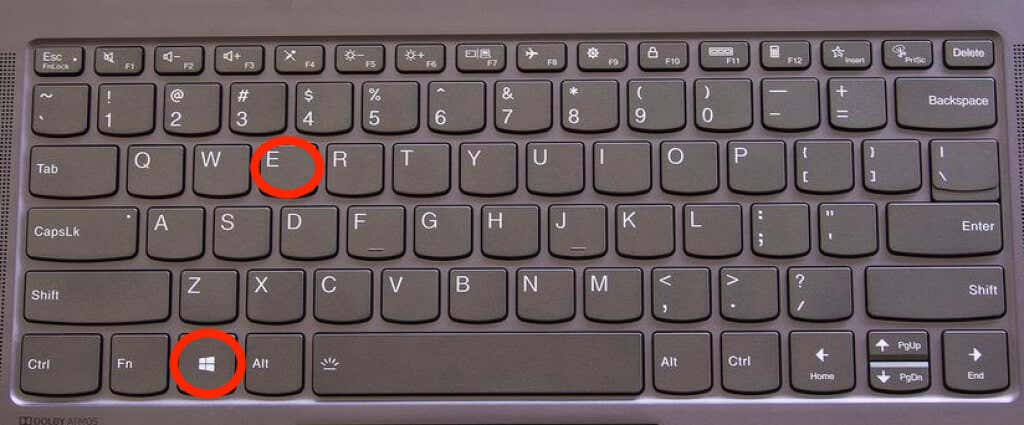
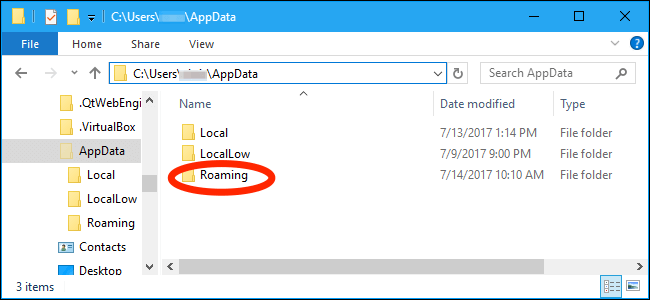
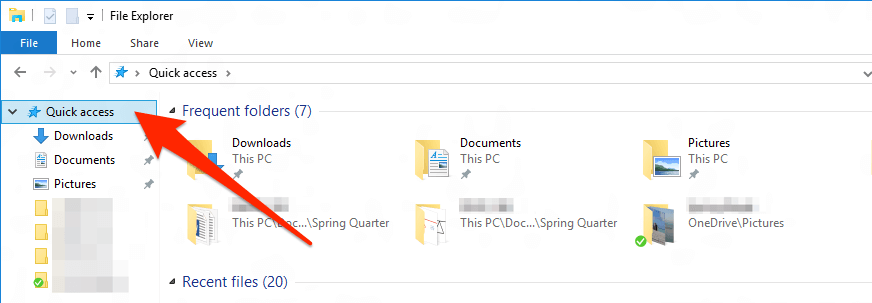
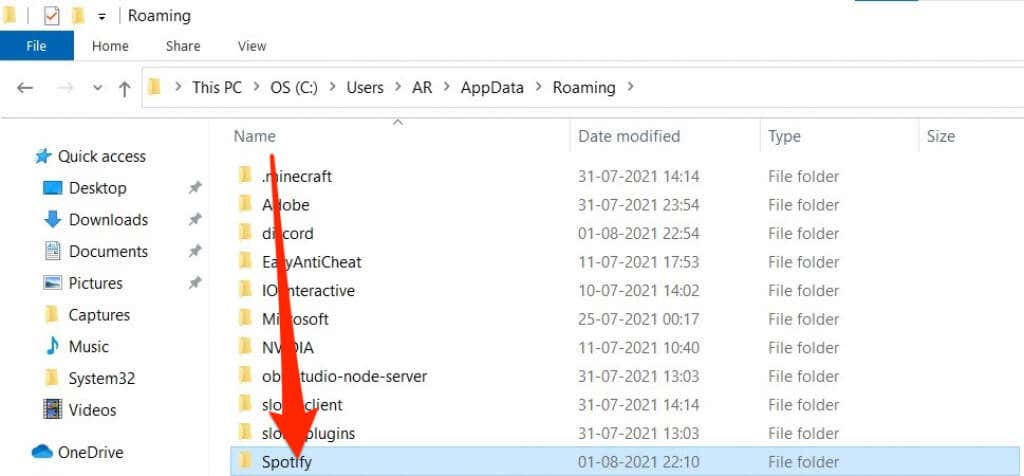
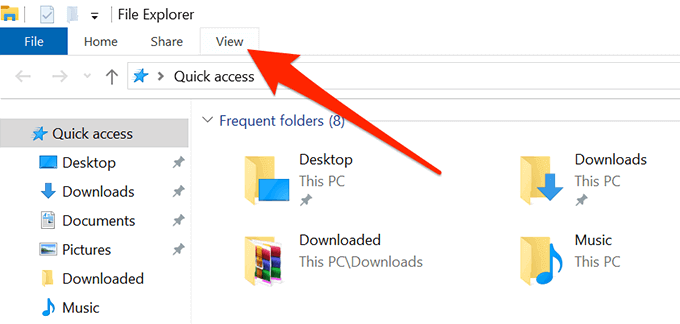
Indítsa újra a számítógépet, lépjen a Microsoft Store-ba, és telepítse újra a Spotify alkalmazást.
Mac
A Spotify alkalmazás eltávolításához a Mac gépről először a kukába kell helyeznie, mielőtt újratelepítené az App Store-ból.
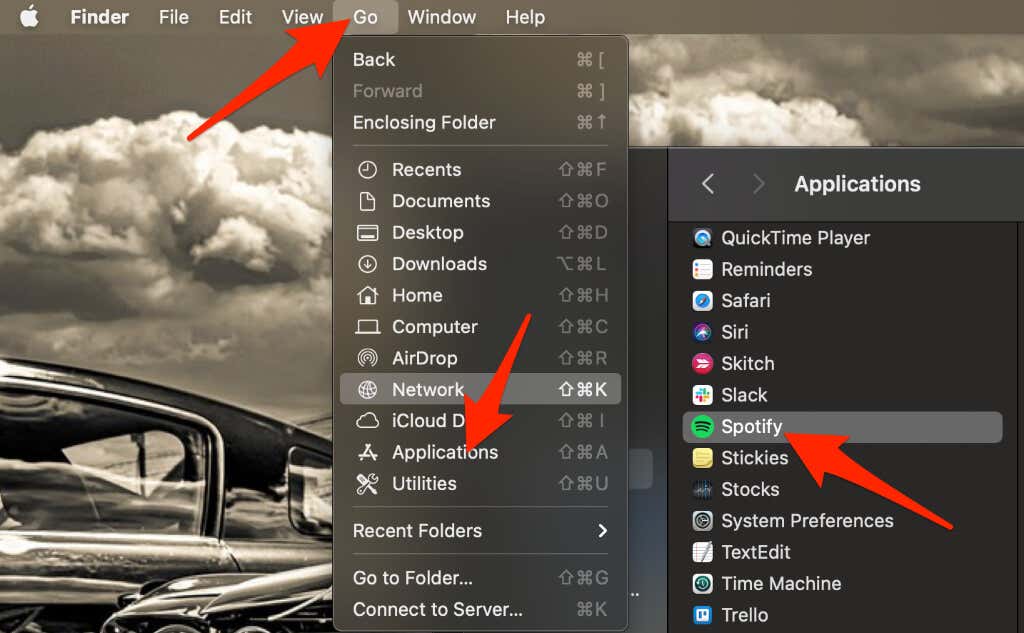
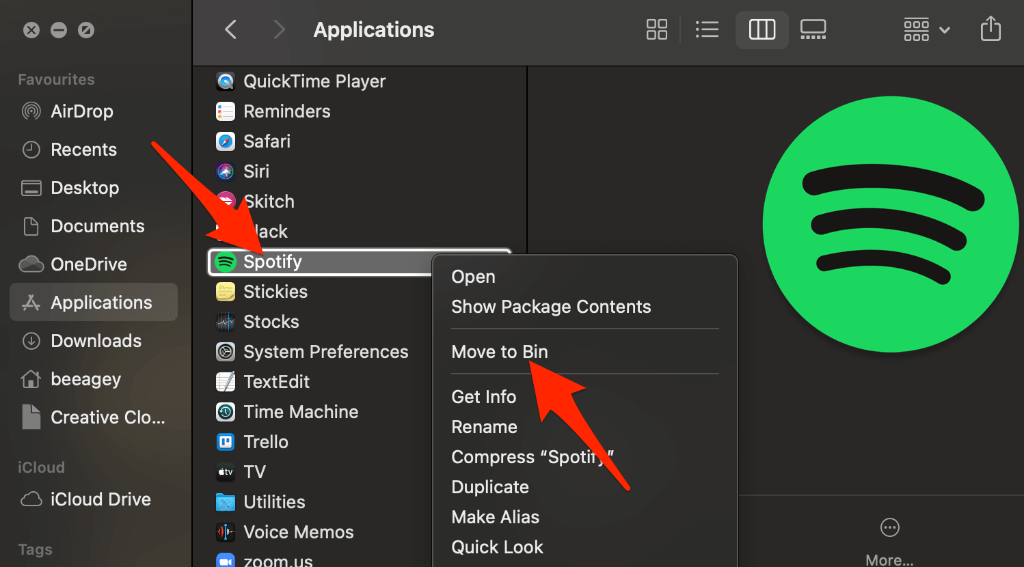
6. A hardveres gyorsítás letiltása
A hardveres gyorsítás egy olyan beállítás a számítógépen, amely segít a gyengébb hardvernek lépést tartani a streameléssel. Egyes felhasználók azt állították, hogy a funkció letiltása segített nekik abban, hogy a Spotify alkalmazás ismét válaszoljon.
Windows
A Hardveres gyorsítás beállítást a Spotify alkalmazásban találja meg.
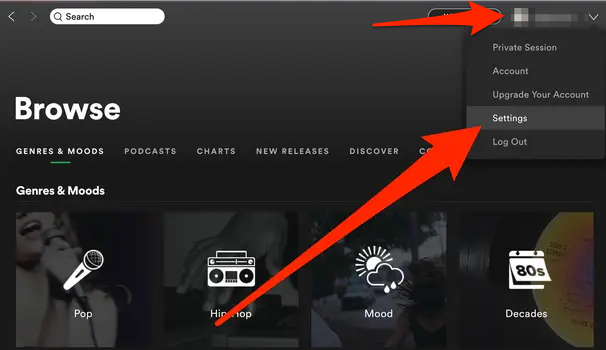
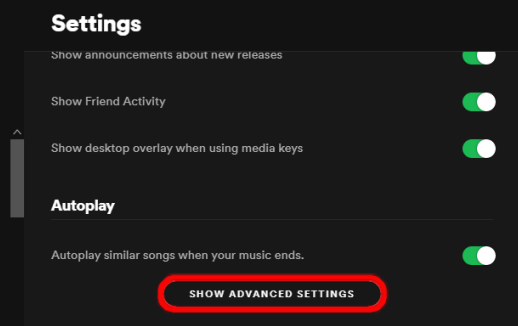
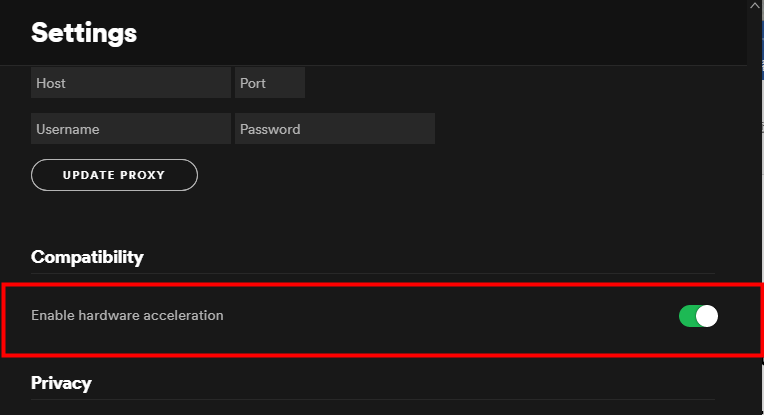
Mac
A Spotify menüből gyorsan letilthatja a Hardveres gyorsítás beállítást Mac számítógépén.
Válassza ki a Spotify menüt felül, majd válassza a Hardveres gyorsítás letiltása lehetőséget..
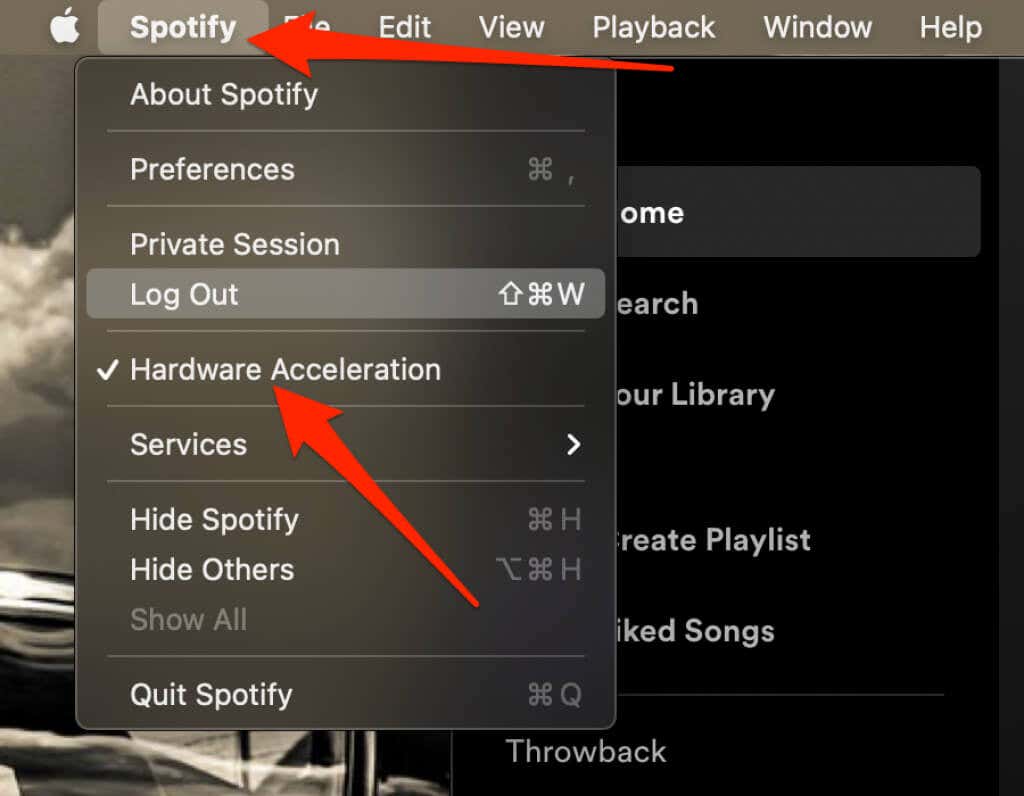
Élvezze újra kedvenc zenéit
Reméljük, hogy az útmutató lépései segítettek kijavítani, ha a Spotify alkalmazás nem válaszol az eszközén. Ha továbbra sem tud hozzáférni az alkalmazáshoz, vegye fel a kapcsolatot a(z) 5-tel, vagy próbálja ki kedvenc Spotify alternatívák -unkat.
Hagyjon megjegyzést, és tudassa velünk, melyik megoldás vált be Önnek.
.