Ahogy már említettem egy összehasonlítva a Windows 7-t a Windows 8-ra cikkben, a Feladatkezelő teljesen újratervezték. Most már sokkal egyszerűbb használni alapértelmezésben, de ha tényleg szeretnél minden részletet megkapni, mint korábban, akkor is kaphatsz ezeket! Vannak még néhány apró hivatkozás és lehetőség, amelyet a Windows 8 Feladatkezelésével játszottam.
Ebben a bejegyzésben csak néhány egyszerű trükköt vagy tippet fogok megnézni Megtanultam, és remélhetőleg élvezni fogod az új Feladatkezelőt, ha pár hét alatt Windows 8 rendszert futtatsz. Ha saját tippje van, ne felejtsd el észrevételeidet.
A Windows 8 operációs rendszerének megnyitása
A Feladatkezelő néhány módon érhető el a Windows rendszerben 8 érdemes megemlíteni itt.
1. A CTRL + SHIFT + ESCmegnyomásával a billentyűparancsokat kedvelheti.
2. A Kezdőképernyőre, majd az Minden alkalmazásgombra kattintva kattinthat a Feladatkezelőre.
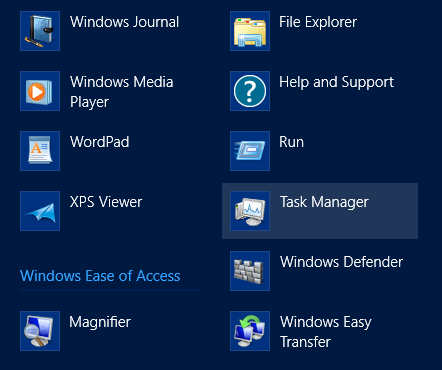
A jobb oldali egérgombbal kattintson a Tálcagombra, majd kattintson a Feladatkezelőre.
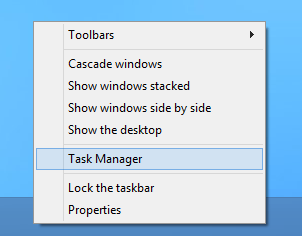
Nyomja meg a Windows billentyűt a Start képernyő megnyitásához, majd csak írja be a "Feladat ..."
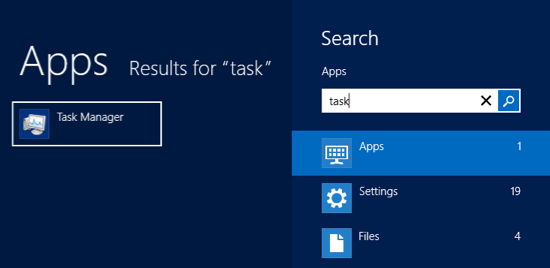
Nyomja meg a Windows billentyűt + R, majd írja be a taskmgr.exe
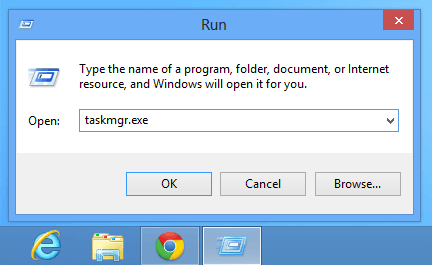
Nyomja meg a CTRL + ALT + DELETE billentyűt, majd válassza a Feladatkezelő menüpontot.
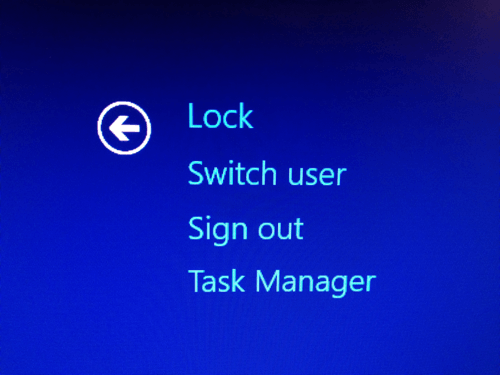
Attól függően, hogy miként használja a számítógépet, biztos vagyok benne, hogy az egyik ilyen hat az Ön számára működik.
Extra oszlopok hozzáadása
Mindig egyszerre több információra van szükségem egy Windows folyamatról, például a PID-ről (folyamatazonosító). A Windows 8 rendszerben csak egy jobb oldali egérgombbal kattints bármelyik fejlécre, és több oszlopot is hozzáadhatsz.
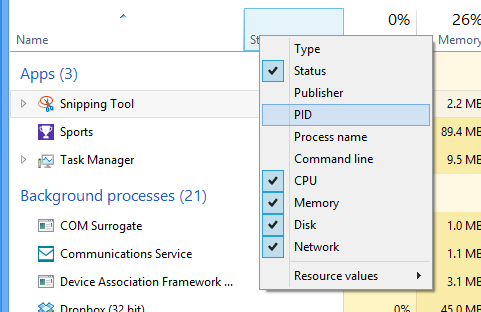
Lásd: Logikai processzorok
Manapság sok fogyasztói számítógép több processzorral rendelkezik. Ha vannak olyan alkalmazások, amelyek különböző processzorokon futtathatók, és ellenőrizni szeretné, hogy a folyamat terhelése ténylegesen elosztott-e, akkor lépjen a Teljesítmény fülre, kattintson a CPU-ra, majd kattintson a jobb egérgombbal, és válassza a Módosítás majd a Logikai processzorokparancsot választja.
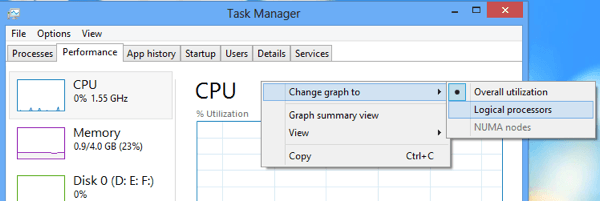
Alapértelmezés szerint a Feladatkezelő csak a a teljes CPU kihasználtsága. Most már láthatja a rendszer minden logikai processzorának hasznosítását! Éles.
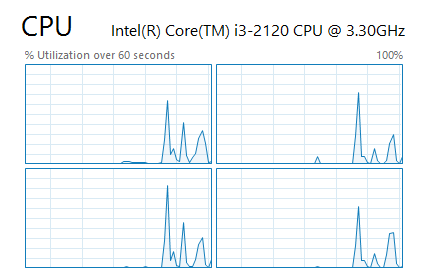
Indítási hatás
A Windows 8 Feladatkezelő hűvös funkcióval rendelkezik, hogy egy indítási folyamat van a rendszeren. Ez nagyon hasznos ahhoz, hogy gyorsan kitaláljuk, mely indítási programok lassítják a rendszerindítási folyamatot.
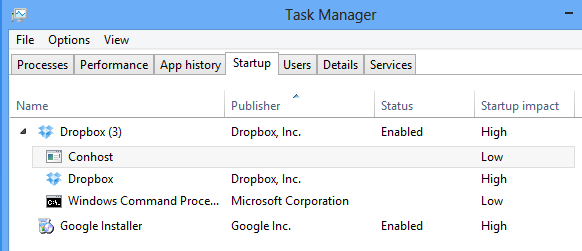
Frissítési sebesség
Alapértelmezés szerint a teljesítmény fülön megjelenő adatok csak az elmúlt 60 másodpercet mutatják. Ha módosítani szeretné, kattintson a Nézet, az Frissítési sebességlehetőségre, és válassza a Magas, NormálAlacsony.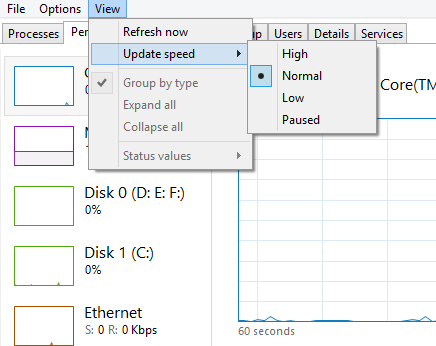
Magas fogja figyelni egy 30 másodperces időtartamot, span. Az alacsony is kevesebb terhelést jelent a gépre figyelve. A 4 perces időtartam hasznos akkor, ha 60 másodpercnél hosszabb időtartamra van szüksége.
Hálózati statisztika
Ha a Teljesítmény pont alatt a Hálózat elemre kattint, kattintson a jobb egérgombbal a grafikonra, és válassza a Hálózati adatok megtekintéselehetőséget.
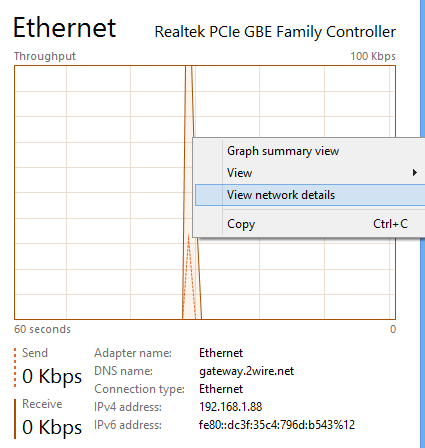
Itt láthatja a hálózati kapcsolattal kapcsolatos részletes információkat, beleértve a kapcsolat sebességét, a hálózat kihasználtságát, a bájtok elküldését, a fogadott bájtokat és még sok mást.
12
System UpTime
Szerencsére nem kell letöltenie a programot a rendszer üzemidejének megismeréséhez a Windows rendszerben. Csak menj a Performance fülre, kattints a CPU-ra, és az alsó részen az Beállási időlátható:
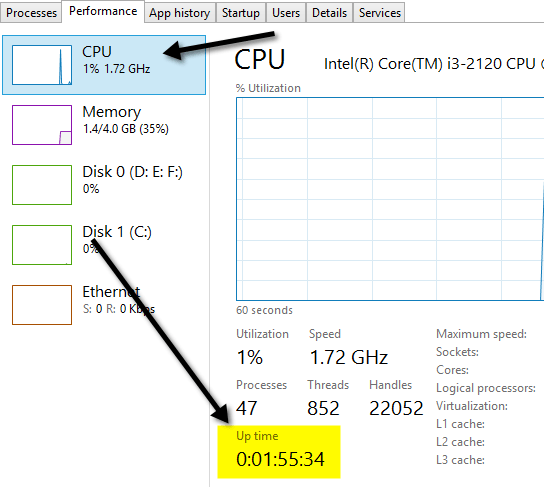
Összefoglaló nézet
A Task Managerben egy másik szép tulajdonság az összefoglaló nézet. Csak a jobb oldali egérgombbal kattintson a Teljesítmény lapon lévő teljesítménymutatókra, és válassza a Összefoglaló nézetlehetőséget.
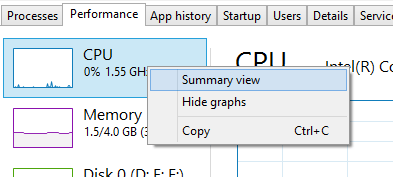 szép kis kompakt párbeszédpanel, amely bárhová az asztalon vagy egy másik képernyőn bárhová áthelyezhető, ha kettős monitorral rendelkezik, és figyeli a teljesítményt más alkalmazások és programok futtatása közben.
szép kis kompakt párbeszédpanel, amely bárhová az asztalon vagy egy másik képernyőn bárhová áthelyezhető, ha kettős monitorral rendelkezik, és figyeli a teljesítményt más alkalmazások és programok futtatása közben.
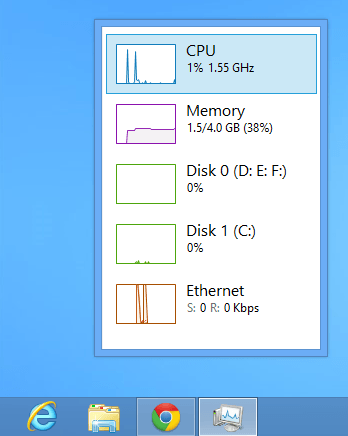
Erről van szó! A Windows 8 minden bizonnyal szép frissítés a Feladatkezelő korábbi verzióitól, és remélhetőleg ez még több betekintést nyújt a hatékonyabb felhasználáshoz. Enjoy!