A Raspberry Pi használatának megkezdése ijesztő lehet. Még ha talál is egy jó útmutató t, amelyet követnie kell a Pi első beállításakor, annyi mindent meg kell tanulnia. A Raspberry Pis a Linux rendszeren fut, és ha még soha nem használta a Linux operációs rendszert, furcsának és bonyolultnak tűnhet.
Bár már tudja, hogyan kell elvégezni az alapvető feladatokat, például a mappák és fájlok megtekintését a PC-n vagy a Mac-en, ezek a dolgok a Pi-n másképp működnek, különösen, ha olyan verziót futtat, amely nem rendelkezik grafikus felhasználói felület (GUI). Az alábbiakban bemutatjuk a Raspberry Pi Linux termináljának általános parancsait, amelyeket tudnia kell a Pi használatához.

1. Az aktuális könyvtár tartalmának felsorolása
Az lsparancs a „listázást” jelenti. Ez a legalapvetőbb Linux-parancs, amelyet a Pi-n fog használni. Írja be az lsparancsot a terminálba, nyomja meg az Enterbillentyűt, és ez visszaadja az aktuális könyvtár összes fájljának és mappájának listáját.

2. A Pi jelszavának megváltoztatása
A passwdparancsnak valószínűleg az első Linux-parancsok között kell lennie, amelyeket a Raspberry Pi-n használ. Ugye, nem a Pi-t futtatja az alapértelmezett jelszóval? Ez nem jó. A Pi jelszavának módosításához írja be a terminálba a passwdkifejezést.
Ez arra kéri, hogy adja meg jelenlegi jelszavát, írja be ezt, majd nyomja meg az Enterbillentyűt. Ezután írja be új jelszavát, és nyomja meg az Enterbillentyűt. Ezután meg fogja kérni új jelszavának megerősítését. Írja be újra, nyomja meg az Enterbillentyűt, és sikeresen megváltoztatta Pi jelszavát.
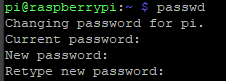
3. A Pi újraindítása vagy leállítása
A Pi újraindításához vagy leállításához root hozzáférésre van szükség, ezért a sudoparancsot kell használnia. A Sudo egy Linux parancs, amely a SuperuserDokifejezést jelenti. Ez lehetővé teszi egy Raspberry Pi Linux parancs végrehajtását megemelt jogosultságokkal - amire szükséged lesz például a programok telepítéséhez vagy a gép újraindításához. A sudo használatához írja be a sudoparancsot, amelyet a végrehajtani kívánt parancs követ.
In_content_1 mind: [300x250] / dfp: [640x360]->A Pi kikapcsolásához írja be a sudo shutdownparancsot. Ha megnyomja az Enterbillentyűt, akkor a Pi root jelszavát kéri. Ez a parancs egy perc alatt leállítja a Pi-t. A sudo shutdown 0használatával azonnal leállhat.

A pi újraindításához használja a sudo shutdown -rparancsot. Alapértelmezés szerint a Pi egy perc alatt újraindul. Ha azt szeretné, hogy azonnal újrainduljon, használhatja a sudo shutdown -r 0parancsot, ahol a 0nulla percet jelent, vagy most.
4. Könyvtárak megváltoztatása
A cdparancs a könyvtárak megváltoztatását jelenti - kitalálta. Megváltoztatja az aktuális munkakönyvtárat, amely bármelyik könyvtárban tartózkodik. Írja be a cd//elérési útvonalat.Itt van egy példa: cd / usr / lib. Ha beírja ezt a parancsot a terminálba, akkor a Pi / user / lib mappájába jut.
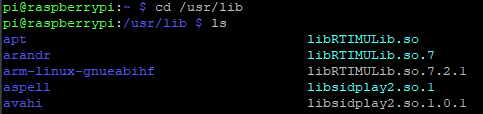
Alternatív megoldásként írja be a cd ..parancsot, amely egy könyvtárral feljebb visz a mappahierarchiában. Vagy használhatja a cd ~alkalmazást. Ez áthelyez a bejelentkezett felhasználó saját könyvtárába, a cd /pedig a gyökérmappába. Végül a cd -az előző mappába visz, ahol volt. Gondoljon arra a parancsra, hogy visszavonja az előző cdparancsot .
5. Fájlok másolása a Pi-re
A cpparancs fájlokat és könyvtárakat másol. Általában a Raspberry Pi Linux parancs így fog kinézni: cp [forrásfájl helye] [célfájl helye].
Amikor fájlokat másol, egyszerre átnevezheti őket. Ha az aktuális könyvtárba át akar másolni egy test.txtnevű fájlt, és átnevezi test2.txtfájlra, akkor a parancs a cp test.txt test2 lesz. txt. Az eredeti fájl és az átnevezett másolat is az aktuális könyvtárban lesz. Az lsparanccsal megtekintheti az új fájlt.

6. Fájlok átnevezése a Pi-n
Egy fájl átnevezéséhez használja az mvparancsot. Például, ha az mv test.txt test2.txtparancsot használja, az átnevezett fájl az aktuális könyvtárban lesz.

7. Fájlok vagy mappák áthelyezése
A fájl áthelyezése egyik mappából a másikba hasonlóan működik, mint egy fájl átnevezése. Írja be az mv [fájlnév] [célmappát]. Ez feltételezi, hogy az áthelyezni kívánt fájl az aktuális könyvtárban található. Íme egy példa: mv test.txt ~ /. Ez a parancs áthelyezi a test.txt fájlt az aktuális könyvtárból a felhasználó homemappájába. Szokás szerint, ha „engedély megtagadva” üzenetet kap, adja hozzá a sudoparancsot a parancs elejéhez.

Ha az áthelyezni kívánt fájl nincsaz aktuális könyvtárban, használhat parancs így: mv /usr/lib/test.txt ~ /. Ez a parancs áthelyezi a test.txtfájlt a usr / libkönyvtárból a felhasználó homekönyvtárába.
Egyébként a fájlt átnevezheti miközbenáthelyezi. Írja be az mv ~ / test.txt /usr/lib/test2.txtparancsot. Ebben a példában a text.txt fájlt átneveztük test2.txt fájlra, és áthelyeztük a homekönyvtárból az usr / libmappába.

8. Szöveges dokumentumok szerkesztése
A Linux parancssori szövegszerkesztő neve nano. A nano futtatásához írja be a nano [elérni kívánt szövegfájl elérési útja]parancsot. Egyes mappákhoz engedély szükséges a fájl létrehozásához vagy szerkesztéséhez. Ebben az esetben használja a sudo nano [filepath]parancsot. (Ha engedélyre van szüksége, a szerkesztő megmondja, hogy bezárhatja és újra futtathatja a parancsot a sudoparanccsal.)
Ha a nano használatával megnyit egy meglévő fájlt , megnyitja a fájlt szerkesztésre. Ha új fájlt hoz létre, a Linux megnyit egy üres szerkesztőt, amelyben nincs szöveg. A nyílbillentyűk és a billentyűzet segítségével bármit beírhat. Vegye figyelembe, hogy a terminálablak alján található egy parancsmenü. Mindegyikük egy ^-vel kezdődik. Linux alatt ez azt jelenti, hogy a parancs használatakor tartsa lenyomva a ctrlbillentyűt.
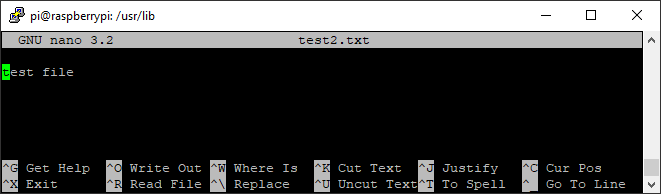
Fájl mentése , nyomja meg a ctrl + obillentyűkombinációt. Ha akarja, megváltoztathatja a fájl nevét. Az Entermegnyomásával a fájl mentésre kerül. Ha ki akar lépni, nyomja meg a ctrl + xbillentyűkombinációt. Ha kilép, és vannak olyan változások, amelyeket nem mentett el, akkor a rendszer megkérdezi, hogy el akarja-e menteni őket. Válassza a mentést úgy, hogy beírja az ybillentyűt, és megnyomja az Enter billentyűt.Vagy beírhatja az nbillentyűt és az Enterbillentyűt lenyomva elvetheti a módosításokat.
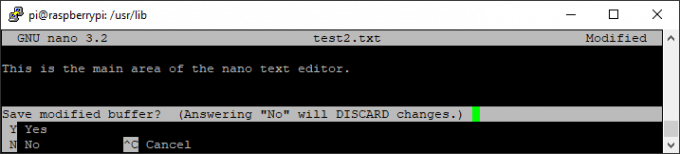
9. Telepített program helyének megkeresése
A telepített program helyének megkereséséhez a Pi-n használja a whereisparancsot. Ez a parancs megkeresi az összes telepített csomagot. Írja be a whereis [csomag neve]parancsot.
Ha például a gccnevű C ++ fordítót keresi, írja be a whereis gccparancsot, és a terminál megjeleníti a teljes elérési utat a futtatható fájlra, bárhol létezik a gépén. Az alábbi képernyőképen a csomagot két helyen találták meg. Ha sehol nem találja meg a csomagot, akkor a gcc:üzenet jelenik meg.

10. Apt-Get
Ez az egyik legszórakoztatóbb Raspberry Pi Linux parancs. Az apt-getparancs megtalálja a kívánt csomagot, letölti és telepíti, egyetlen parancsban. Édes! A fájlok telepítésekor megemelt engedélyekre van szükség, ezért írja be a sudo apt-get install [a telepíteni kívánt csomag neve]parancsot.
Itt van a parancs arra az esetre, ha telepíteni szeretné a htop-t (egy interaktív folyamatmonitor, amely megjeleníti a Pi processzorának kihasználtságát, memóriahasználatát stb.), írja be a következőt: sudo apt-get telepítse a htopot.
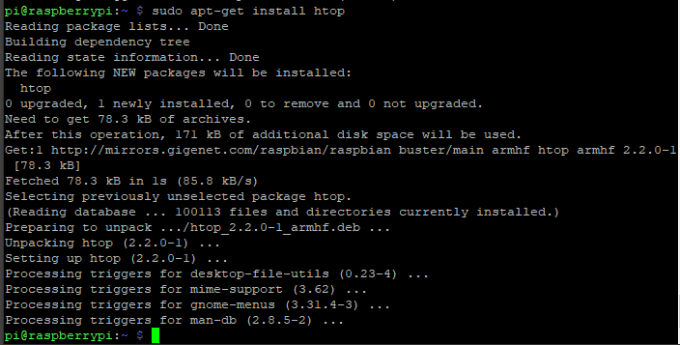
BÓNUSZ: Hogyan Szöveg másolása és beillesztése a Pi terminálablakába
A Windows másolási / beillesztési parancsikonjai nem működnek Linux alatt. Tegyük fel, hogy távolról csatlakozik a Pi-hez a számítógépéről, és át akarja másolni a Pi jelszavát a Windows jelszókezelőjéből. Nem egyszerűen kiválaszthatja a jelszót, másolhatja a CTRL+ C billentyűkombinációt, a CTRL+ V pedig illessze be a Pi termináljába .
Azonban használhatjaa CTRL+ Cbillentyűkombinációt a jelszó másolásához a Windows rendszerből, majd a
Figyelmeztetni kell: nem lát semmilyen bizonyítékot arra, hogy bármit beillesztett volna a terminálba, de biztosan ott van!