A billentyűzetkiosztások közötti váltás ismerete elengedhetetlen, ha a A számítógép több billentyűzettel rendelkezik vagy több nyelven gépel. Lehetséges, hogy módosítania kell a billentyűzet elrendezését is, ha néhány kulcsot felcserélnek vagy ne működjön megfelelően.
Ez az oktatóanyag négy módszert ismertet a billentyűzetkiosztás megváltoztatására Windows 11 rendszerű számítógépeken. Azt is megtudhatja, hogyan adhat hozzá és távolíthat el billentyűzetkiosztásokat Windows PC-jén.
Billentyűzetkiosztás módosítása a tálcáról
Számítógépe billentyűzetkiosztását a Windows 11 tálcán lévő tálcáról módosíthatja.
Válassza ki a Nyelvsávota tálca jobb alsó sarkában, és válasszon egy billentyűzetkiosztást.
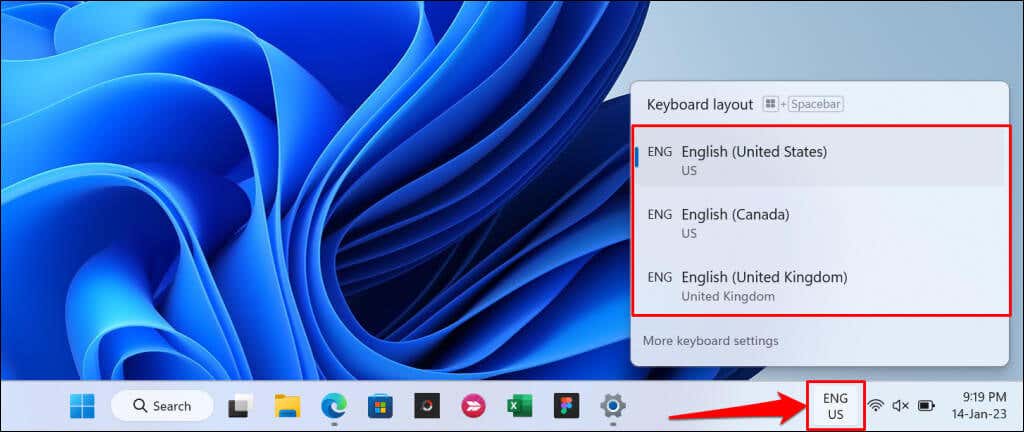
Nem találja a nyelvi sávot a számítógép tálcáján? Lépjen a Beállítások>Idő és nyelv>Gépelés>Speciális billentyűzetbeállításokoldalra, és törölje a jelet az Asztali nyelv használata mellett. sávot, ha elérhető. Ekkor megjelenik a nyelvi sáv, és a tálcához rögzíti.
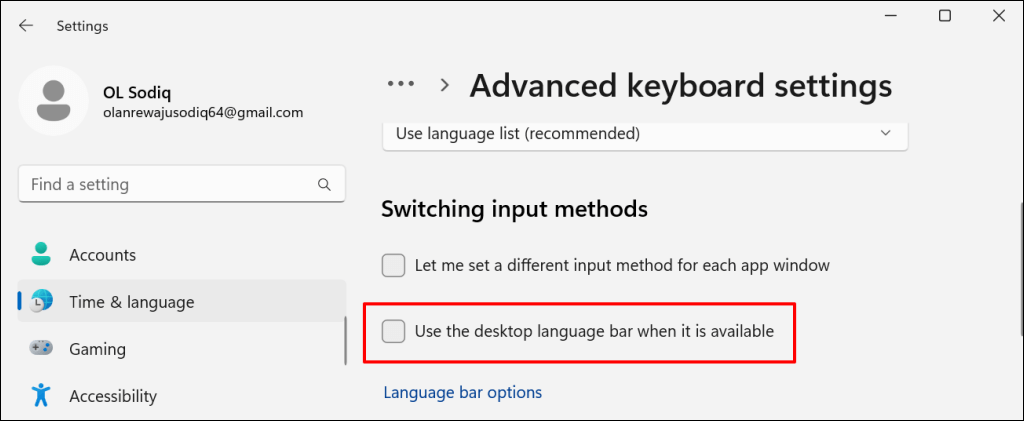
Billentyűzetkiosztás módosítása billentyűparancsokkal
A Windows 11 számos gyorsbillentyűvel rendelkezik a billentyűzetkiosztás megváltoztatásához. Használja ezeket a gyorsbillentyűket, ha rutinszerűen váltogatja a billentyűzetkiosztást vagy a nyelvet gépelés közben.
A Windows billentyű+ Szóközbillentyűkombináció megnyomásával átváltoztatja a billentyűzetkiosztást a Windows 11 rendszerben. Látnia kell a billentyűzetkiosztás változását a tálca tálcáján.
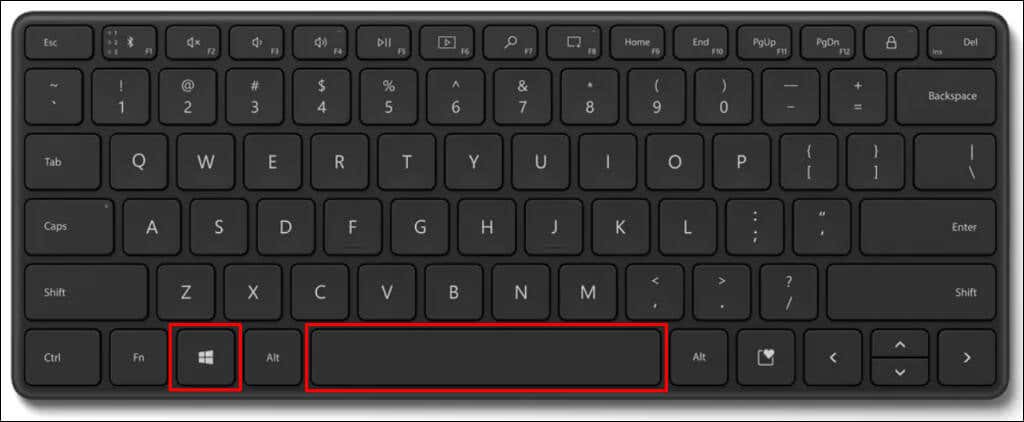
Alternatív megoldásként tartsa lenyomva a Windows billentyűt, majd nyomja meg a szóköz billentyűt. Tartsa lenyomva a Windows billentyűt, és válassza ki a kívánt billentyűzetkiosztást az egér/érintőpad kurzorával.
Használhatja a Bal Alt+ Shiftbillentyűkombinációt is a számítógép billentyűzetkiosztásának módosításához.
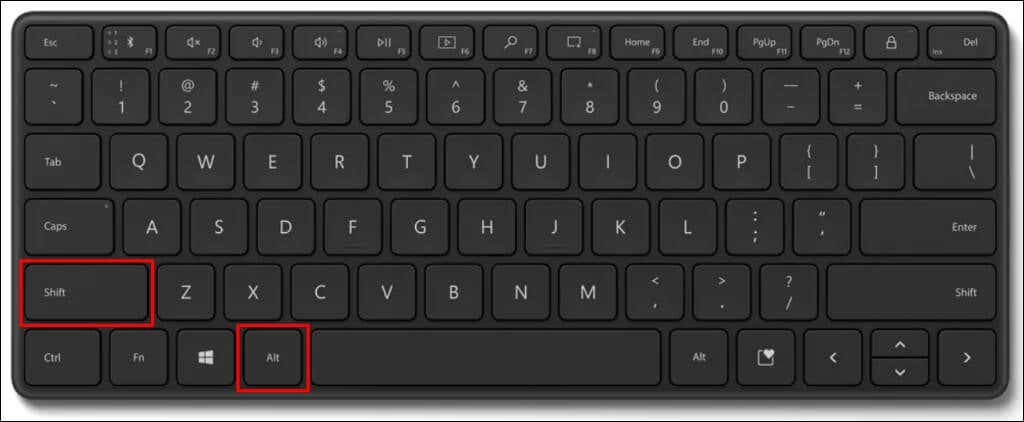 A
A
Ctrl+ Shiftegy másik gyorsbillentyű a billentyűzetkiosztás megváltoztatásához Windows 11-es eszközökön.
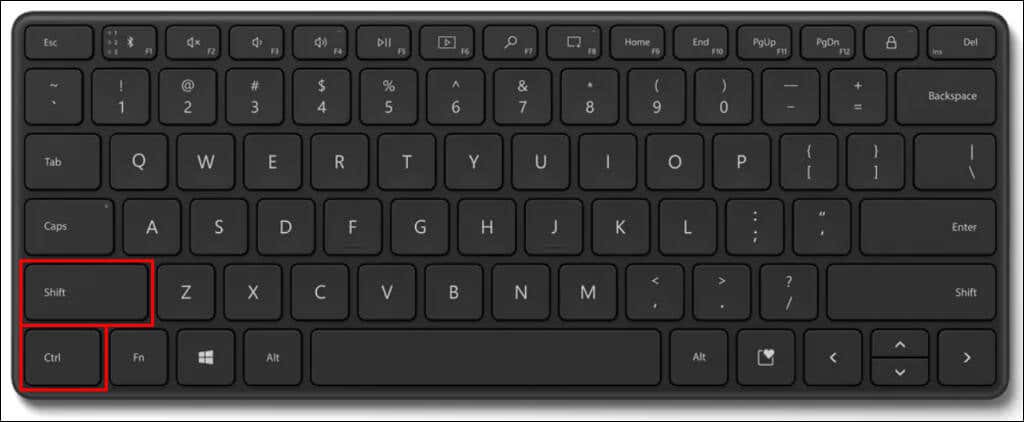
Az érintőbillentyűzet elrendezésének módosítása
Az érintőbillentyűzet elrendezésének váltása egyszerű, ha Windows 11 táblagép vagy érintőképernyős számítógépet használ.
Koppintson a nyelvi rövidítésrea jobb alsó sarokban, és válasszon egy új elrendezést a listából.
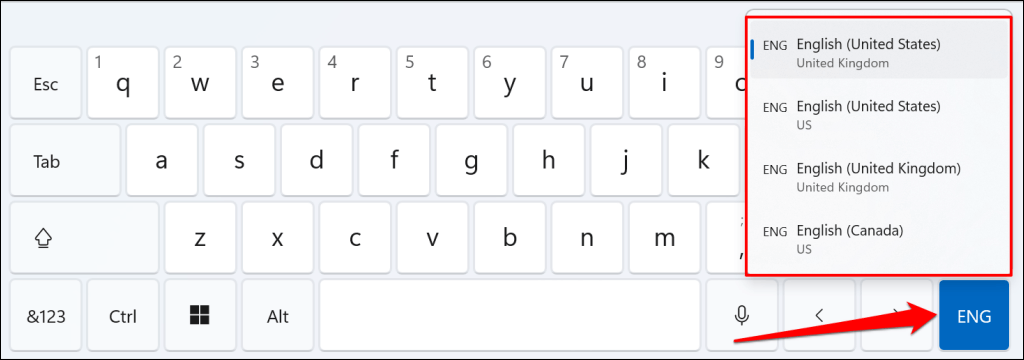
A billentyűzetkiosztás módosítása a Windows beállításaival
Nyissa meg a Beállítások alkalmazást (Windows billentyű+ I), és kövesse az alábbi lépéseket a billentyűzetkiosztás módosításához..
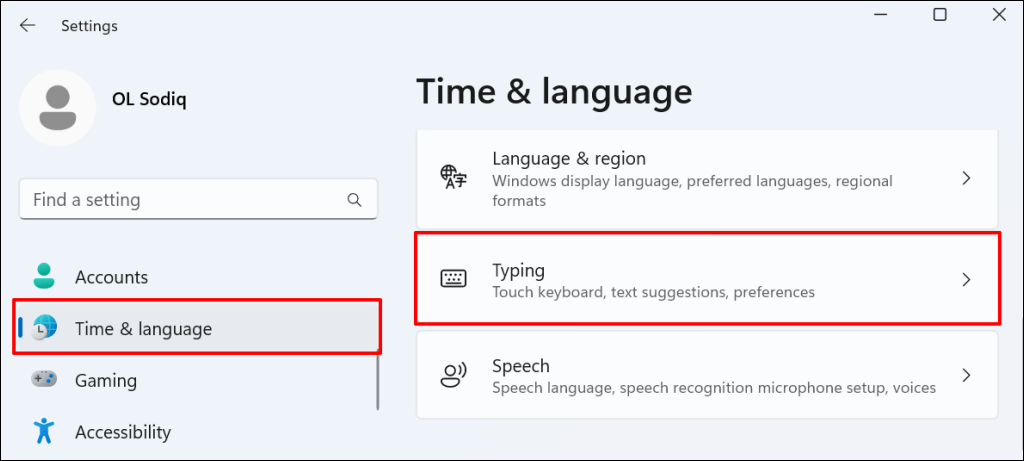
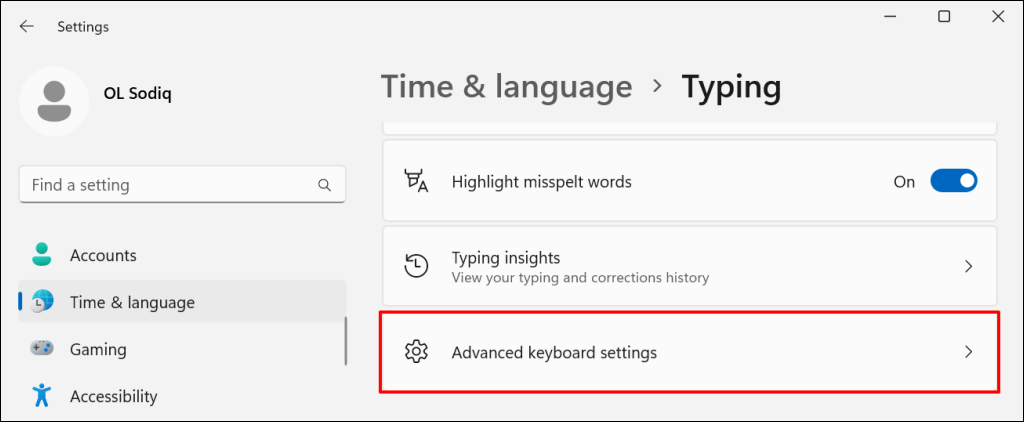
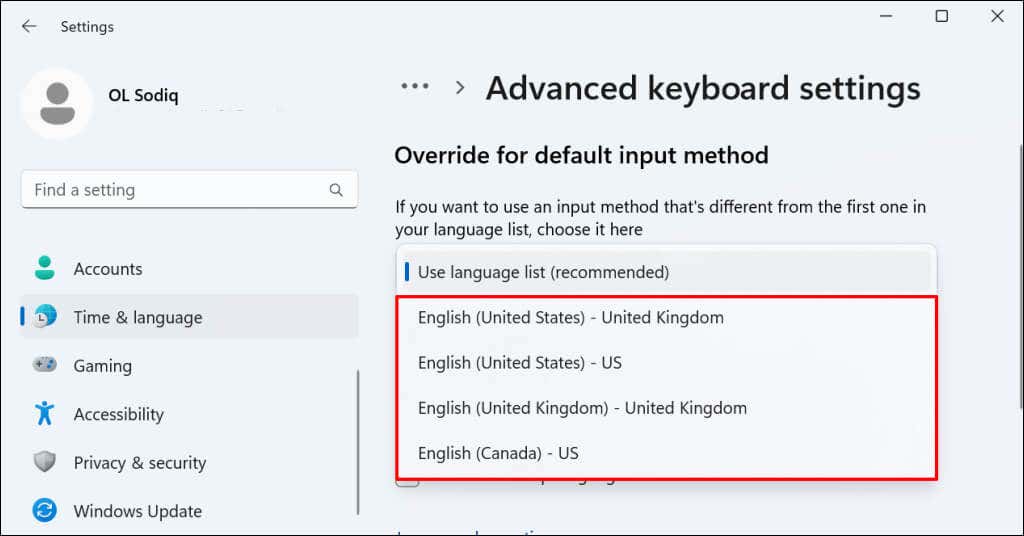
Az új beviteli mód azonnal a számítógép alapértelmezett billentyűzetkiosztásává válik. Az alapértelmezett beviteli módot bármikor módosíthatja.
Billentyűzetkiosztások hozzáadása vagy eltávolítása a Windows 11 rendszerben
A billentyűzet elrendezése ismeretlen? Másodlagos elrendezéseket szeretne hozzáadni a billentyűzethez? Kövesse az alábbi utasításokat a billentyűzetkiosztások hozzáadásához vagy eltávolításához számítógépén.
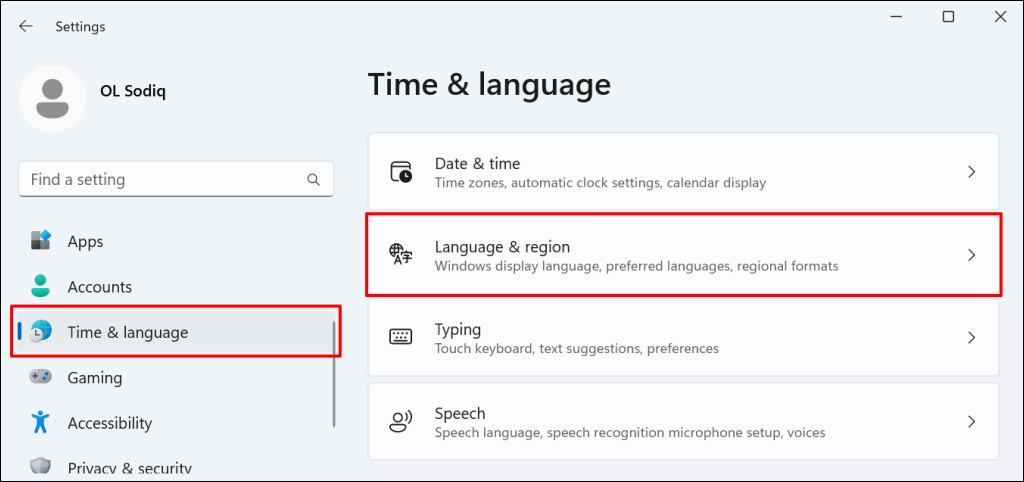
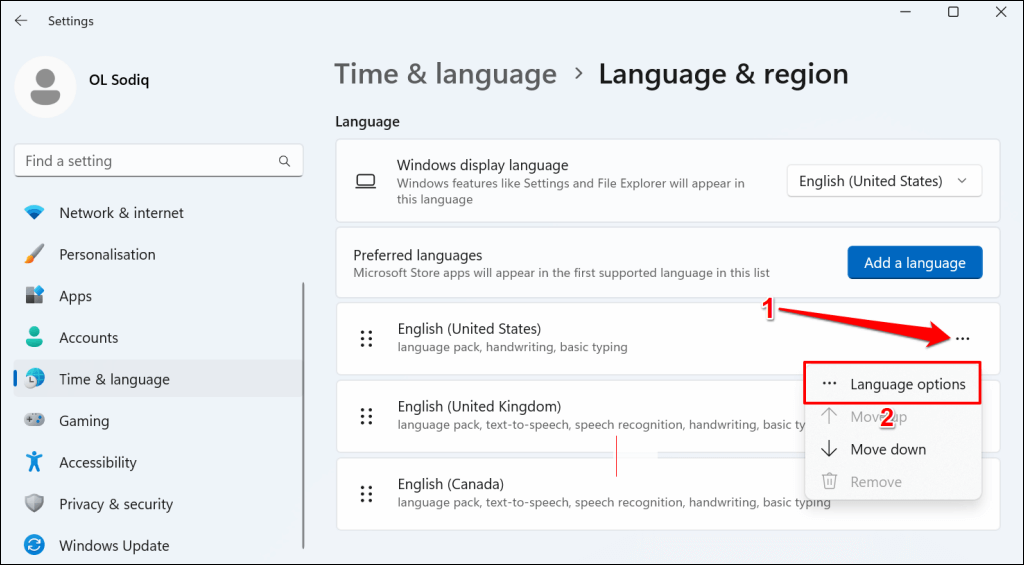
A „Billentyűzetek” részben megtalálja a kiválasztott nyelvhez telepített összes billentyűzetet.
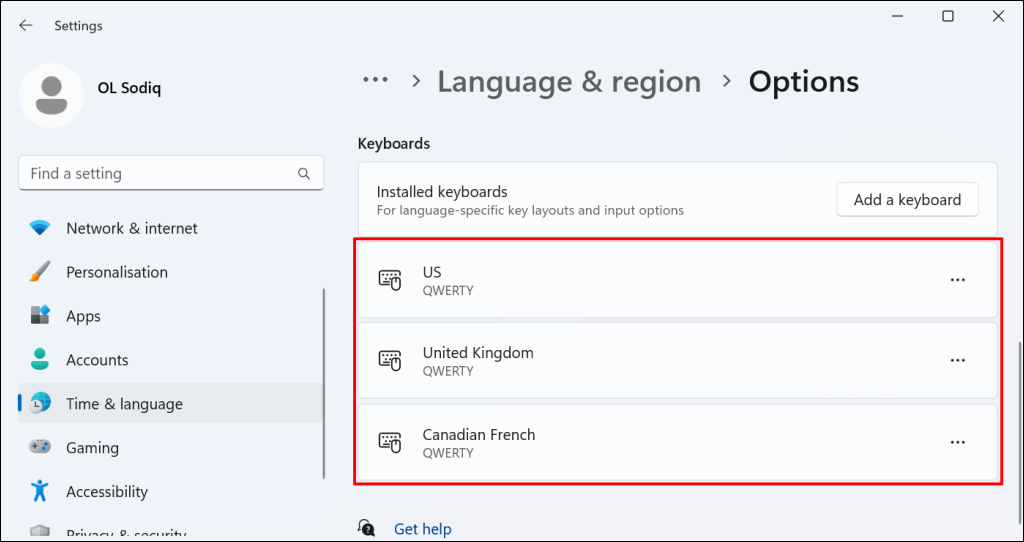
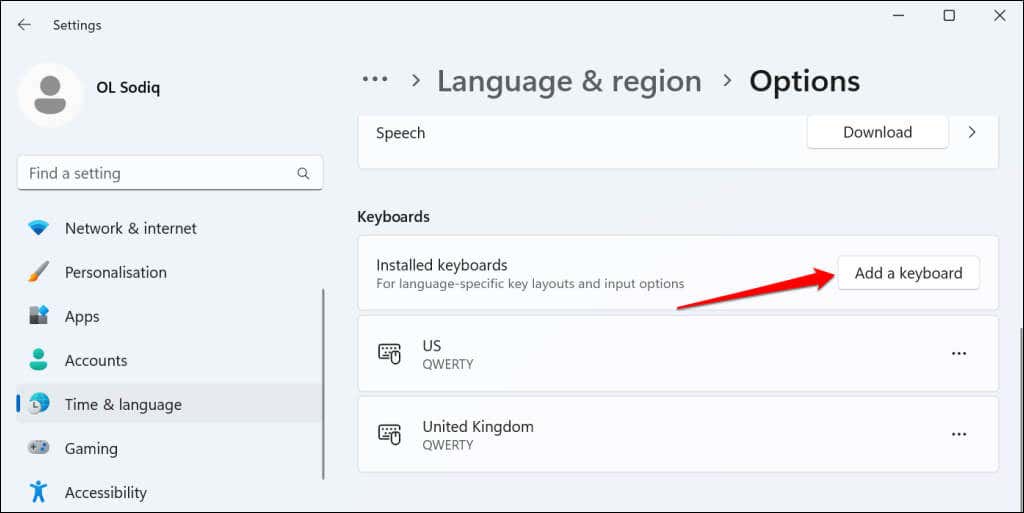
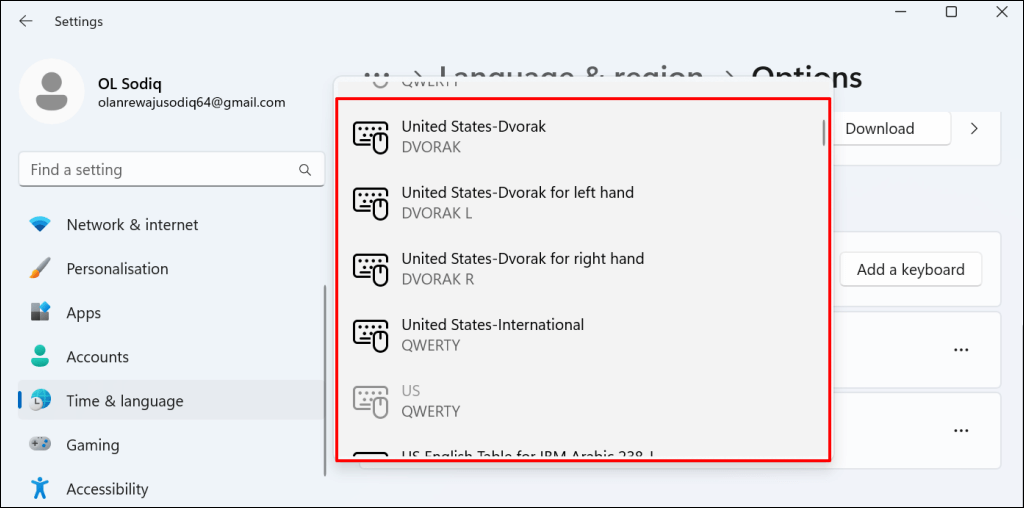
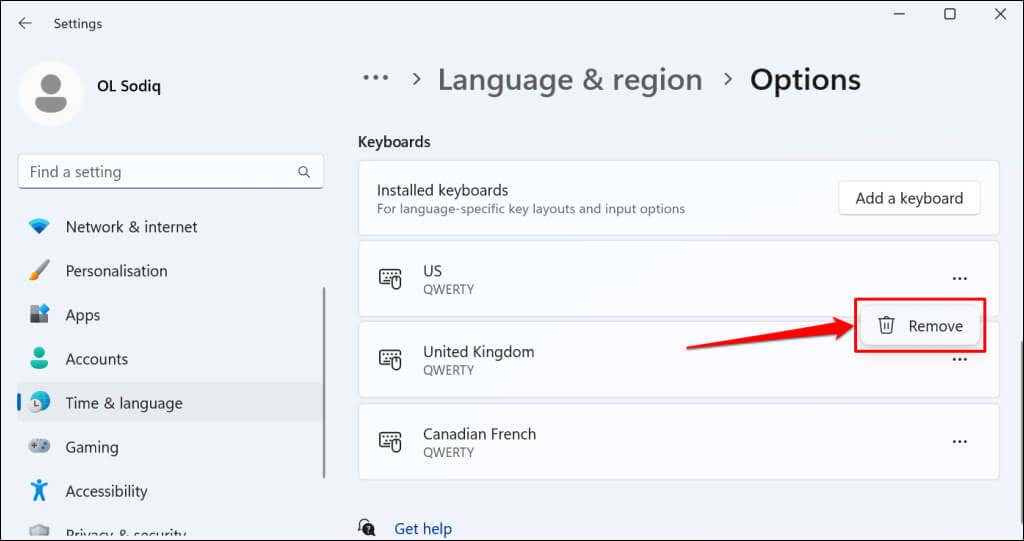
Váltás különböző billentyűzetkiosztásokra
A Windows 11 rugalmas lehetőségeket kínál a billentyűzetkiosztás módosítására. A fenti módszerekkel válthat billentyűzetet az alkalmazásokban – még a bejelentkezési képernyőn is. Indítsa újra a számítógépet, vagy frissítse az operációs rendszert, ha gondjai vannak a billentyűzetkiosztások módosításával, hozzáadásával vagy eltávolításával.
.