Könnyű és olcsó, a Google Chromebookok kiváló, alacsony akadályú alternatívát kínálnak a teljes teljesítményű Windows laptophoz. A Google Docshoz és az Android-alkalmazásokhoz való hozzáféréssel a Chromebookok rengeteg felhasználást kínálnak, akár munkahelyi, akár szórakoztató célokra. A vásárlás előtt azonban kipróbálhatja a Chromebook élményét, hogy megbizonyosodjon arról, hogy megfelelő-e az Ön számára.
A Chromebook élményét virtuális gépként a VMWare alkalmazásban kipróbálhatja. Technikai szempontból a Chromium OS-t, a Chrome OS nyílt forrású alternatíváját kell használnia. Hiányzik néhány funkció, de egyébként azonos, és ennek meg kellene adnia a Chromebook élményét.
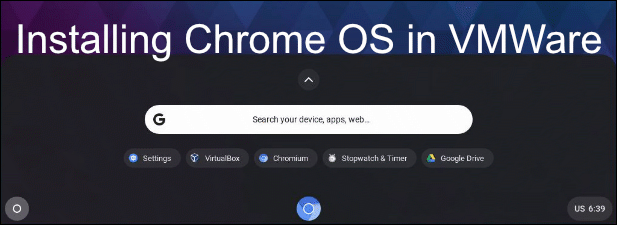
Mi az a Chromium OS?
A nyílt forráskódú rajongók már tudhatják, hogy a Google Chrome böngésző a Chromium nevű projekten alapul. Noha magának a Chromenak a kódja nem oszlik meg, annak nagy része a Chromiumon alapul, lehetővé téve a Google számára, hogy „lezárja” más, csak a Chrome-hoz tartozó kódrészeket.
Ugyanez a folyamat vonatkozik a Chromebookokra, amelyek a Chrome OS-t futtatják, a szélesebb Chromium OS projekt alapján. A kód nagy része ugyanaz, de a Chrome OS tartalmaz néhány extra funkciót, például az Android alkalmazás támogatását, amelyet nem talál a Chromium OS-ben.
A Chrome OS nem érhető el letöltésre, így a nem Chromebook felhasználók nem tudják kipróbálni közvetlenül. Ennek okai részben kereskedelmi jellegűek - a Google elvégre azt akarja, hogy vásárolja meg Chromebookjait.
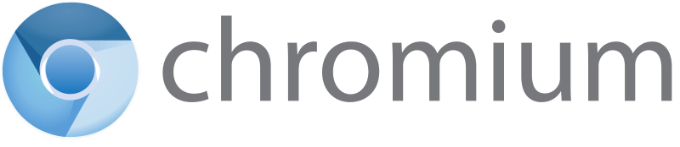
Vannak néhány olyan funkció, amelyet a Google képes beépíteni a Chrome OS-be, például bizonyos audiókódok támogatása, amelyeket engedélyezési okok miatt nem lehet beépíteni a Chromium OS-be.
In_content_1 all: [300x250] / DFP: [640x360]->Szerencsére a Neverware CloudReady egy olyan projekt, amely átveszi a Chromium OS alapkódját, és további támogatást nyújt, hogy használhatóbbá tegye operációs rendszert a nem Chromebook eszközökön.
A Chromium OS ezt a kiadását közvetlenül telepítheti a számítógépére vagy a laptopjára, bár a kezdés előtt ellenőrizze a Neverware támogatott eszközök listája -ét, hogy ellenőrizze az eszköz megfelelő működését. Ehelyett inkább azt vizsgáljuk meg, hogyan telepítsük a CloudReady Chrome OS-t VMWare virtuális gépként.
A Chrome OS telepítése a VMWare-re
VMWare lehetővé teszi egy virtuális gép futtatását a saját, elkülönített virtuális hardverrel és tárolóval, a meglévő operációs rendszerén. A Az Ubuntu telepítése a Virtualboxba például hozzáférést biztosít a Linuxhoz a Windows vagy a MacOS tetején.
Ezt ideiglenesen megteheti egy új rendszer kipróbálásához vagy két operációs rendszer futtatásához. ugyanakkor hosszabb ideig. A Neverware CloudReady köszönhetően tesztelheti és kipróbálhatja a Chromebook élményét anélkül, hogy elkötelezte magát.
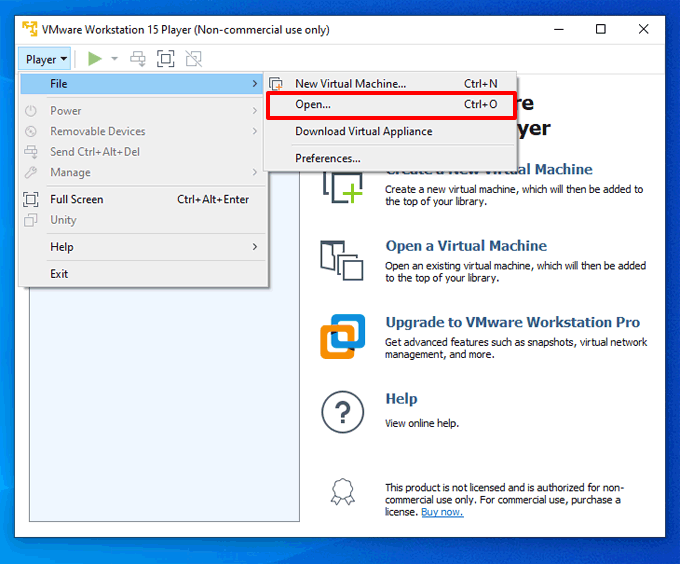
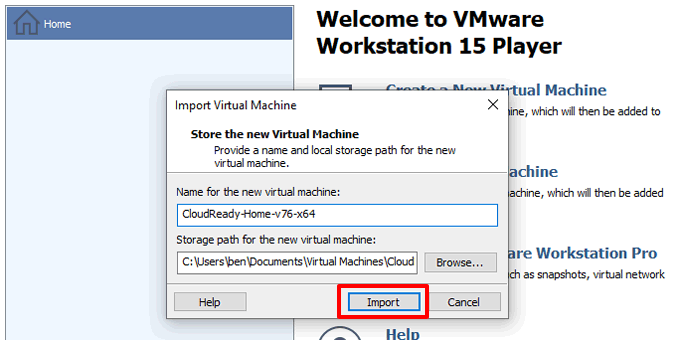
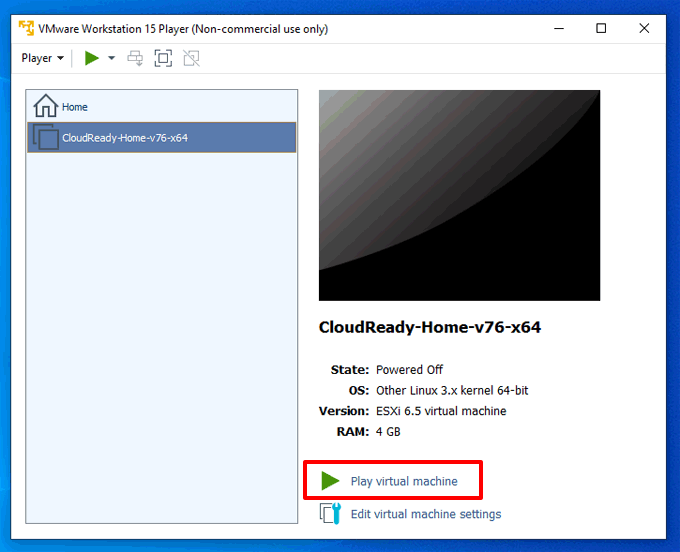
Ha a számítógép megfelelően van beállítva a virtualizációhoz, a VMWare Workstation Player másodpercek alatt tölti be a CloudReady-t. Ezután megkezdheti a beállítási folyamatot.
A Chromium OS beállítása
A ChromeReady első indításakor a telepítő képernyő jelenik meg. A Chromium operációs rendszerhez, mint minden Chromebookhoz, bejelentkezéshez és használatához Google-fiókkal kell rendelkeznie.
Ha még nem rendelkezik ilyennel, hozzon létre egy Google-fiókot most, akkor térjen vissza a CloudReady virtuális géphez.
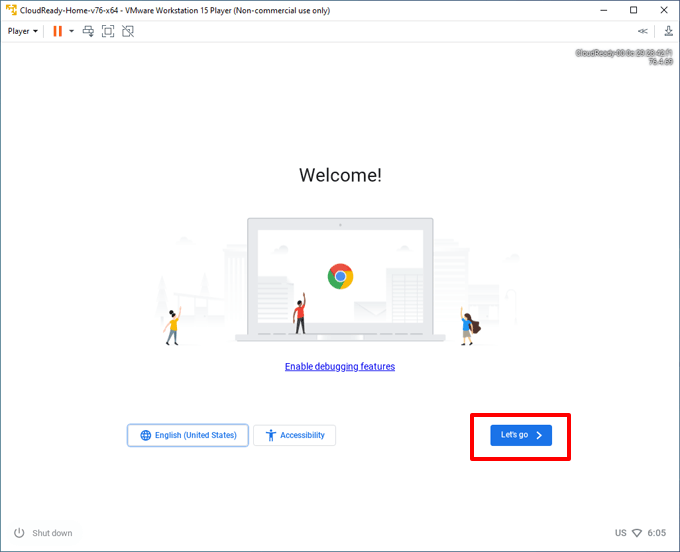
Ha ez nem működik, akkor ellenőrizze, hogy a VMWare megosztja-e a megfelelő kapcsolatot, és kattintson a Lejátszó>Kezelés>Virtuálisgép beállításai>Hálózati adapter>Adapterek konfigurálásaelemre, és ellenőrizze, hogy a megfelelő adapter van-e kiválasztva. .
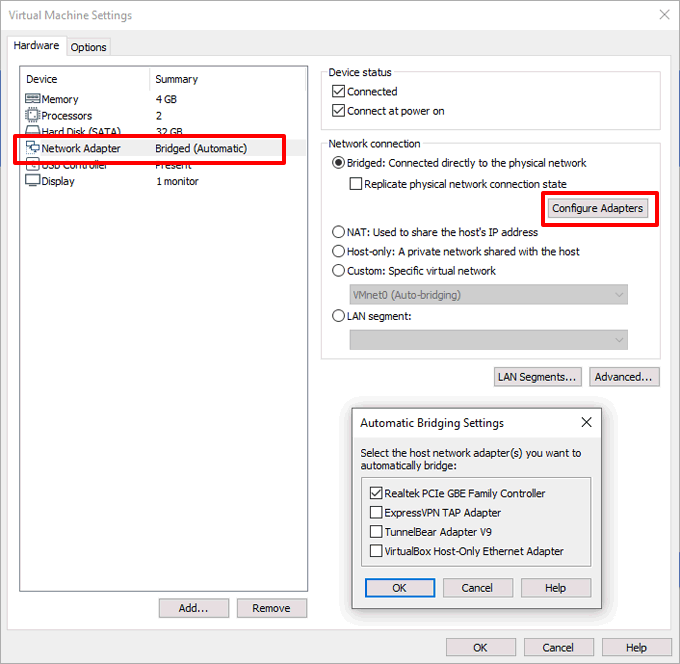
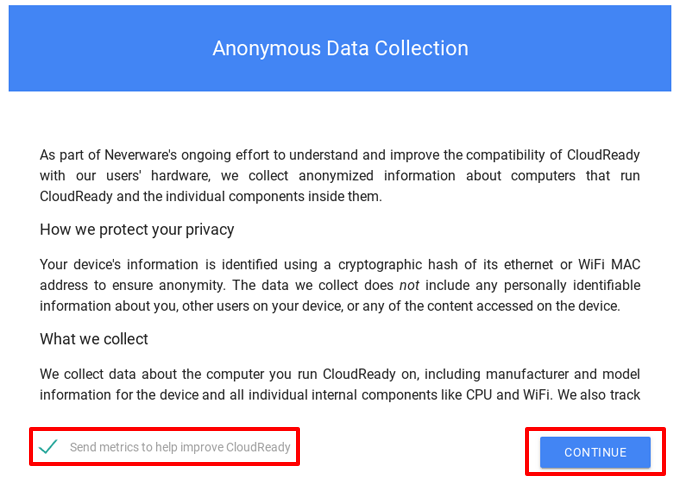
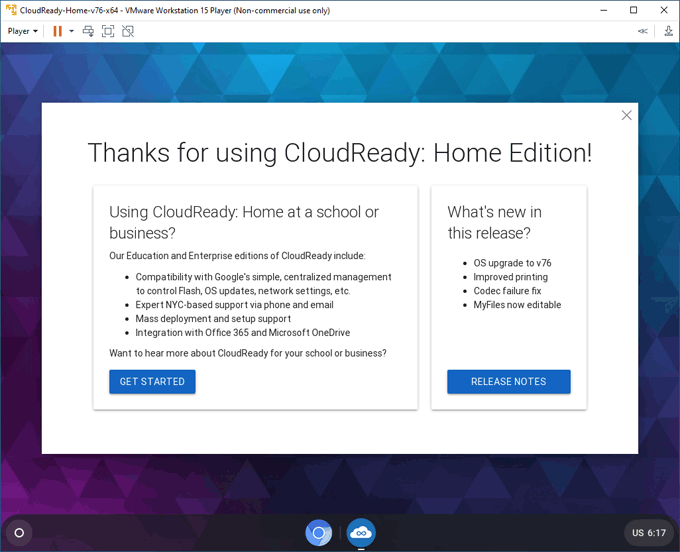
A Neverware CloudReady használata
A CloudReady Chromium operációs rendszer virtuális gépe működni fog, és nagyon hasonló lesz egy tipikus Chromebookhoz. Kattintson a bal alsó sarokban található kör alakú menü ikonraaz alkalmazások, a beállítások és a fájlok eléréséhez, valamint az új alkalmazások telepítéséhez a Chrome Internetes áruházból.
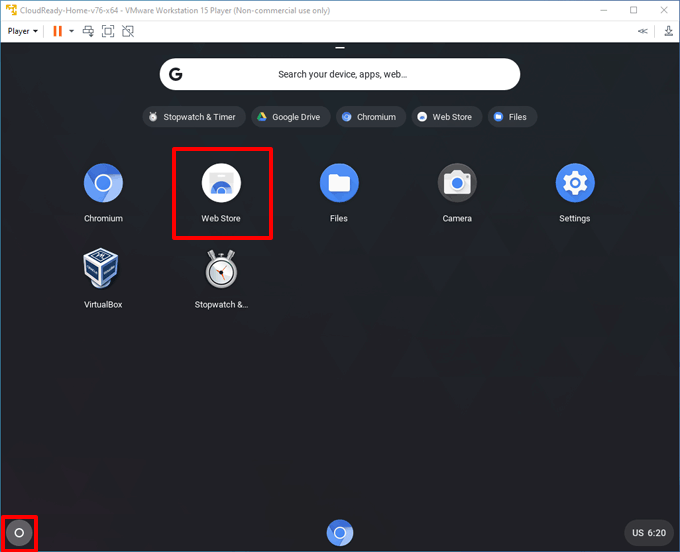
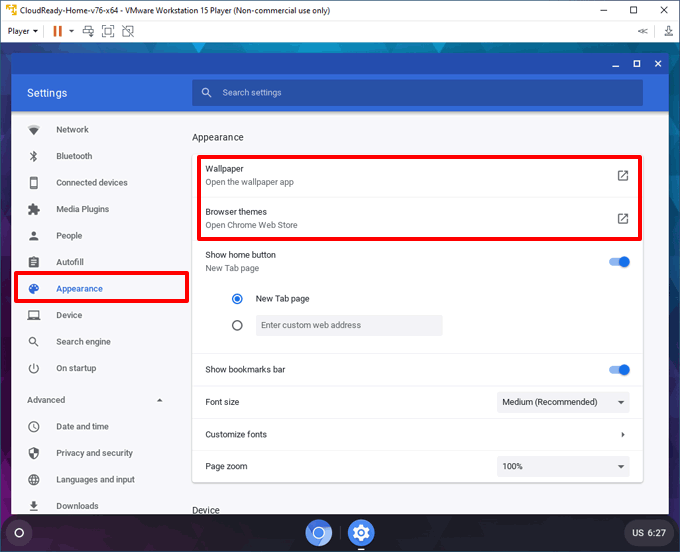
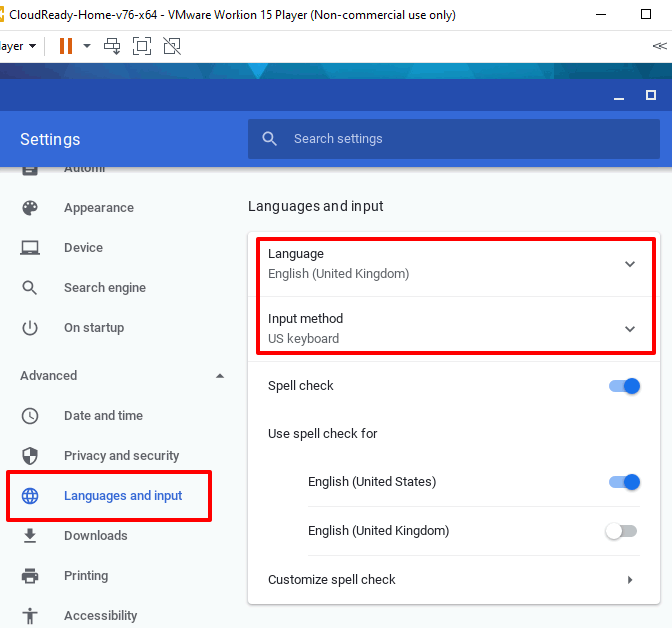
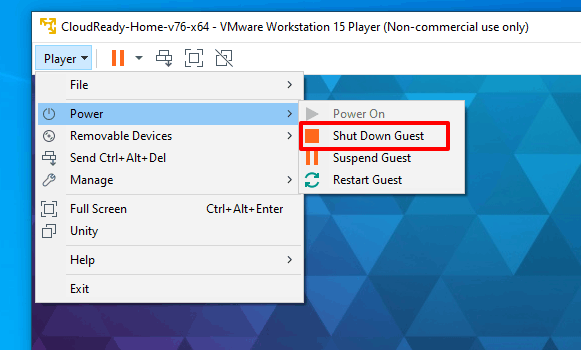
A Chromebook élményének kipróbálása
A Chrome OS VMWare virtuális gépen történő telepítésével megértheti a különbségek a Chromebookok és a PC-k között megértését, mielőtt saját magát vásárolja. Noha a tapasztalat hasonló lehet, vannak különbségek, amelyeket tisztában kell lennie, beleértve a tárolási korlátozásokat és az alkalmazások támogatását.
Ha a Chromebook élménye nem az Ön számára van, akkor telepítsen más operációs rendszereket a VMWare munkaállomáson, és kipróbálják őket.