Ha problémái vannak a fejhallgató használatával Windows 11 rendszerű számítógépén, az oktatóanyagban található javaslatok megoldják a problémát. Mindenek előtt ellenőrizze, hogy a számítógépe nincs-e némítva. Nyomja meg a hangerő gombot a számítógép némításának feloldásához és a hangkimenet hangerejének növeléséhez.
A vezetékes fej- vagy fülhallgató hibásan működik, ha laza a csatlakozása. Győződjön meg arról, hogy a fejhallgató kábele megfelelően csatlakozik a fejhallgató-aljzathoz vagy az USB-porthoz. Ezenkívül távolítson el minden szennyeződést, port vagy idegen anyagot az audio csatlakozóból. A fejhallgató hibák a Windows rendszerben ért felelős további tényezők közé tartozik az elavult hang-illesztőprogramok, a helytelen hangerő-beállítások, a hangjavítási problémák stb. Most térjünk rá a megoldásokra.
1. Legyen a fejhallgató az elsődleges lejátszóeszköz
A Windowsnak automatikusan át kell irányítania a hangot a fejhallgatójához, amikor csatlakoztatja a számítógéphez. Ha a hang folyamatosan hallható a beépített hangszórókon vagy más eszközökön keresztül, tegye a fejhallgatót elsődleges kimeneti eszközzé.
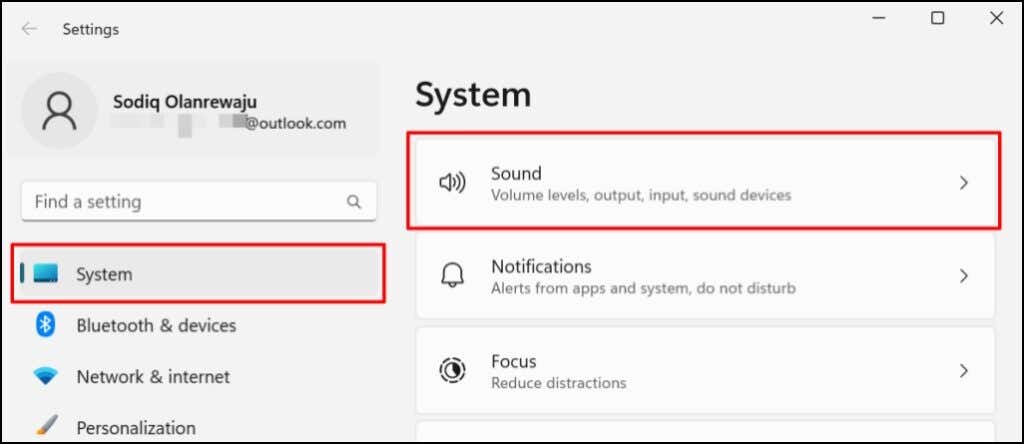
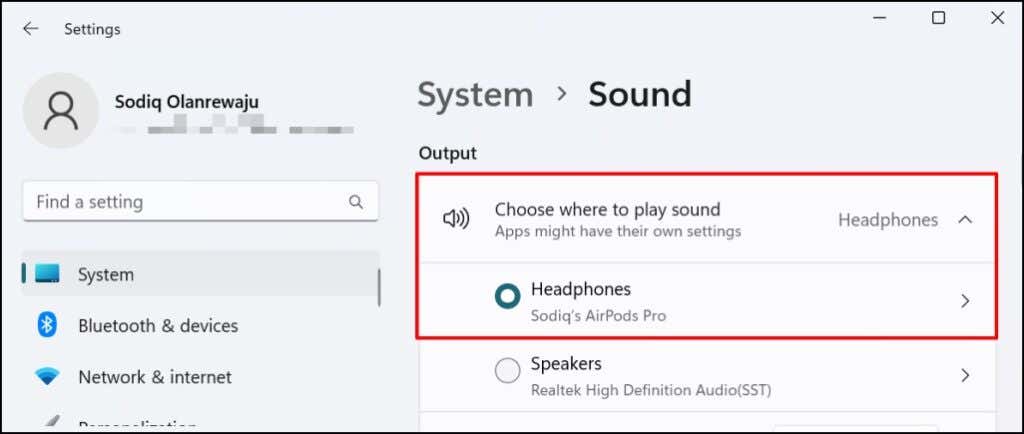
2. Kapcsolja be a fejhallgatót a Windows rendszerben
Előfordulhat, hogy a fejhallgató nem ad ki hangot, ha ki van kapcsolva kimeneti eszközként. Ellenőrizze a számítógép beállításait, és győződjön meg arról, hogy a fejhallgató engedélyezve van a hangkimenethez.
A fejhallgató engedélyezése a Windows 11 beállításaiban
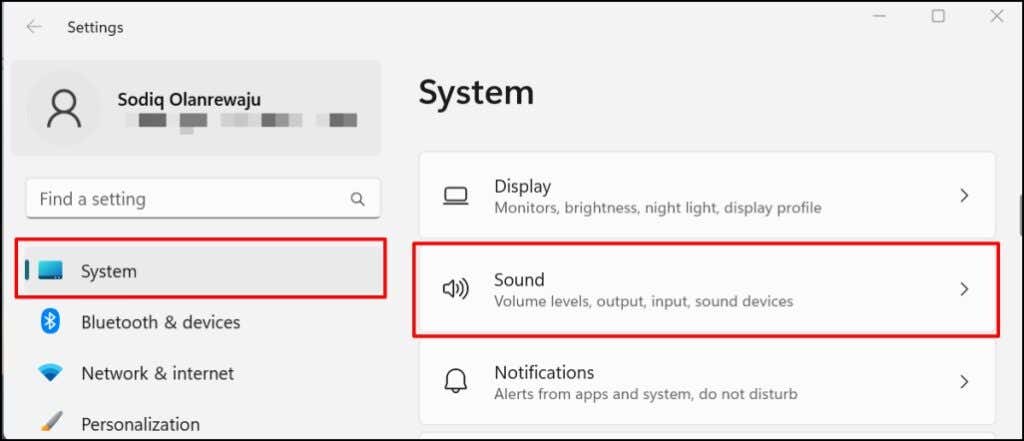
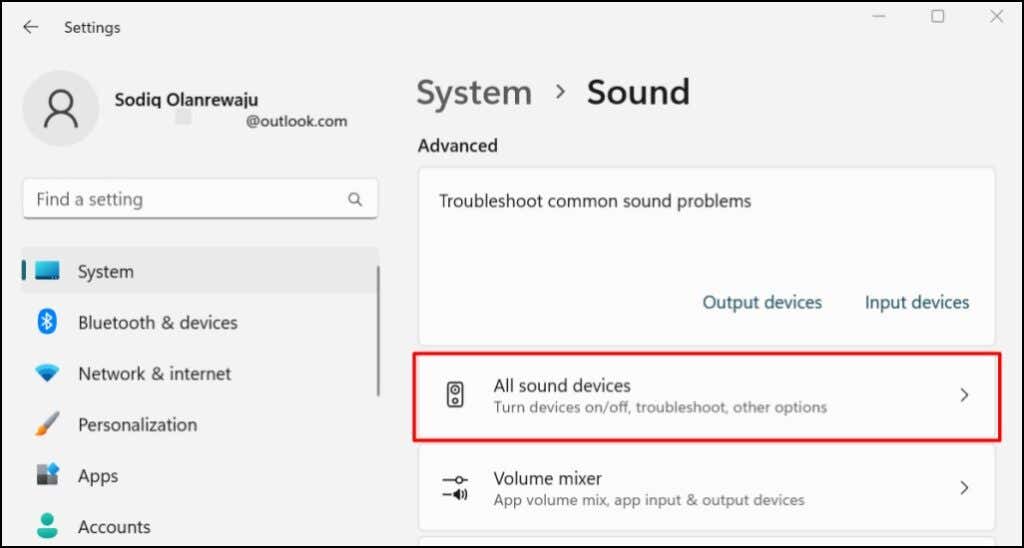
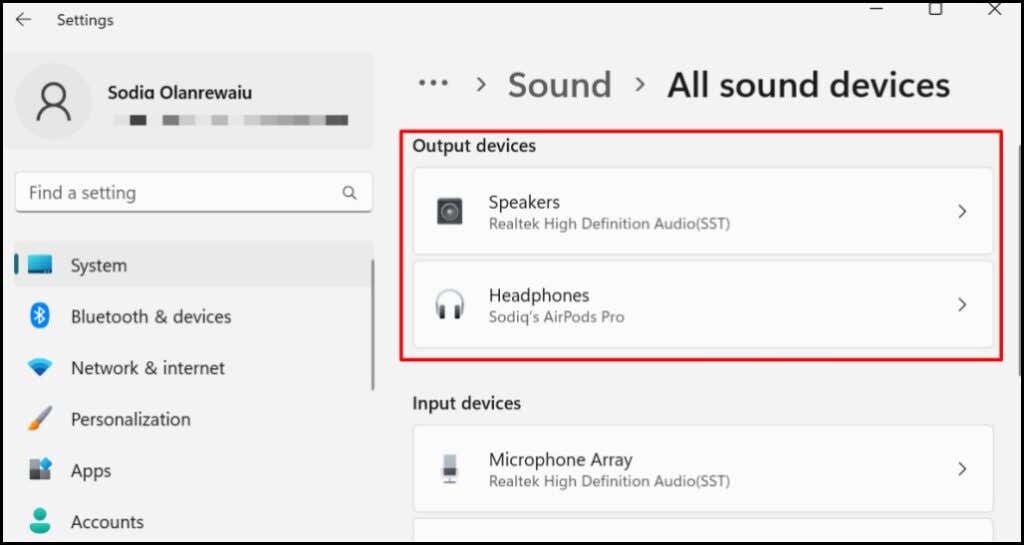
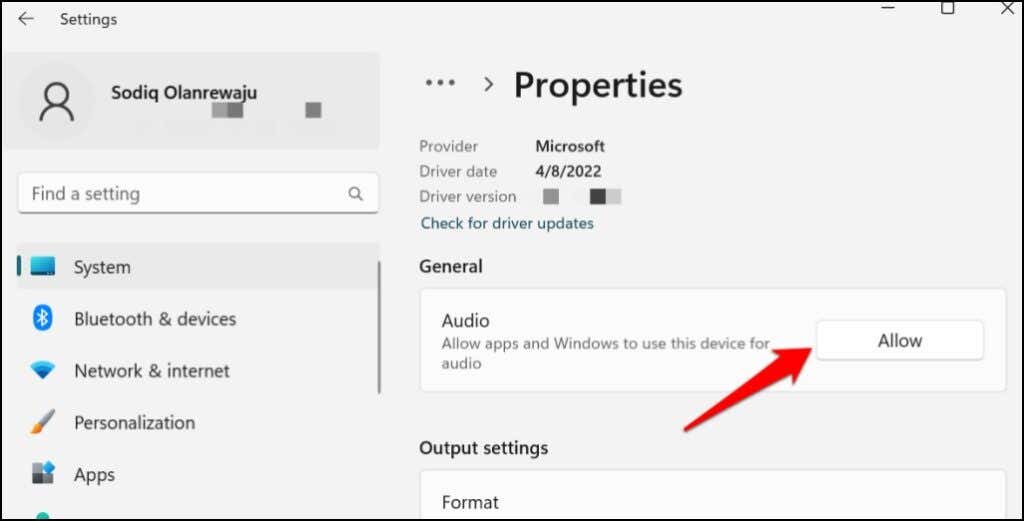
Fejhallgató engedélyezése a Vezérlőpulton
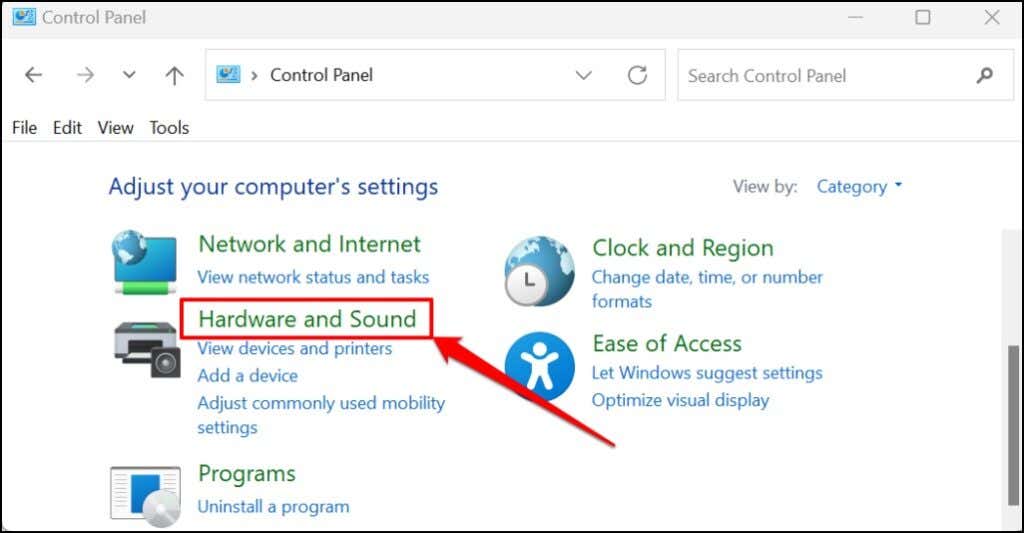
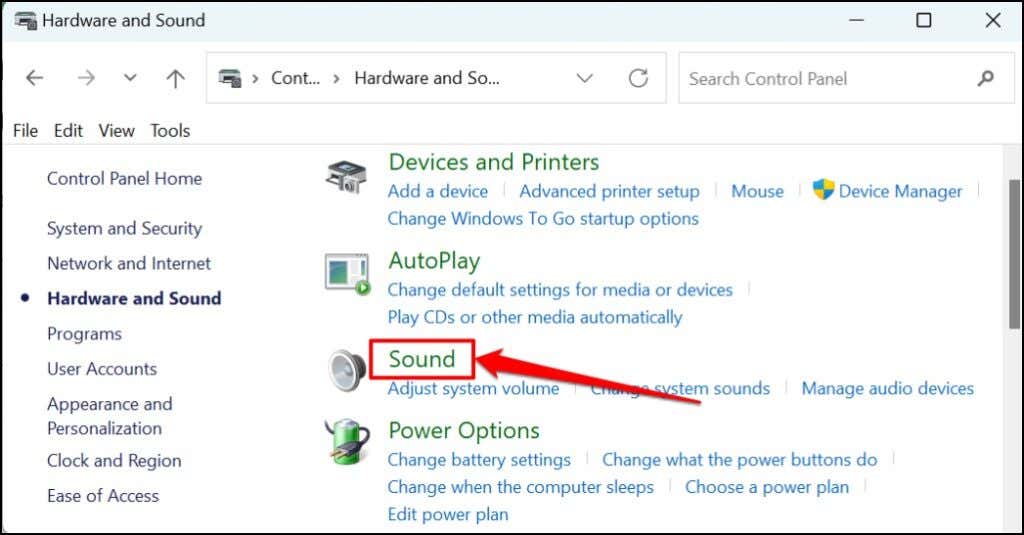
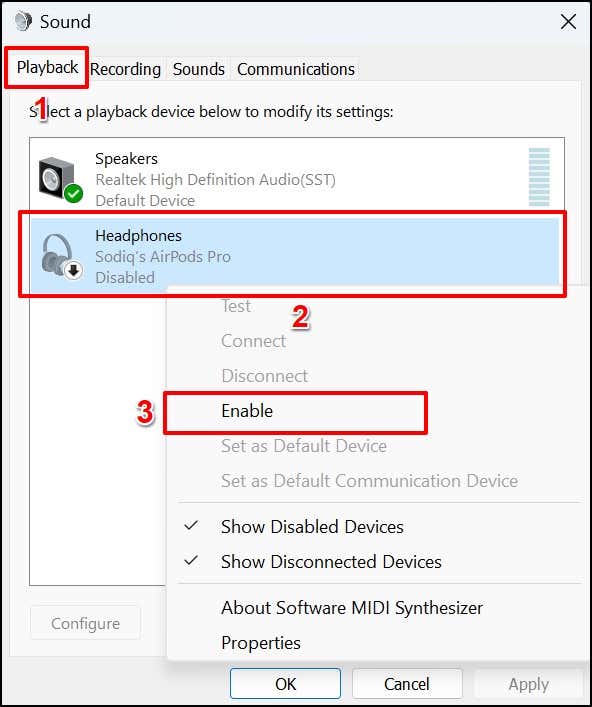
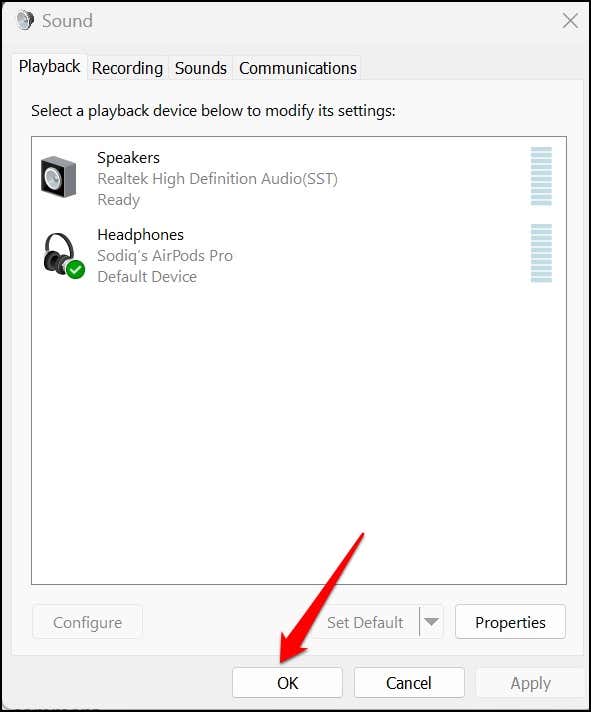
Játsszon le hangot vagy nézzen videókat bármelyik alkalmazásban, és ellenőrizze, hogy működik-e a fejhallgatója.
3. Hangjavítások engedélyezése vagy letiltása
A Windows automatikusan speciális hangeffektusokat ad a fejhallgatóhoz a hangkimenet javítása érdekében. Ez egy zseniális funkció, de hatással van néhány fejhallgató-modell teljesítményére. Kapcsolja ki a hangjavítást, és ellenőrizze, hogy ezzel újra működik-e a fejhallgatója.
A hangjavítás bekapcsolása varázslatosan működött néhány Windows 11 felhasználó számára. Ha az „Audio fejlesztések” ki van kapcsolva a számítógépen, kapcsolja be, és ellenőrizze, hogy ez megoldja-e a problémát.
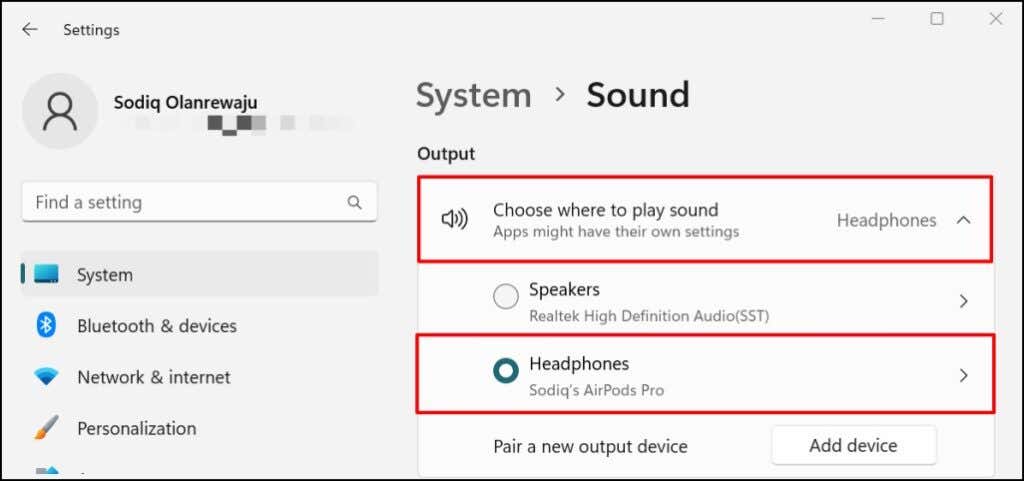
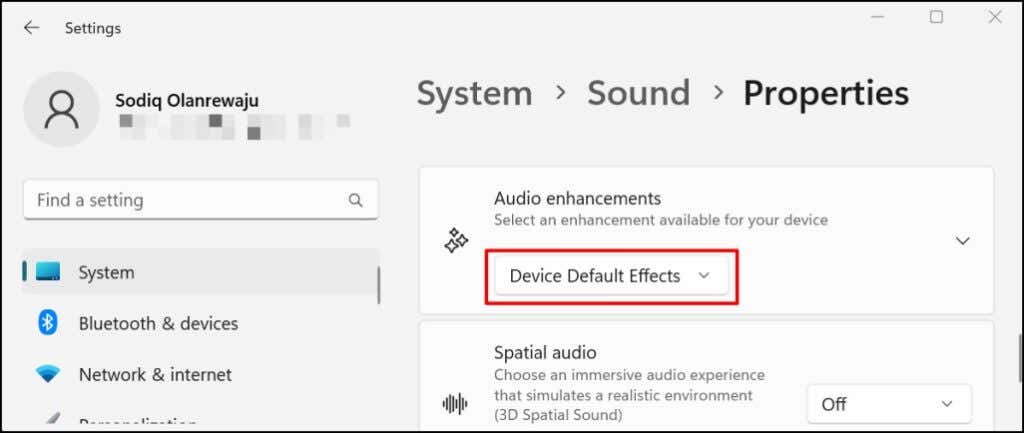
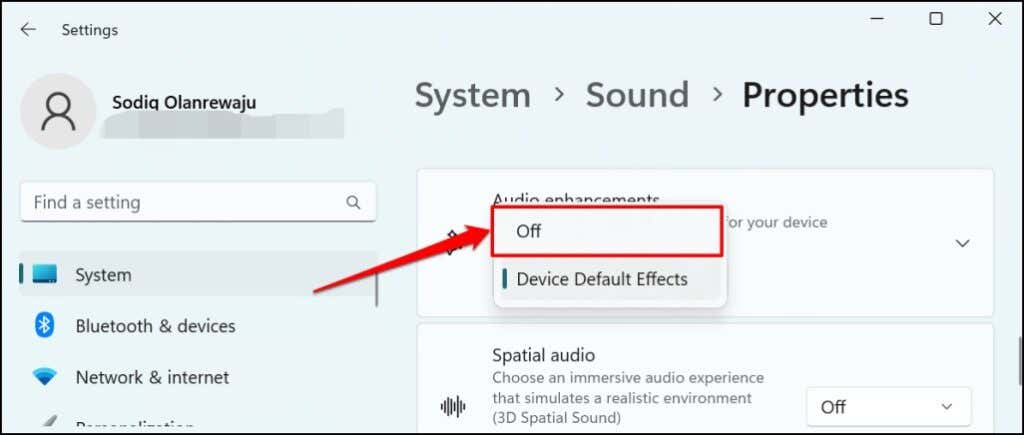
4. Mono Audio engedélyezése
A mono hang egy Windows-funkció, amely egyetlen csatornában egyesíti a fejhallgató hangkimenetét. A mono hang javítja a fejhallgató hangminőségét, és könnyebben hallható.
Engedélyezze a monó hangot, ha a a fejhallgató recsegő hangokat ad ki vagy egyáltalán nem ad hangot.
Nyissa meg a Beállítások >Rendszer >Hang menüpontot, és kapcsolja be a Mono hangot .
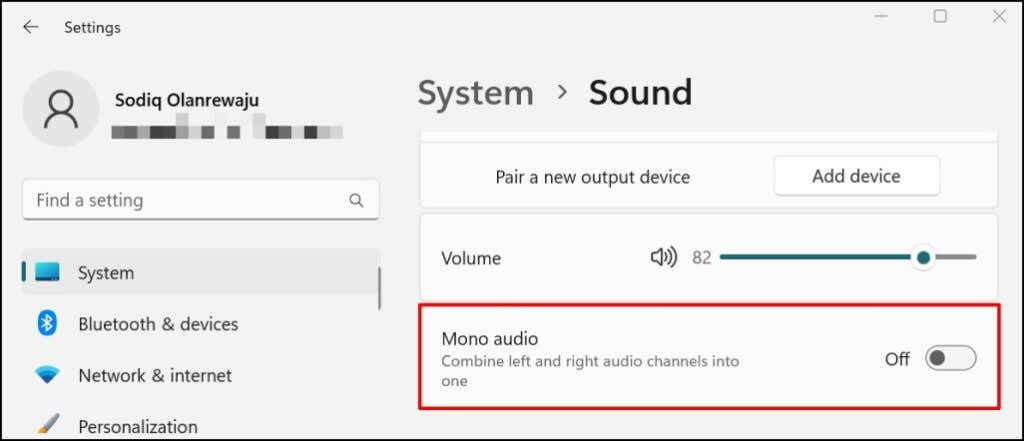
5. Módosítsa az alkalmazáson belüli hangerő beállításait
Néha a hangot lejátszó alkalmazás(ok) okozzák a problémát, nem a fejhallgató. Egyes médialejátszók (például az iTunes és a VLC) beépített hangerőszabályzókkal rendelkeznek, amelyek függetlenek a számítógép kimeneti hangerejétől. Ellenőrizze az alkalmazás hangerőszabályzóját vagy beállításait, és győződjön meg arról, hogy a hangkimenet nincs elnémítva vagy a legalacsonyabb szintre állítva..
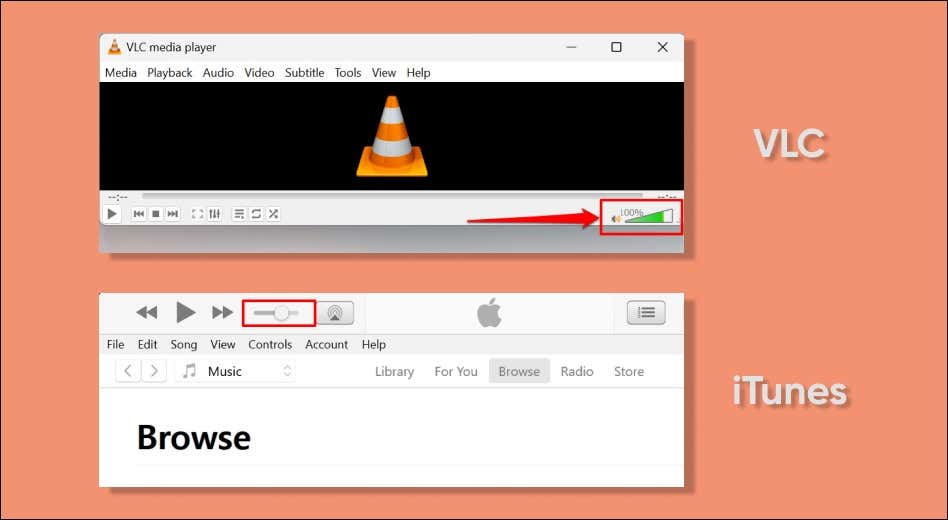
Azt is javasoljuk, hogy fejhallgatóját több alkalmazásban is tesztelje. Ha a fejhallgató nem működik egy adott alkalmazásban, zárja be, nyissa meg újra az alkalmazást, majd próbálja újra. Az alkalmazás frissítése is megoldhatja a problémát.
6. Futtassa az Audio-hibaelhárítót
A Windows audio hibaelhárítója képes diagnosztizálni és kijavítani a fejhallgatóval kapcsolatos problémákat. Csatlakoztassa a fejhallgatót a számítógéphez, és kövesse az alábbi lépéseket.
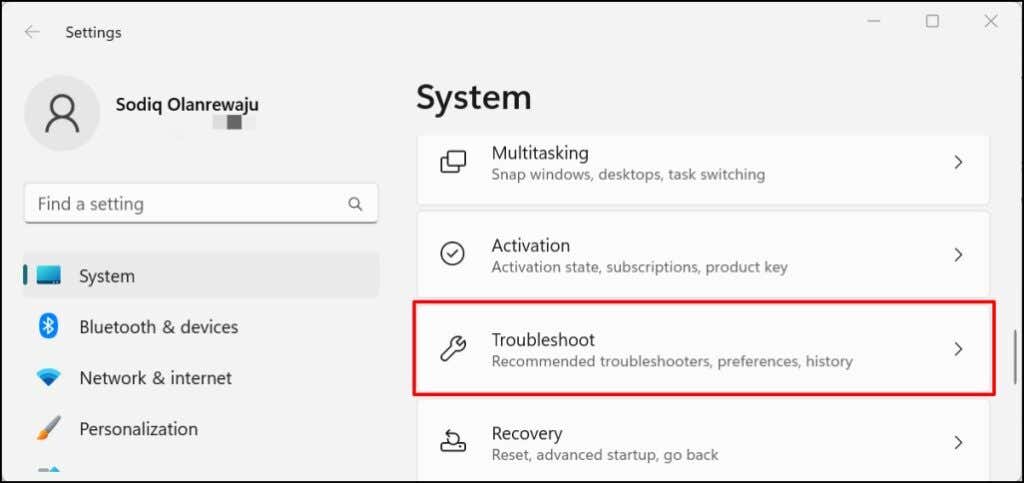
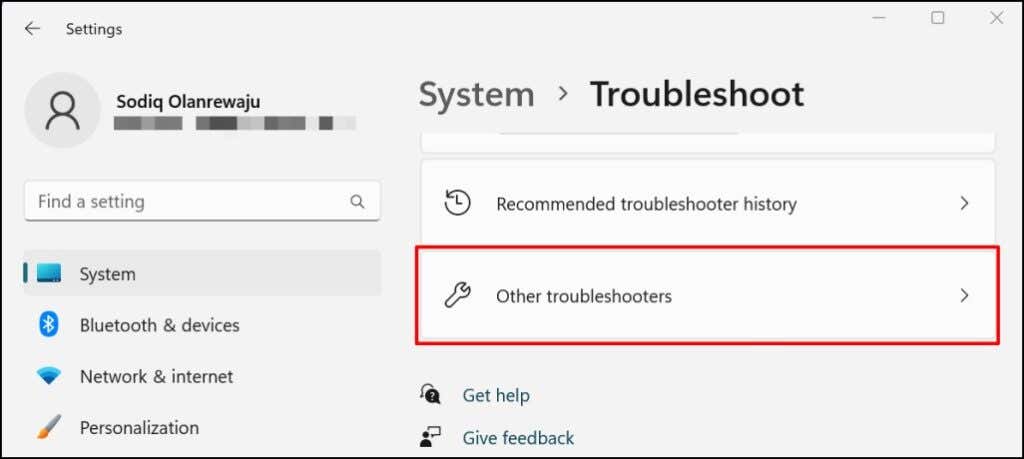
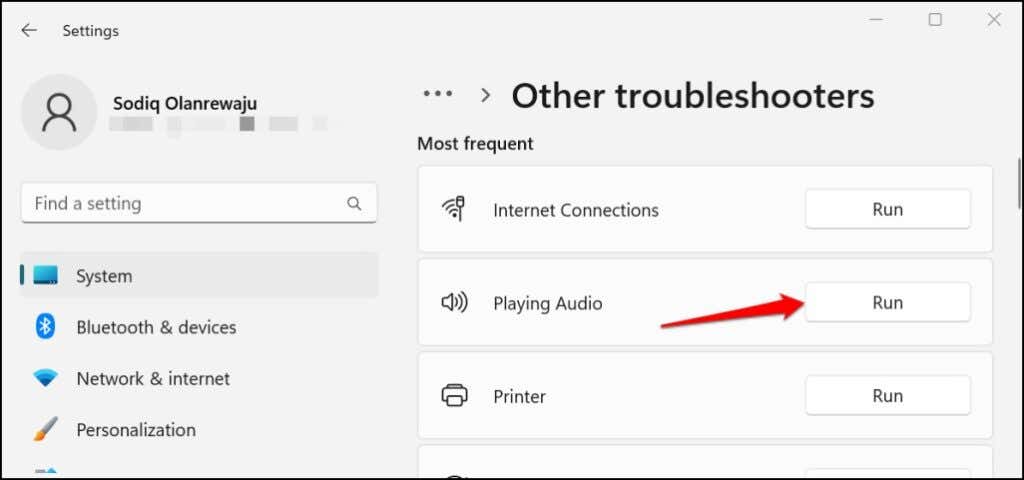
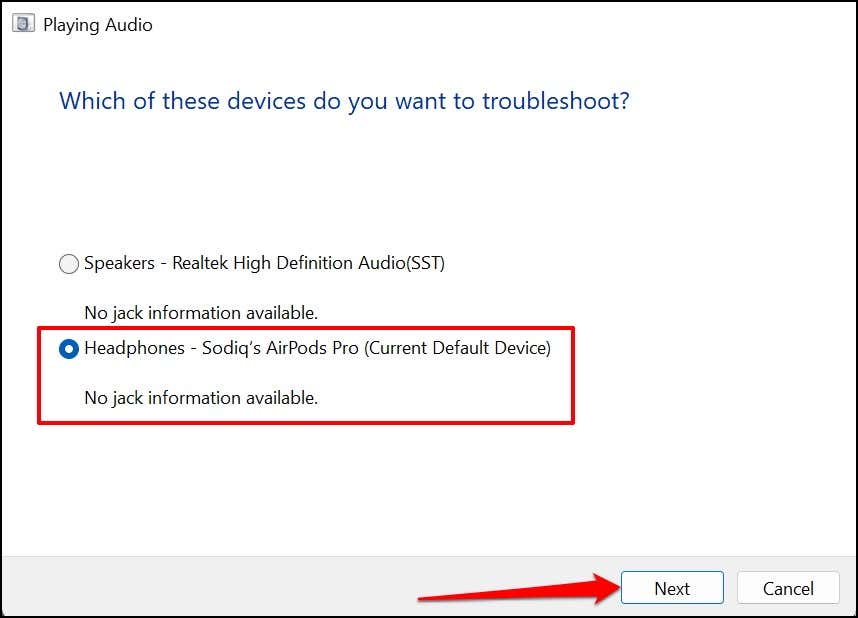
A hibaelhárító megvizsgálja a lehetséges problémákat, és javaslatokat tesz a lehetséges megoldásokra. Tesztszámítógépünkön például a hibaelhárító a hangjavítás kikapcsolását javasolta.
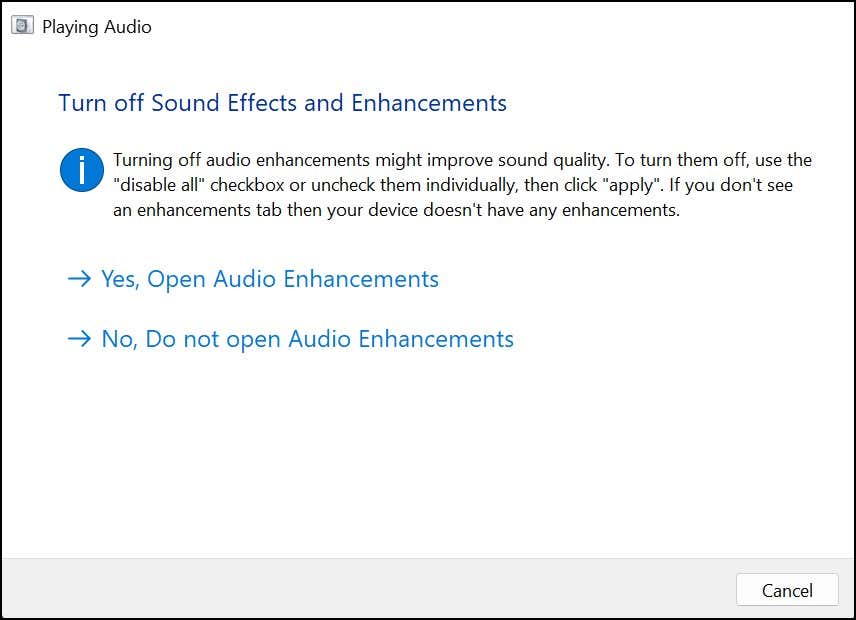
7. Indítsa újra a Windows Audio Services
alkalmazástA „Windows Audio” és a „Windows Audio End Point Builder” olyan rendszerszolgáltatások, amelyek audioeszközöket biztosítanak a Windows rendszerű számítógépeken. A fejhallgató nem fog működni, ha az egyik vagy mindkét szolgáltatás nem válaszol, vagy le van tiltva.
Mindkét szolgáltatás újraindítása a vezetékes és vezeték nélküli fejhallgatóval kapcsolatos problémák megoldása a Windows rendszerben lehet.
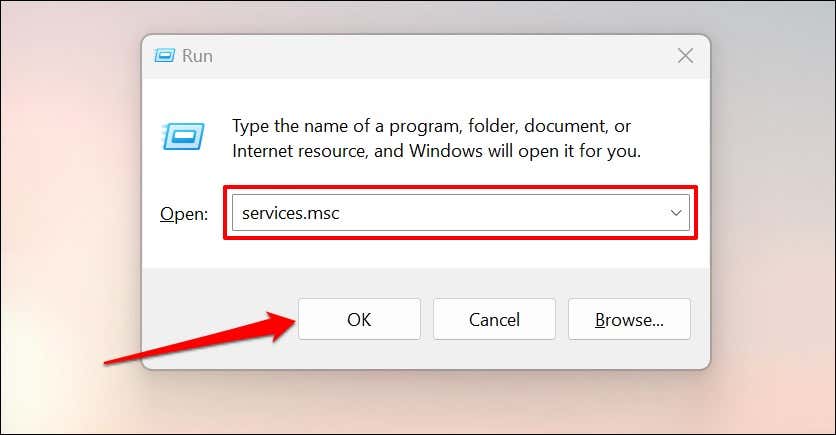
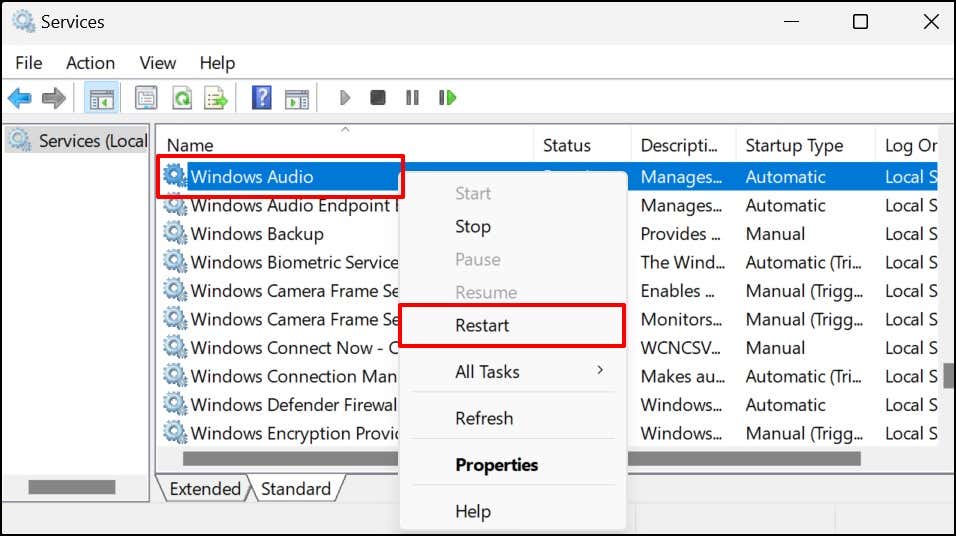
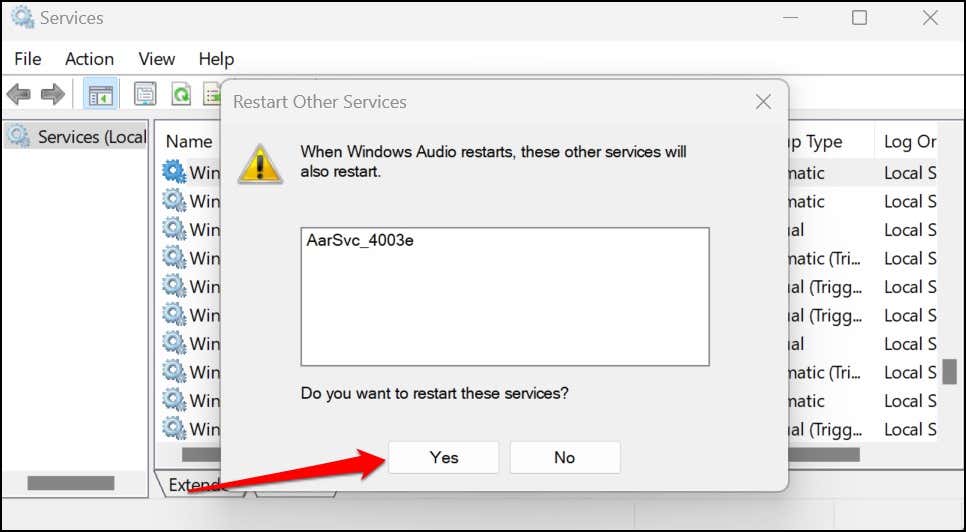
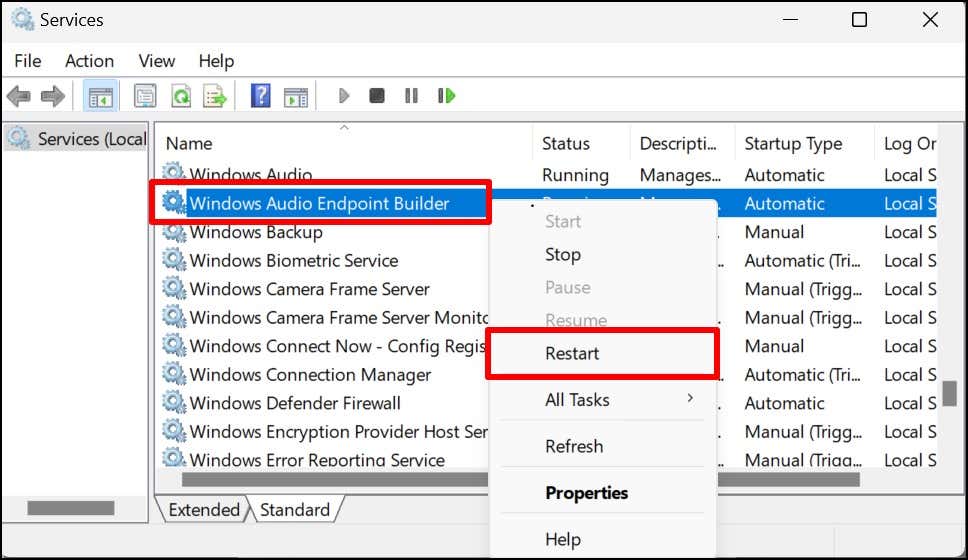
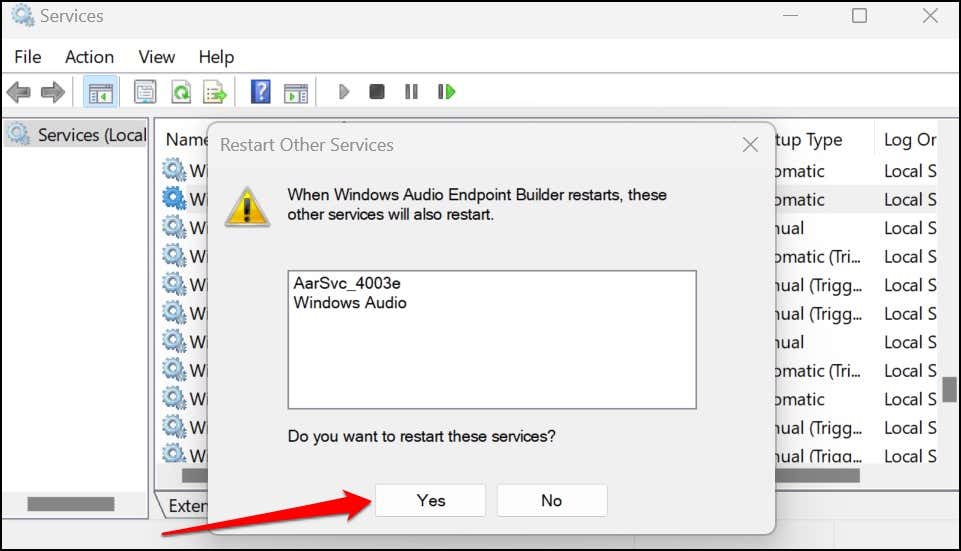
Zárja be a Windows Services ablakot, játsszon le egy hang- vagy videofájlt, és ellenőrizze, hogy a fejhallgató megfelelően működik-e..
8. Távolítsa el a fejhallgatót felvevőeszközként
Egyes fejhallgató-modellek nem működnek a Windows 11 rendszerben, ha rögzítőeszközként használják őket. Néhány Windows 11 felhasználók fejhallgatója úgy működött, hogy letiltotta a rögzítőeszközként való működését.
Megjegyzés: A Windows a hangot a számítógépe beépített mikrofonján (vagy külső mikrofonján) keresztül rögzíti, ha letiltja a fejhallgató rögzítési funkcióját.
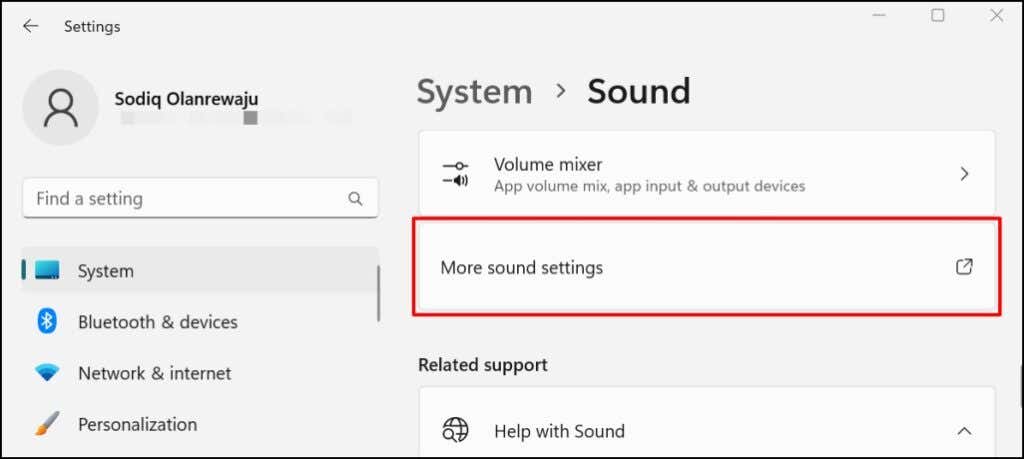
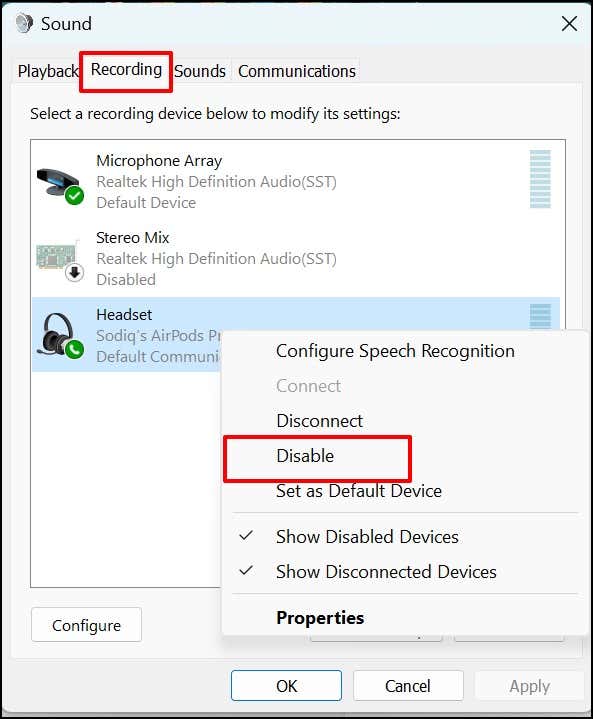
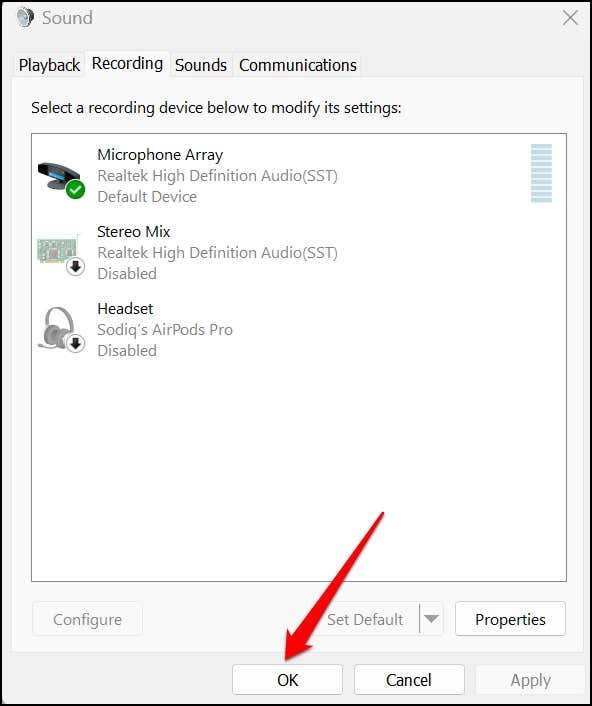
9. Távolítsa el vagy frissítse az audio-illesztőprogramokat
A fejhallgató hibásan fog működni, ha számítógépének audio-illesztőprogramja hibás vagy elavult. Csatlakoztassa számítógépét az internethez, és frissítse az audio-illesztőprogramját a legújabb verzióra.
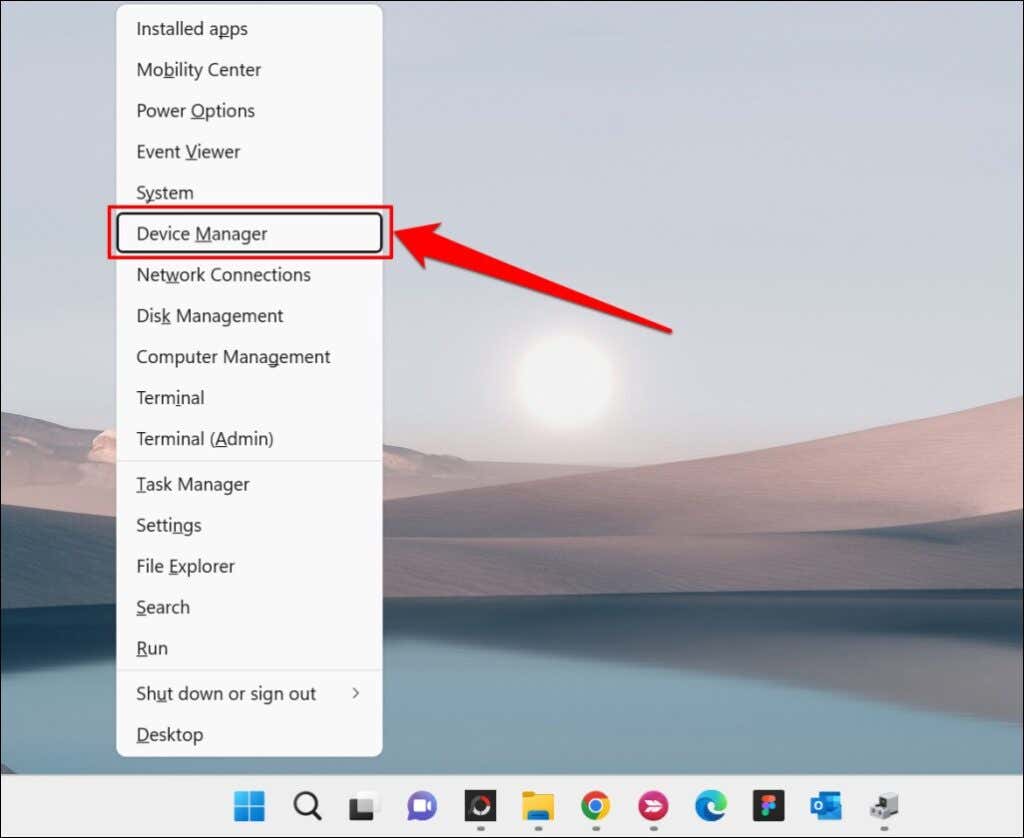
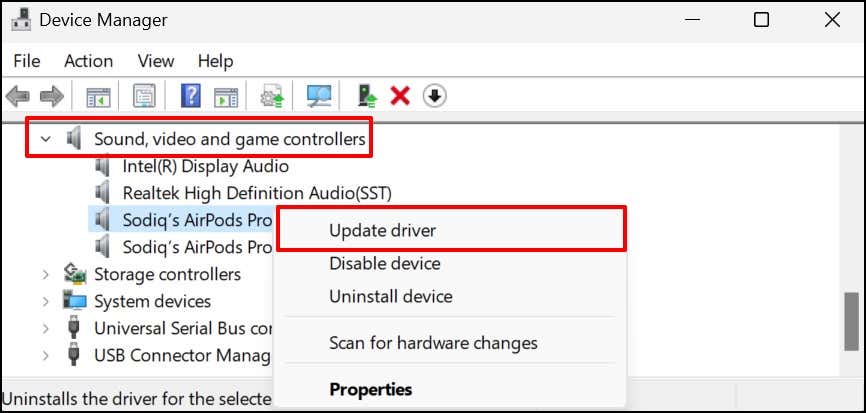
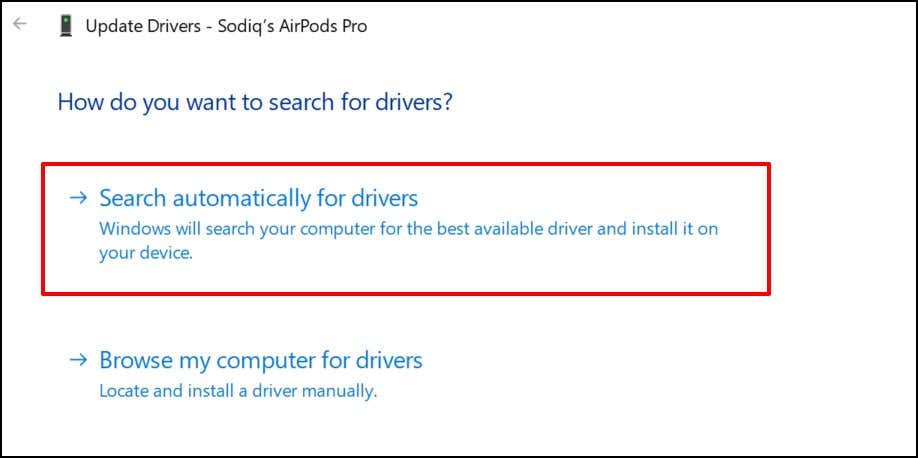
A Windows az interneten és a számítógépén keresi a fejhallgató-illesztőprogram új verzióit. Zárja be az ablakot, és távolítsa el az illesztőprogramot (lásd a 4. lépést), ha az Eszközkezelő azt mondja, hogy naprakész. A Windows automatikusan újratelepíti a hang-illesztőprogram új példányát, amikor újraindítja a számítógépet.
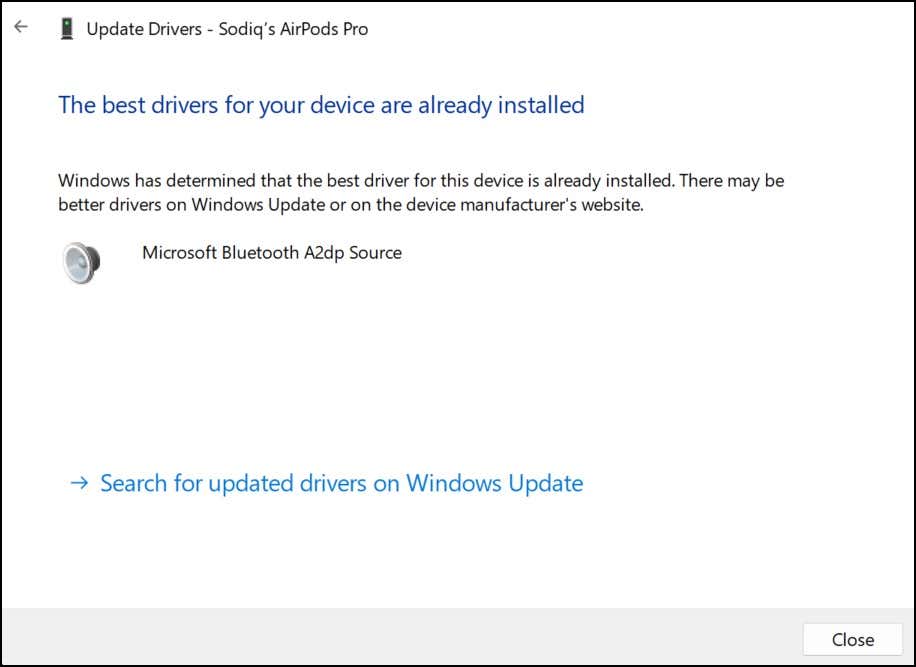
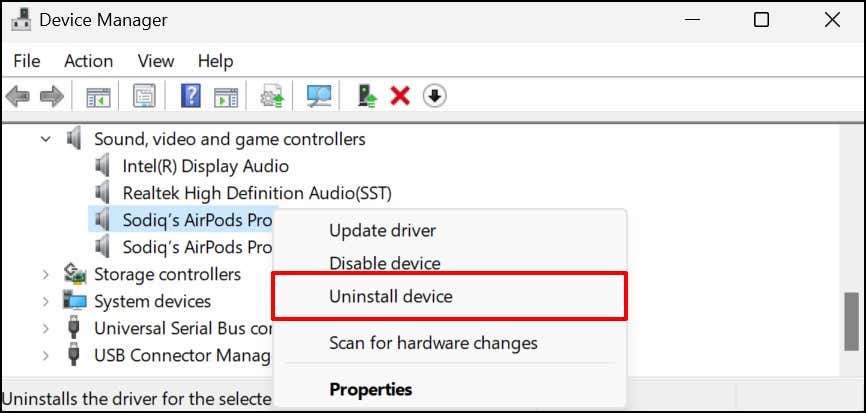
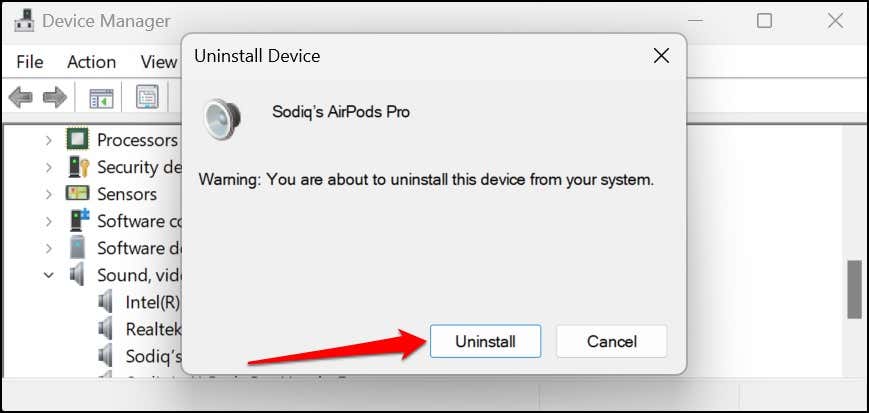
Azt is javasoljuk, hogy látogassa meg a fejhallgató gyártójának webhelyét, és ellenőrizze, van-e illesztőprogram-frissítés a fejhallgató-modellhez..
10. Frissítse a Windows
tA Windows-frissítések időnként új audio-illesztőprogram-verziókat tartalmaznak. Tehát a számítógép operációs rendszerének frissítése és a build kiadások telepítése javíthatja a fejhallgató hangminőségét és teljesítményét.
Lépjen a Beállítások >Windows Update menübe, és válassza az Összes letöltése és telepítése lehetőséget.
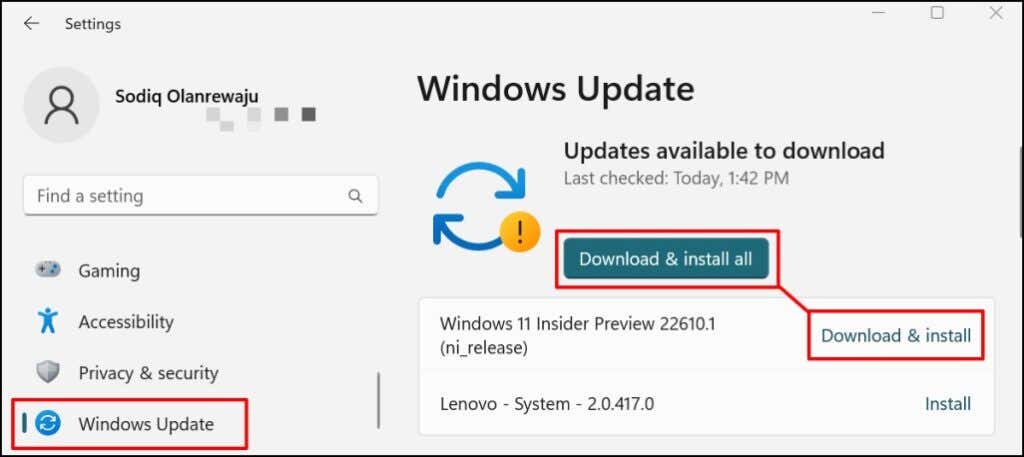
Javítsa meg fejhallgatóját
A csúcskategóriás Bluetooth fejhallgatók, fejhallgatók és fülhallgatók hibásan működhetnek az elavult firmware miatt. A hardverrel kapcsolatos károk egy másik oka lehet annak, hogy a fejhallgató nem működik. Frissítse a fejhallgató firmware-jét, állítsa vissza a gyári beállításokat, vagy forduljon a gyártóhoz támogatásért, ha a probléma továbbra is fennáll.
.