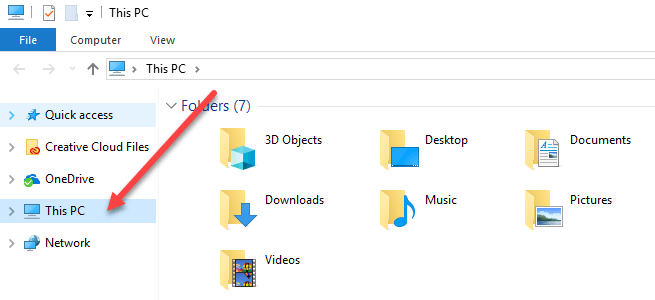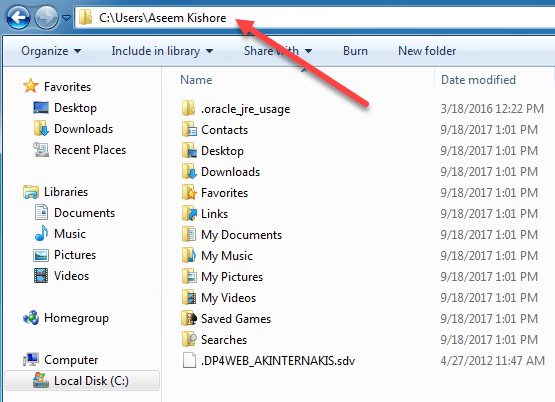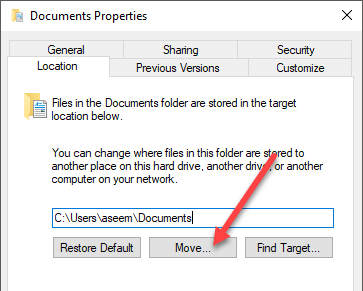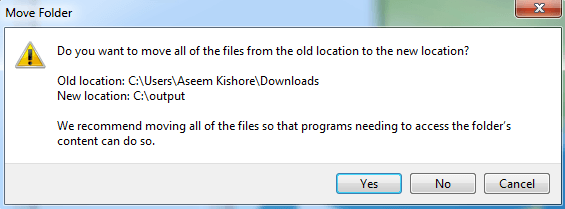Ha van egy régi számítógépe vagy egy új számítógépe, amelynek elsődleges meghajtója kis SSD-meghajtó, előfordulhat, hogy rendszeresen át kell vinnie az adatokat az alapértelmezett Windows-felhasználói mappákból és egy második merevlemezre, vagy akár egy külső meghajtóra
Az alapértelmezett mappák, amelyekről beszélek: Letöltések, Dokumentumok, Videók, Zene stb. Alapértelmezés szerint ezek a mappák ugyanabban a partíción vannak, mint a rendszerpartíció, amely rendszerint C Az elérési út általában C: \ Felhasználók \ felhasználónév \ átnevezés.
Ha nagyobb helyre van szüksége a fő partíción az alkalmazásokhoz vagy valami máshoz, akkor nem túl nehéz mozgatni ezeket az alapértelmezett mappákat egy új helyre. Jó, hogy szükség szerint csak egyet vagy mindegyiket mozgathat. Tehát ha a Videók mappája az egyetlen nagy mappát foglalja el, akkor mozgathatja azt, és hagyhatja el a többi mappát.
Azt is javaslom, hogy az adatmappákat egy másik lemezre (különösen egy második merevlemezre csak egy másik partíció ugyanazon a lemezen), ha lehet, mivel biztonságban lesznek, ha a rendszer meghajtó meghibásodik, vagy a Windows megsérül és nem érhető el.
Felhasználói mappa helye Windows alatt
Az alábbi eljárás meglehetősen hasonló a Windows 10, Windows 8, Windows 7, Windows Vista stb. Esetében. A Windows néhány jellemzője évtizedek alatt változatlan maradt, és a felhasználói mappák elhelyezkedése egyike azoknak.
Az induláshoz nyissa meg a Windows Intézőt, és navigáljon az összes rendszermappát tartalmazó könyvtárhoz. A Windows 8 és a Windows 10 rendszerben csak kattints a Ez a számítógépreés mindent megtalálsz.
Windows 7, kézzel kell navigálnia a felhasználói mappa könyvtárába a C: \ Users \ felhasználónévvel. A Windows 7 alapértelmezés szerint a bal oldali ablaktáblában található könyvtárakat jeleníti meg, amelyek több mint olyan virtuális mappák, amelyek több mappát tartalmaznak. A könyvtárak helyeit is megváltoztathatja, amelyeket később magyarázni fogok.
Most csak kattintson a jobb egérgombbal a mozgatni kívánt mappára és kattintson a Helyfülre, majd kattintson a >Áthelyezésgombot. A kérdéses mappa aktuális elérési útját is meg kell jeleníteni.
A Cél keresésebármi más, mint a szövegdobozban felsorolt útvonal betöltése. Tehát, ha bezárnád az Explorer ablakot a mappa tulajdonságai párbeszédablak mögé, és kattints a Cél keresése gombra, akkor csak az elérési út utolsó mappájának szülő mappájában hozhatsz létre egy Explorer ablakot (esetemben a Dokumentumok szülő könyvtárában) .
Amikor megnyomjuk az Áthelyezés gombot, megjelenik egy párbeszédpanel, Miután kiválasztotta a mappát, és kattintson az OK vagy az Alkalmaz gombra a tulajdonságok párbeszédablakában, megkérdezi, hogy el szeretné-e mozgatni az összes fájlt.
Mindig ajánlatos az összes fájlt áthelyezni az új helyre. Amikor az Igen gombra kattint, a Windows elkezdi mozgatni a fájlokat az új helyre. Időbe telhet, attól függően, hogy mennyi adatot tartalmaz a mappában.
Erről van szó! Ezen a ponton a mappát általában a programokon keresztül lehet elérni, de az adatokat az alapértelmezett hely helyett az új helyre kell menteni. Például, ha megváltoztatja a Letöltések mappájának helyét, böngészője automatikusan átmásolja a fájlokat a mappába, amely most átkerül az új helyre.
Nem javaslom az új hely módosítását külső USB-meghajtót vagy hálózati meghajtót, mivel azok rendszerint megszűnnek, és különös problémákat okoznak a Windows rendszerben. Ez csak akkor lehetséges, ha van egy további lemezed a rendszeredben, amely mindig csatlakoztatva van. Enjoy!