Windows 11 rendszerű számítógépén egy alapvető segédprogram, amelyhez gyakran szüksége lesz, a File Explorer. A Windows 10-hez hasonlóan többféleképpen is megnyithatja a Fájlkezelőt Windows 11 rendszerű számítógépen.
A Windows beépített fájljának megnyitásához használhat billentyűparancsot, asztali ikont vagy akár a Windows tálcáját kezelőalkalmazás.

Billentyűparancs használata
A fájlkezelő leggyorsabb módja a Windows 11 rendszerben billentyűparancs használatával. Más alkalmazásokhoz hasonlóan itt is van egy billentyűkombináció, amellyel gyorsan megnyithatja a Fájlkezelőt, függetlenül attól, hogy a számítógépen hol tartózkodik.
Ehhez nyomja meg a Windows+
A Windows Keresésből
A File Explorer Windows 11 rendszerben történő elindításának másik módja a a hagyományos Windows kereső használatával. Kereshet erre a segédprogramra, mint más alkalmazások, és elindíthatja a segédprogramot a keresési találatok közül.
Ehhez:
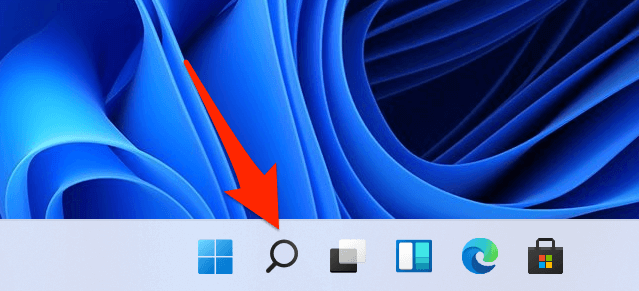
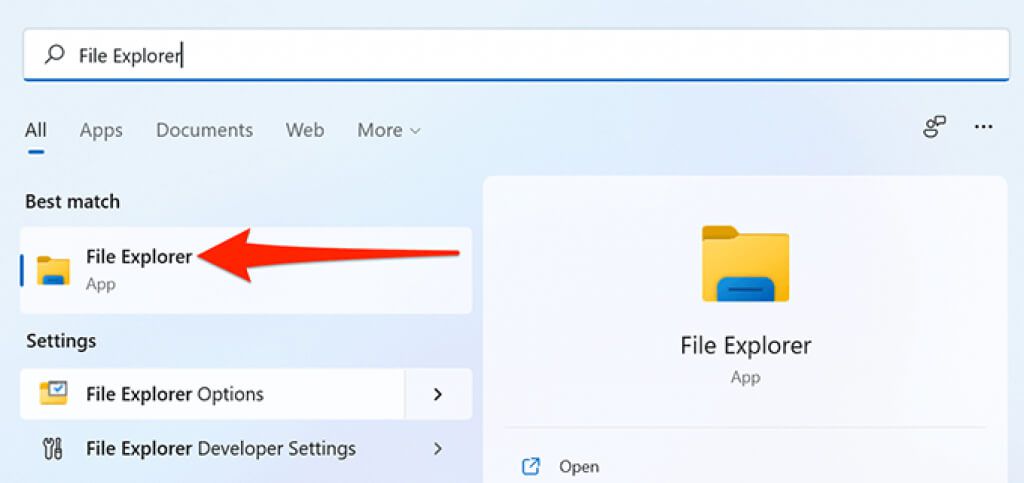
A Start menüből
A Windows 11 lehetővé teszi a rögzítse a Start menübe a különböző elemeket használatát, amelyek közül az egyik a File Explorer. Ezt a segédprogramot rögzítheti a Start menübe, és bármikor gyorsan elérheti az eszközt.
Ehhez:
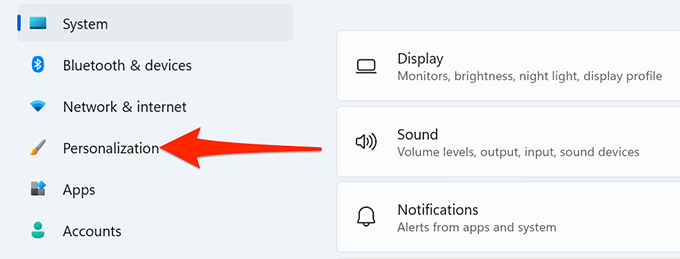
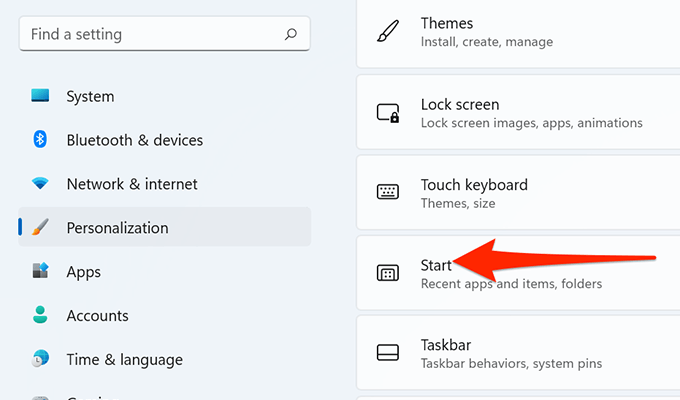
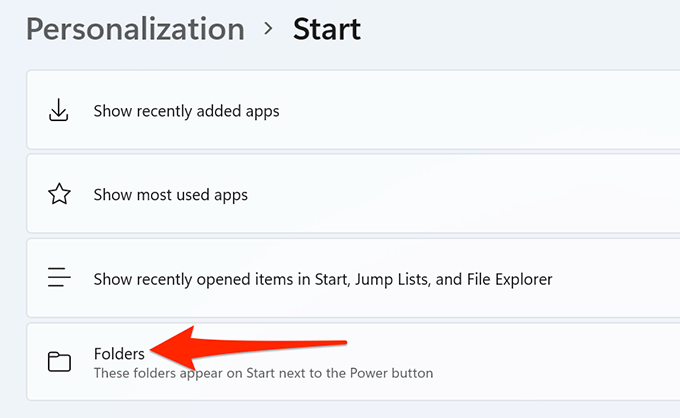
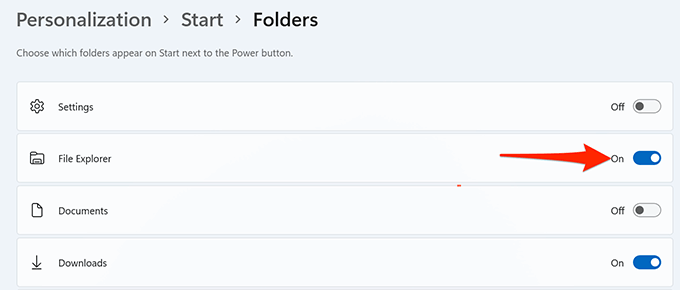
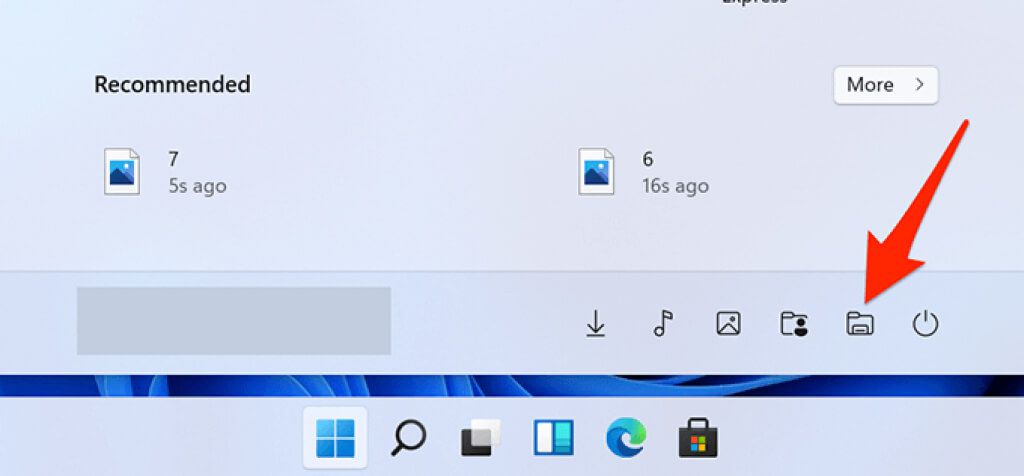
A tálcáról
A Windows 11 tálcája különféle alkalmazásokkal van rögzítve, amelyek közül az egyik a File Explorer. Kattintson erre a Fájlkezelő ikonra a segédprogram megnyitásához.
Ha nem találja az ikont a tálcán, akkor valószínű, hogy a segédprogram feloldásra került a tálcáról. A Fájlkezelő újbóli hozzáadásához a Windows tálcához:
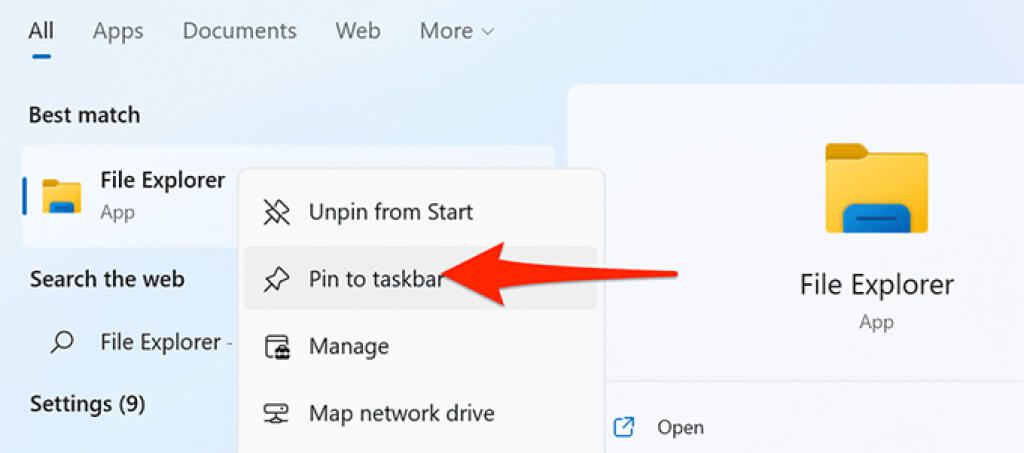
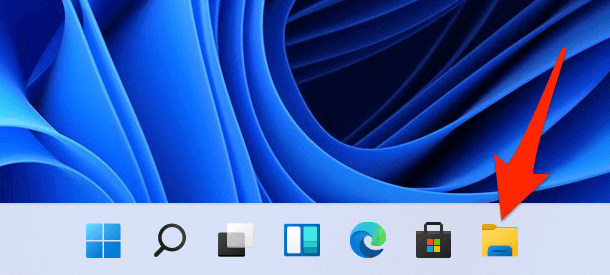
A Power User menüből
Gyors segítség A különféle beépített eszközök eléréséhez a Windows 11 Power User menüt kínál. Ebben a menüben a File Explorer is megtalálható, ami azt jelenti, hogy a menü segítségével megnyithatja ezt a segédprogramot.
Az Explorer elérése az alábbi módon:
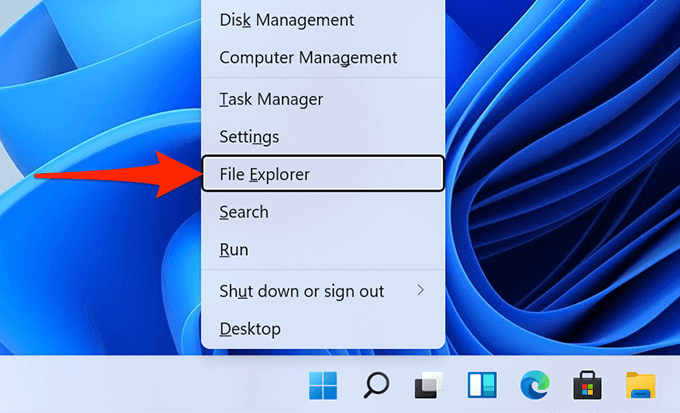
Parancssor használata
Előfordulhat, hogy valaki ritkán akar megnyitni egy File Explorer ablakot a Parancssor -ből, de ha ezt meg szeretné tenni, akkor van rá mód.
Van egy parancs, amelyet a parancssorból futtathat a segédprogram megnyitásához.
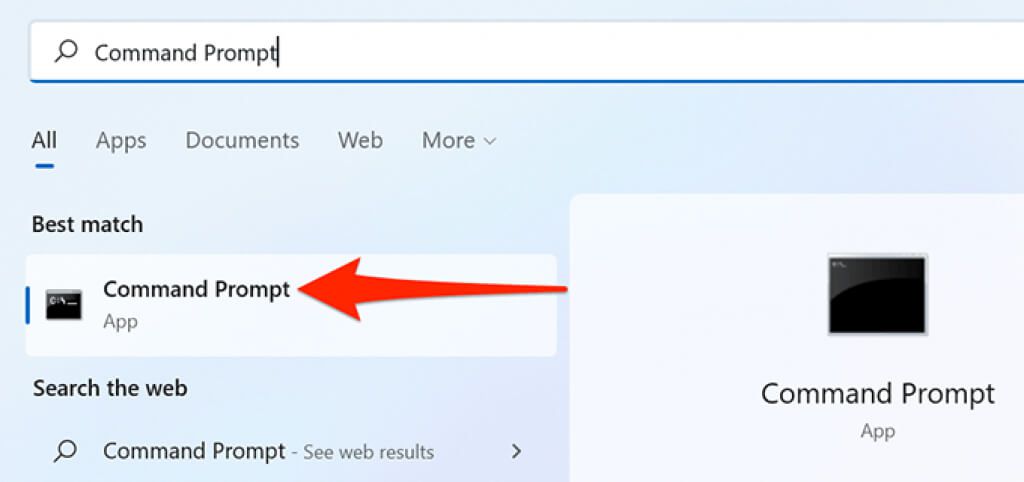
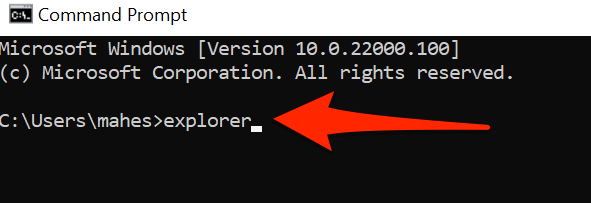
Desktop Shor használata tcut
Ha hozzászokott ahhoz, hogy az alkalmazásokat úgy indítsa el, hogy duplán kattint az alkalmazás parancsikonjaira az asztalon, akkor ugyanezzel a módszerrel megnyithatja a Fájlkezelőt is. Csak kattintson duplán az asztalon található Fájlkezelő ikonra, és az eszköz megnyílik.
Ha az asztalon nincs a Fájlkezelő ikon, add hozzá az ikont így:
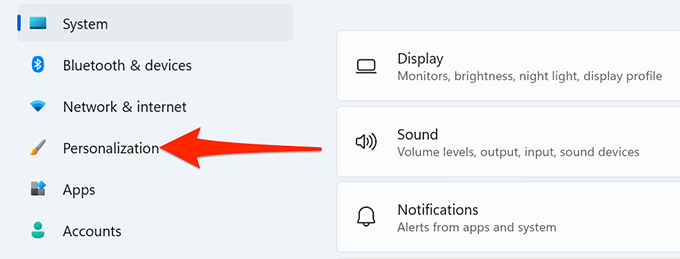
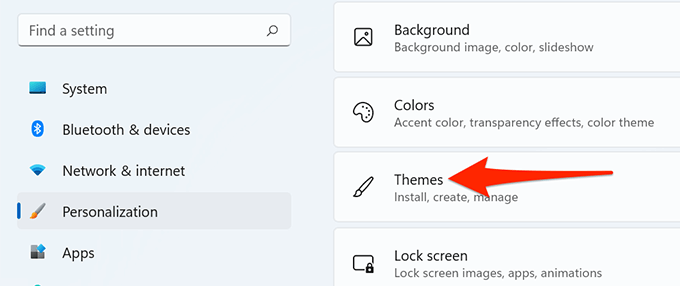
A Futtatás mezőből
Windows A Run box hozzáférést biztosít a számítógépre telepített számos alkalmazáshoz, beleértve a Fájlkezelőt is.
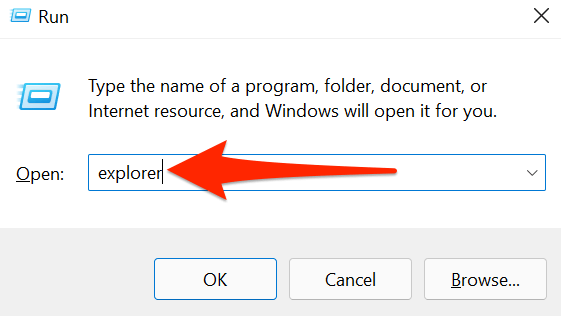
A Feladatkezelőből
Ha bent van Feladatkezelő és a File Explorer megnyitásához nem kell kilépnie a Feladatkezelő eszközből. A fájlkezelőt a Feladatkezelőben indíthatja el.
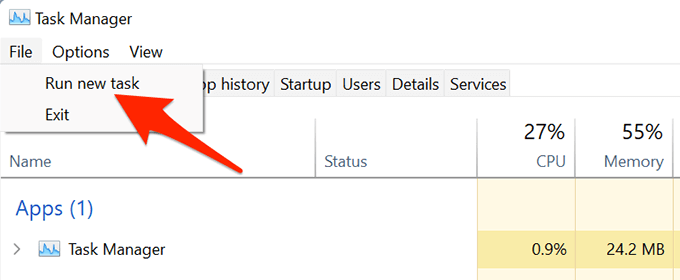
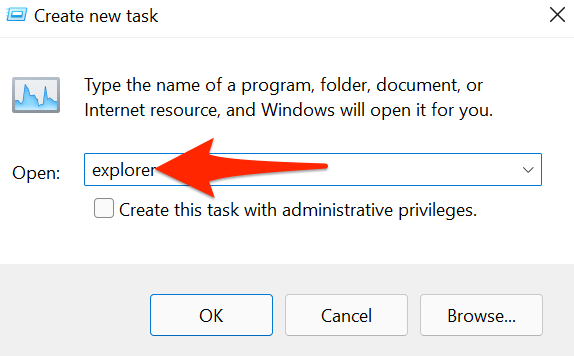
A File Explorer elindításának számos módja a Windows 11 rendszeren
Ha bizonyos módszereket előnyben részesít másokkal szemben Az alkalmazások megnyitásához a Windows 11 számos módot kínál a számítógép beépített fájlkezelőjének megnyitásához. Az alábbi megjegyzésekben tudassa velünk, hogy melyik módszert részesíti előnyben.