Microsoft Windows funkcióbillentyűk (az F1–F12 billentyűk a billentyűzet felső sorában) több feladatot is végrehajthat, attól függően, hogy hogyan használja ezeket a billentyűket. Lezárhatja vagy feloldhatja ezeket a kulcsokat, hogy különféle feladatokat hajtsanak végre. Megmutatjuk, hogyan teheti ezt meg a Windows 10 és 11 rendszerben.
Alapértelmezés szerint a billentyűzet funkcióbillentyűi végrehajtják a rájuk nyomtatott feladatokat. Például az F2 a legtöbb billentyűzeten csökkenti a hangszórók hangerejét. Ezeket a billentyűket lezárásával és feloldásával végrehajthatja az F1-hez, F2-hez és így tovább rendelt feladatokat.
Miért zárja be vagy oldja fel a Windows funkcióbillentyűit?
A tartsa az Fn billentyűket zárva vagy feloldva érték attól függ, hogy milyen funkciókat szeretne használni. Ha a billentyűk nyomtatott funkcióit többet használja, mint a tényleges F1–F12 funkciókat, jó ötlet a billentyűk nyitva tartása. Ha gyakrabban használja az F1–F12 funkciókat, zárja le funkcióbillentyűit, hogy ezeket a funkciókat egyetlen billentyűleütéssel használhassa.
Változtathat a funkcióbillentyűk között, ha lenyomva tartja a az Fn billentyűt a billentyűzeten gombot, majd megnyom egy funkcióbillentyűt.
Használja az Fn billentyűt a funkciógombok zárolásához vagy feloldásához
A funkcióbillentyűk zárolásának vagy feloldásának egyik módja a billentyűzet Fn gombjának használata. A legtöbb billentyűzeten megtalálható ez a gomb, és lehetővé teszi a funkcióbillentyűk alapértelmezett viselkedésének módosítását.
Például lezárhatja funkcióbillentyűit, így a normál F1–F12 funkciók az Fn+ Escgomb egyidejű lenyomásával működnek. Az Fnbillentyű fénye kigyullad, jelezve, hogy az Fn-zár alkalmazásra került. javítsa ki az Esc billentyűt, ha nem működik.
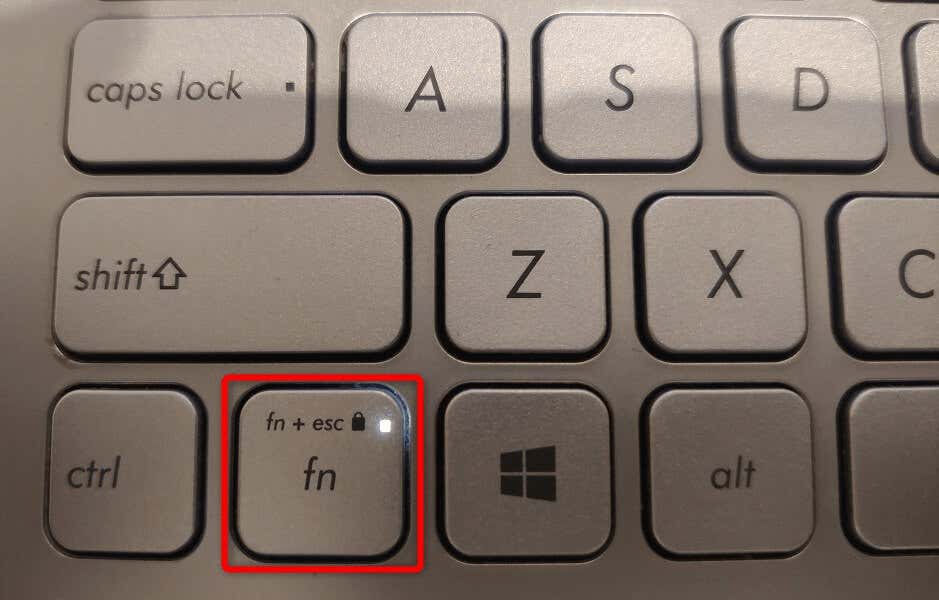
Ha használni szeretné a funkcióbillentyűk nyomtatott funkcióit, oldja fel a billentyűket az Fn+ Escbillentyűkombináció egyidejű lenyomásával. A lakat jelzőfénye kialszik, jelezve, hogy a kulcsok nyitva vannak.
A funkcióbillentyűk zárolása vagy feloldása a Windows Mobility Center segítségével
A Windows Mobility Center egy beépített Windows segédprogram, amellyel alapvető feladatokat hajthat végre számítógépén. Ezzel az eszközzel módosíthatja a képernyő fényerejét, elnémíthatja vagy feloldhatja a hangokat, és akár lezárhatja vagy feloldhatja a funkcióbillentyűket.
Ezzel az eszközzel működésbe hozza funkcióbillentyűit végezheti el a szabványos F1–F12 feladatokat vagy a billentyűkre nyomtatott feladatokat. Ne feledje, hogy nem minden számítógép rendelkezik funkcióbillentyűvel a Windows Mobilközpontban. Ha ez a helyzet Önnél, használjon más módszert a billentyűk viselkedésének megváltoztatásához a számítógépen..
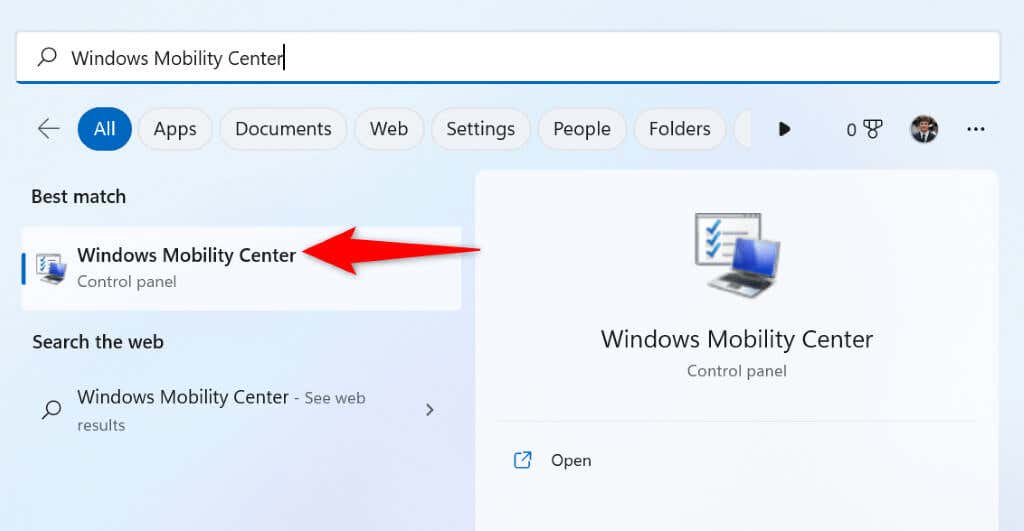
Használja a Windows BIOS/UEFI-t a funkcióbillentyűk viselkedésének megváltoztatásához laptopjain vagy asztali számítógépein
Használhatja a Windows BIOS/UEFI felületét annak eldöntésére, hogy mit tegyenek a funkcióbillentyűi. Akkor érdemes ezt a módszert használni, ha a billentyűzeten nincs Fn billentyű, és nem tudja elérni a funkcióbillentyű funkciót a Windows Mobilközpontban.
Ez a BIOS/UEFI módszer lehetővé teszi, hogy gyorsan és egyszerűen módosítsa, hogy a kulcsok a nyomtatott vagy a szabványos műveleteket hajtsák végre.
1. lépés: Nyissa meg a BIOS/UEFI-t a Windows rendszerben
Az első lépés az nyissa meg a BIOS/UEFI képernyőt a Windows rendszerén. Kövesse az alábbi lépéseket a Windows-verziójához, hogy elérje az adott képernyőt számítógépén.
Windows 11 rendszeren
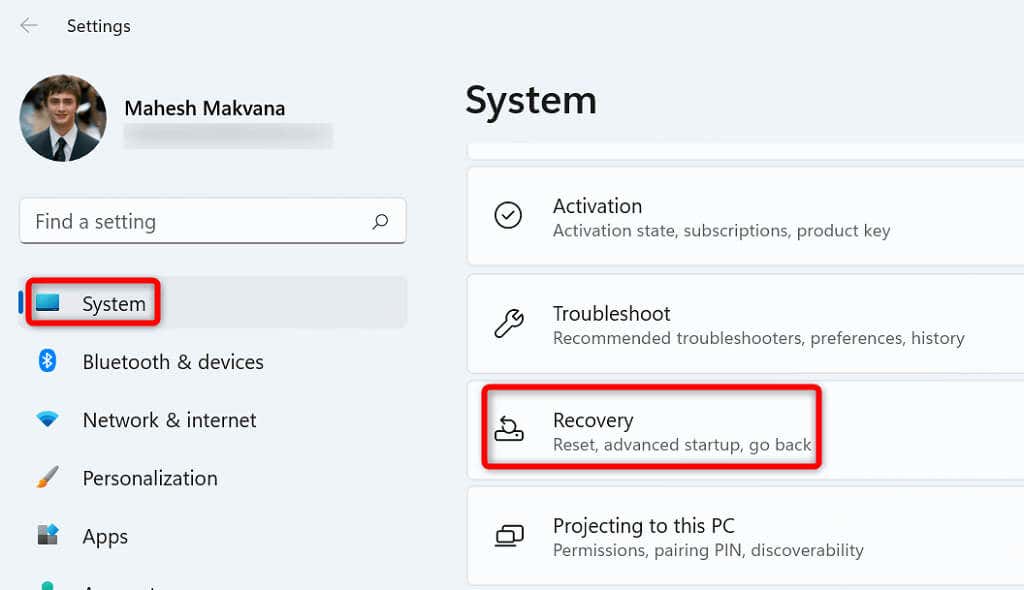
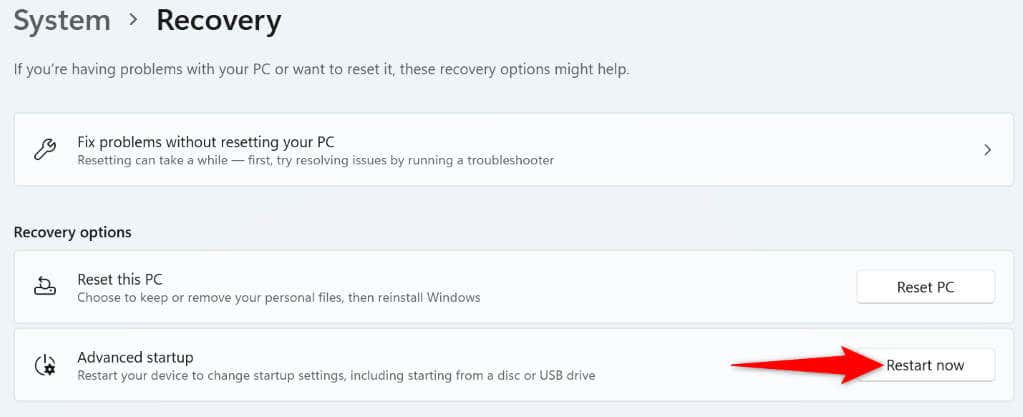
Windows 10 rendszeren
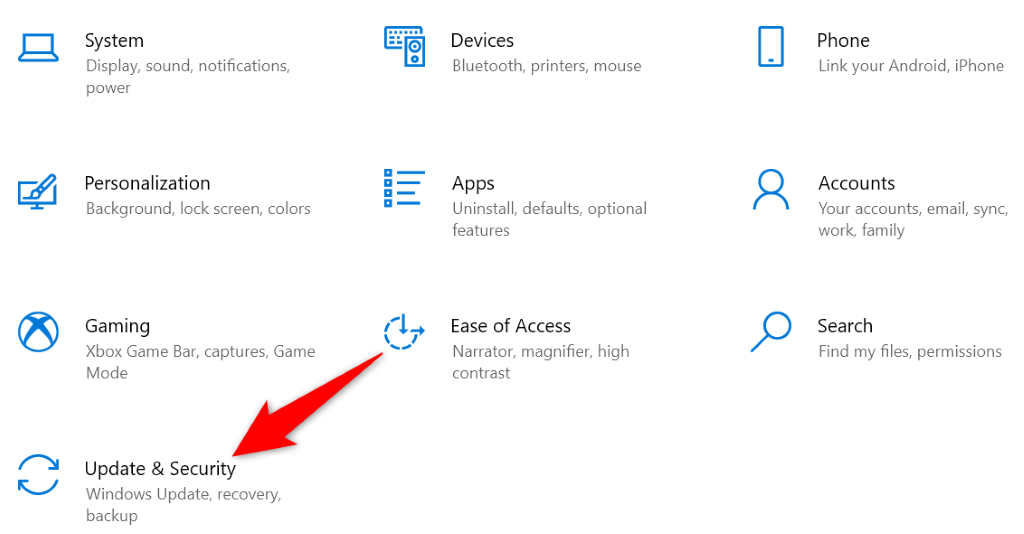
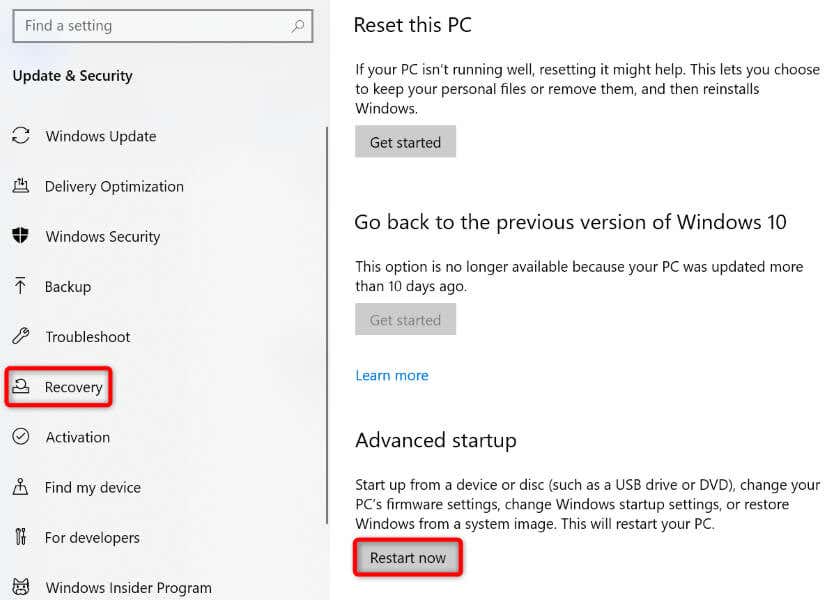
2. lépés: A funkcióbillentyűk viselkedésének módosítása
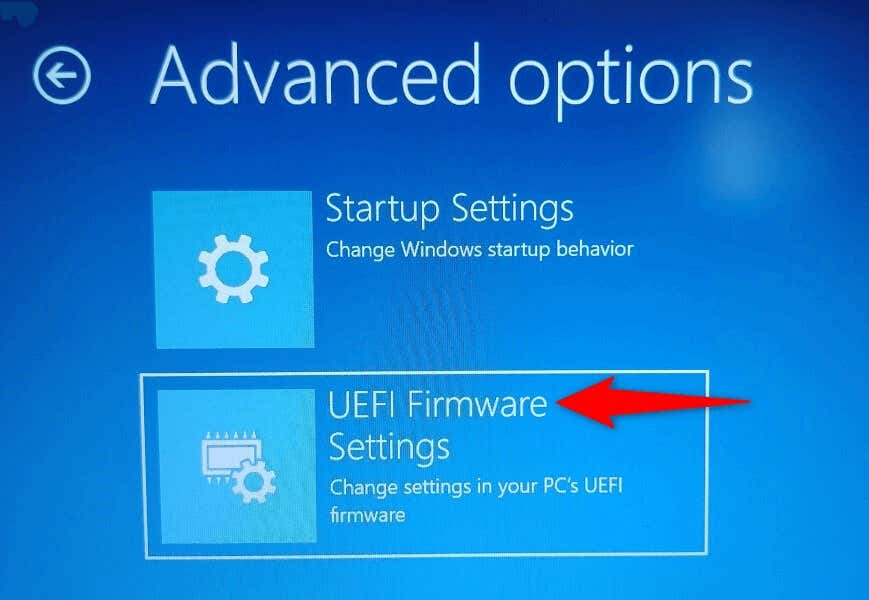
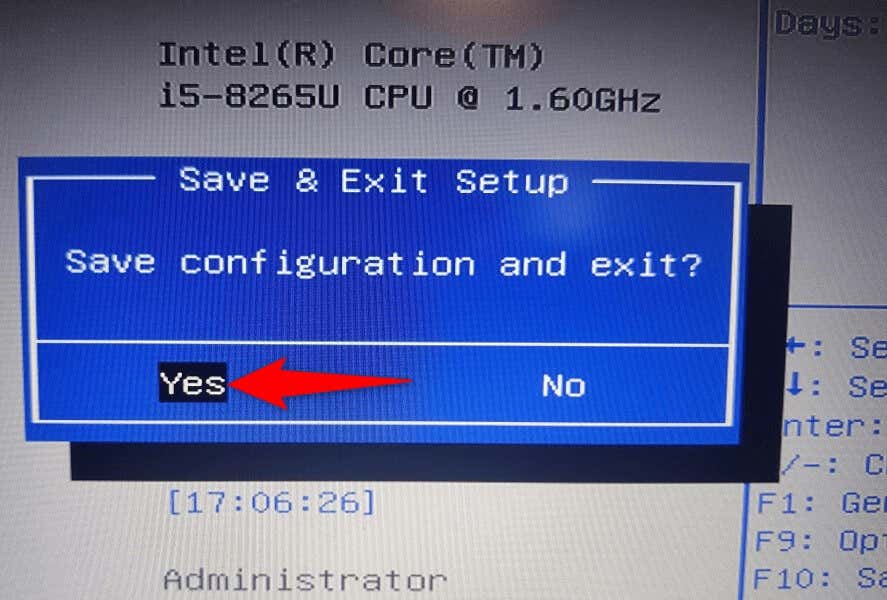
A funkcióbillentyűi mostantól a BIOS/UEFI-ben megadottak szerint fognak működni.
A funkcióbillentyűk szabványos vagy multimédiás funkciók végrehajtására a számítógépen
A Windows rugalmasságot biztosít a billentyűzet funkcióbillentyűinek a kiválasztásához. Elvégezheti velük a szokásos műveleteket, például megnyithatja az alkalmazás súgóablakát az F1 billentyűvel, vagy multimédiás feladatok végrehajtására, például a hangerő csökkentésére vagy növelésére.
A fent ismertetett módszerekkel zárolja vagy oldja fel az Fn billentyűket használhatja, majd használhatja a kulcsok alapértelmezett funkcióit Dell laptopjain, Lenovo gépein vagy bármely más Windows-alapú számítógépén. Jó szórakozást!
.