Amikor a legtöbb ember a Google Naptárt használja, akkor a lehető legegyszerűbb módon használja. Rendezvényeket hoznak létre, emlékeztetőket hoznak, és akár megbeszéléseket is tervezhetnek, amelyek a Google Meet szolgáltatást használják.
A Google Naptár azonban sokkal többet tartalmaz, mint amennyire csak látni lehet. Vannak olyan funkciók, amelyek az almenükben vannak elrejtve, és az integrációkról kevesen tudnak, amíg rájuk nem botlik.
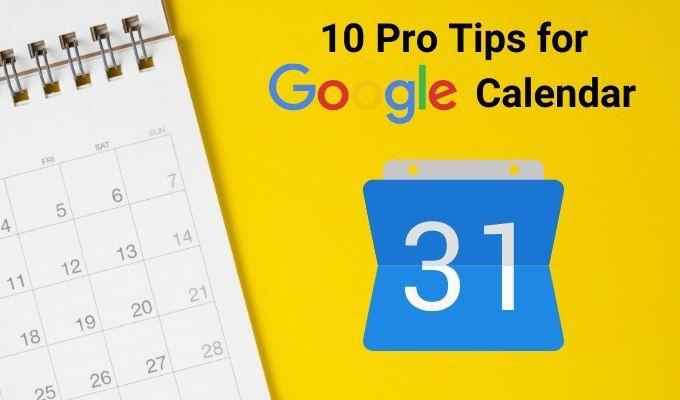
Ebben a cikkben megismerheti a legjobb profi tippeket, hogyan a Google Naptár használatához, így sokkal hasznosabb. Mester ezeket, és még produktívabb leszel, mint eddig.
Naptárak hozzáadása
Sok ember használja a Google Naptárt egyetlen naptárat a Google-fiókjuk alatt. A legtöbb ember nem veszi észre, hogy valóban létrehozhat több „réteges” naptárt életének különböző részeihez.
Íme néhány példa olyan dolgokra, amelyekhez külön naptárat szeretne létrehozni.
Megkülönböztetheti az összes több naptárat színkódolással. Vizsgáljuk meg, hogyan lehet ezt használni a Google Naptárban.
Több naptár hozzáadása
Új naptár létrehozásához válassza a +szimbólumot a Egyéb naptáraka bal oldali navigációs panelen. A legördülő menüből válassza az Új naptár létrehozásalehetőséget.
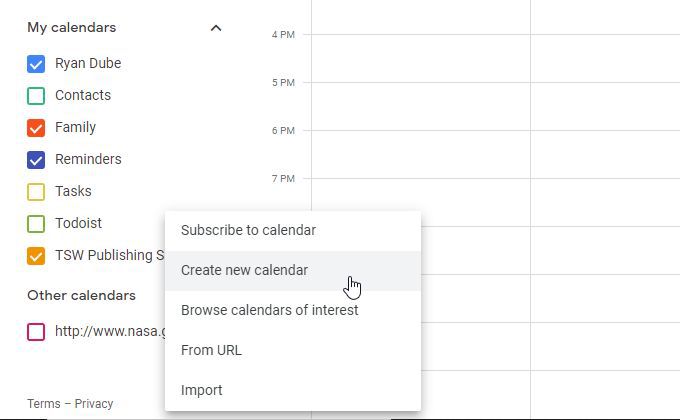
A következő ablakban adja meg az új naptár nevét, leírását (opcionális), állítsa be a megfelelő időzónát ahol ezt a munkát végzi, és válassza a Naptár létrehozásalehetőséget.
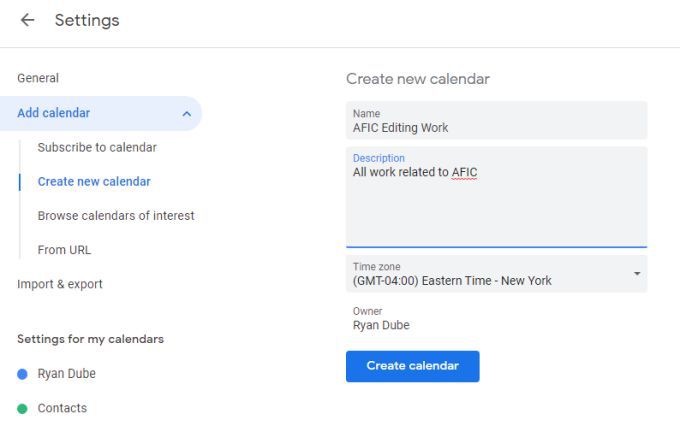
Az új naptár megjelenik a bal oldali navigációs panelen a Saját naptárak ős>. Engedélyezze az új naptár bal oldalán található jelölőnégyzetet, majd új esemény létrehozásához jelölje be a naptárban.
A megjelenő ablakban írja be az esemény címét, módosítsa az esetleges egyéb beállításokat, és ellenőrizze, hogy az ablak alján lévő naptár új naptárra váltásához.
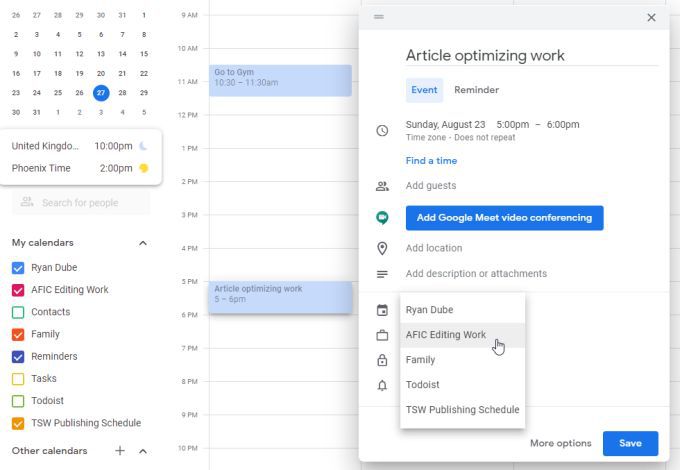
A Mentéskiválasztása esetén az esemény megjelenik a naptár nézetében, de színkóddal lesz ellátva, hogy tudd, melyik naptárban van tárolva az esemény.
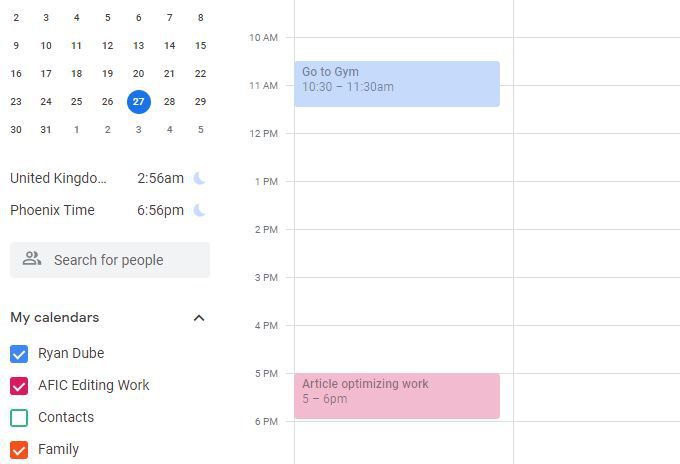
Annyi naptárat adhat hozzá, amennyit csak akar, ugyanazon Google-fiókja alatt. Engedélyezze vagy tiltsa le azt a naptárréteget, amelyet nem szeretne látni, az egyes naptár jelölőnégyzetek bejelölésével vagy törlésével.
Feliratkozás hasznos naptárakra
Vannak ingyenes nyilvános naptárak is, amelyekre fel lehet iratkozni. Ezek ugyanúgy jelennek meg, mint a személyes naptárak, amelyeket a fenti folyamat segítségével ad hozzá.
Ezek eléréséhez válassza a +szimbólumot az Egyébnaptárak mellett a fentiek szerint , de ezúttal a legördülő listából válassza a Böngészés az érdekes naptárak közöttlehetőséget.
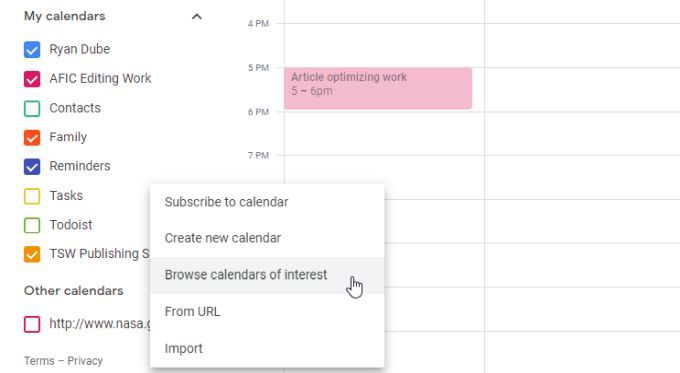
Megjelenik egy naptár lista, amelyből kiválaszthatja. Ide tartoznak a különféle ünnepnapok, a sportok sora és az „Egyéb” szakasz, amely jelenleg csak a Holdfázisokattartalmazza.
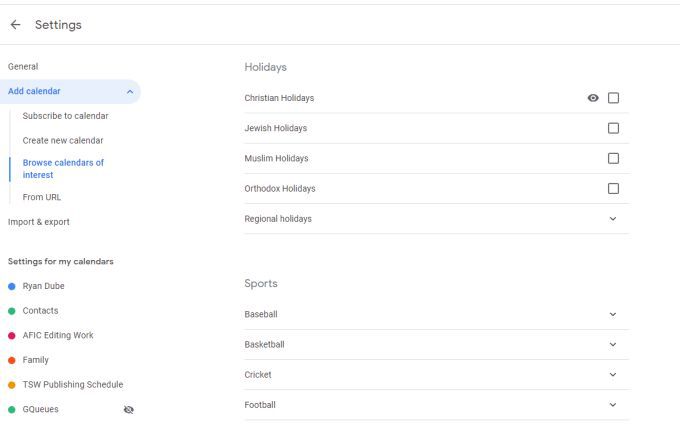
Miután hozzáadta ezeket és térjen vissza a naptárához, és látni fogja őket az Egyéb naptárakalatt.
Látni fogja, hogy az adott naptár eseményei megjelennek a Google Naptárban. A nyilvános naptáresemények általában egész napos eseményként jelennek meg az adott nap tetején.
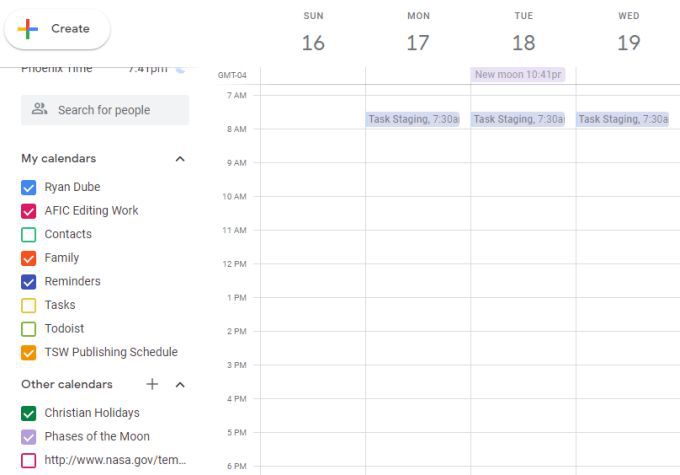
Érdekes és információs naptárak beillesztése az URL-ből
Nyilvános naptárakat is felvehet URL alapján. Ezek a nyilvános naptárak szétszórva vannak az interneten, és nem mindig könnyű megtalálni őket.
Néhány példa:
E naptárak egyikének hozzáadásához másolja az URL-t bármely nyilvános naptárból. Ezután saját Google Naptár-fiókjában válassza a +ikont az Egyéb naptárakjobb oldalán. A legördülő listában válassza az URL-bőllehetőséget.
A következő Windows rendszeren illessze be a naptár URL-jét a Naptár URLmezőbe, majd kattintson a Naptár hozzáadásagombra.
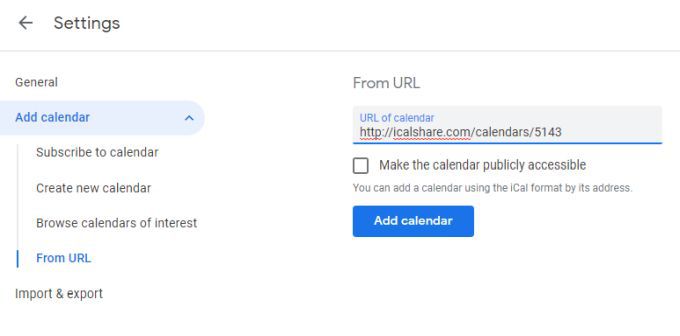
Ha visszatér a saját naptárához, engedélyezve van a hozzáadott naptár, akkor az események saját színkóddal jelennek meg.
Hasznos Tippek a Google Naptár használatához
Amellett, hogy egyszerűen hozzáadja az eseményeket a naptárhoz, számos dolgot tehet a naptár hatékonyabbá tétele érdekében.
Színezd a munkádat
Amikor eseményeket hoz létre, hogy emlékeztesse magát valamire vagy egy találkozóra, vegye fontolóra élete egyes területeinek színkódolását.
Például minden egészséggel kapcsolatos eseményt sárgává, a munkahelyi eseményeket kék színűvé, a családi eseményeket pedig narancssárgává tehet.
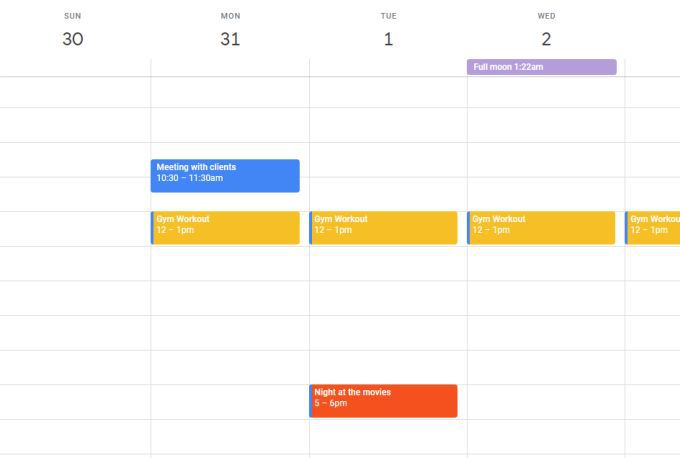
Ehhez csak válassza ki a naptárt egy esemény elkészítéséhez. Miután az eseménynek címet adott, válassza az További lehetőségeklehetőséget az ablak alján. A következő oldalon válassza ki az esemény színkódját a naptár kiválasztása mellett.
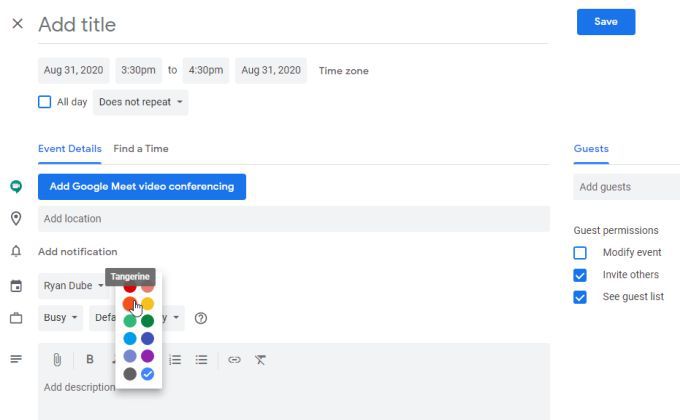
Ez az opció felülírja az alapértelmezett naptárbeállítást az egyéni színkóddal.
Helyes időzónák használata utazáskor
Ha olyan esemény van, amely egyik időzónában kezdődik, és egy másikban végződik, fontos figyelembe venni azt az időzóna különbséget.
Ha nem biztos benne, miért fontos ez, fontolja meg, hogy el akar kezdeni dolgozni egy iskolai papíron, amikor szálljon fel egy járatra az Egyesült Államok keleti partján. Tudja, hogy valószínűleg befejezi a papírját, ha leszáll Kaliforniába.
A probléma az, hogy Kaliforniában négy 3 óra van az időben. A Google Naptár segíthet ennek az időzóna-váltásnak a figyelembe vételében.
Ehhez a Google Naptárban kattintson a naptárra, hogy létrehozza az eseményt, amikor elindul. Az esemény dátuma és ideje alatt válassza az Időzónalehetőséget.
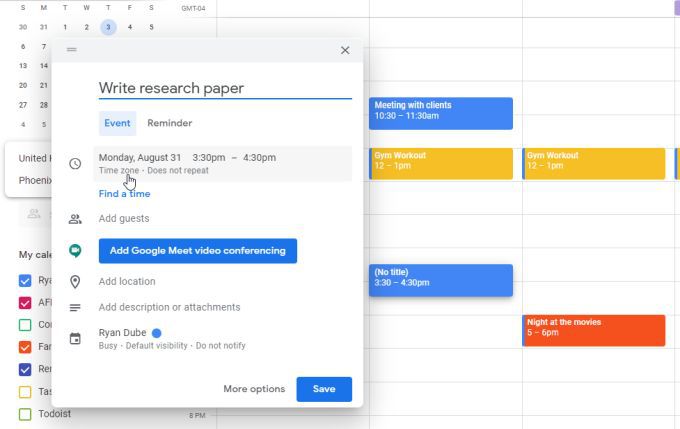
Az Egész nap jelölőnégyzet mellett válassza ismét az Időzónalehetőséget. Megjelenik egy ablak, amely lehetővé teszi, hogy meghatározzon egy másik időzónát az esemény kezdetének és befejezésének időpontjára. Jelölje be a jelölőnégyzetet, majd állítsa be az időzónákat.
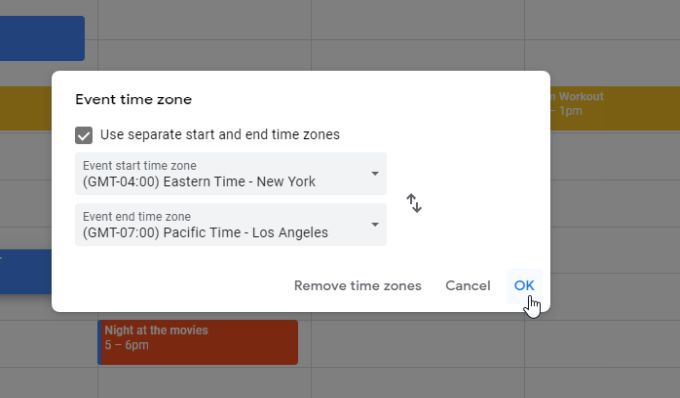
Ha végzett, válassza az OKlehetőséget.
Legyen óvatos a vég beállításakor az esemény időpontja, mert a naptár lefordítja az új időzónába. Tehát, ha azt mondta, hogy keleti idő szerint 15 és 16 óra között eltelik, amíg megírja a dolgozatát, és a befejezési időzónát Los Angelesre változtatja, a naptár 19 órakor mutatja a befejezés időpontját.
Állítsa be a kezdési és befejezési idő a beállított időzónában megadott helyes időnek megfelelően. fejezze be az értekezleteket, amelyeket 5 perccel korábban hoz létre a 30 perces megbeszélésekre, és 10 perccel korábban hozza létre a 60 perces megbeszéléseket.
Ezt úgy állíthatja be, hogy megnyitja a Google Naptár beállításait, és az bal oldali menüt, és engedélyezze a Gyors találkozókjelölőnégyzetet.
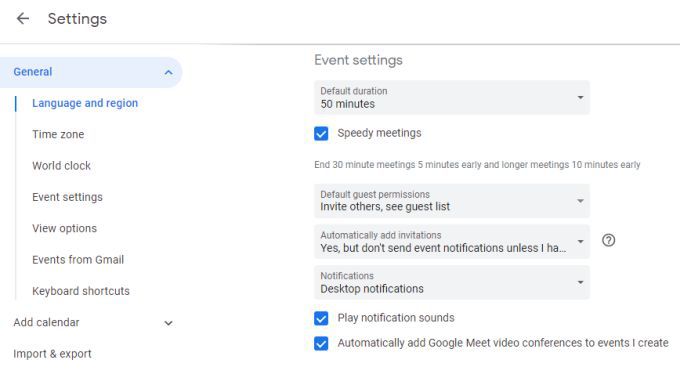
Ez időt ad az értekezlet résztvevőinek, hogy eljussanak a következő megbeszélésre, ha szükségük van rá.
Integrálódjon a ToDo alkalmazásával
Nem kell manuálisan kezelnie a naptárat sem, ha a ma elérhető népszerű felhőalapú tennivaló alkalmazások többségét használja.
ToDoist, például lehetővé teszi, hogy közvetlenül integrálódjon a Google Naptárba. Csak lépjen be a ToDoist beállításaiba, válassza a Integrációklehetőséget a bal oldali menüből, majd válassza a Naptár csatlakoztatásalehetőséget a Google Naptár alatt.
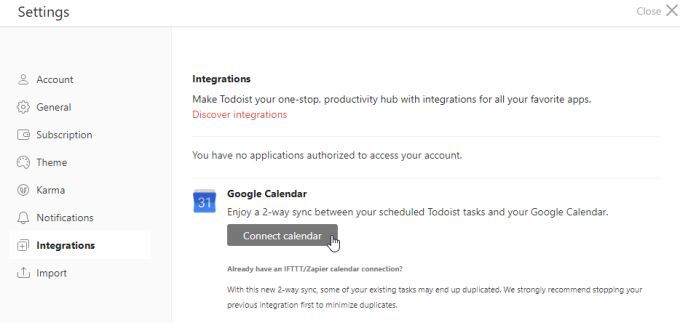
Most, amikor hozzon létre egy új feladat emlékeztetőt a ToDoist alkalmazásban, és automatikusan hozzáadódik a Google Naptárhoz.
A legtöbb más tennivaló alkalmazás hasonló integrációval rendelkezik a Google Naptárral, vagy használhat olyan alkalmazásokat, mint az IFTTT vagy a Zapier az alkalmazások integrálásához.
Használja a Google Naptár alkalmazást
Az sem értelme, hogy a naptár használata közben ragaszkodjon az asztali számítógéphez vagy a laptophoz. Ezért van értelme telepíteni a Google Naptár alkalmazást az iPhone-on vagy Android-eszköz.
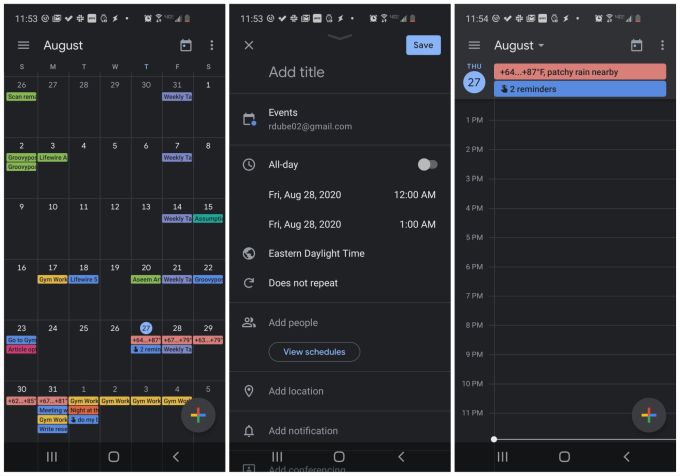
Az alkalmazás szinkronizál minden más eszközzel, ahol a Google-t használja Naptár, így soha nem lesz távol az ütemezésétől, az eseményeitől és az emlékeztetőitől.
Események létrehozása a Gmailből
A Google Naptár is közvetlenül integrálva van a Gmailbe, és Ön még csak nem is kell tennie semmit az engedélyezéséhez.
A beágyazott integráció használatához a Google Naptárban, amikor nyitott e-mail van a Gmailben, válassza ki a felső ikontól jobbra található három pontot . Válassza a legördülő menü Esemény létrehozásaparancsát.
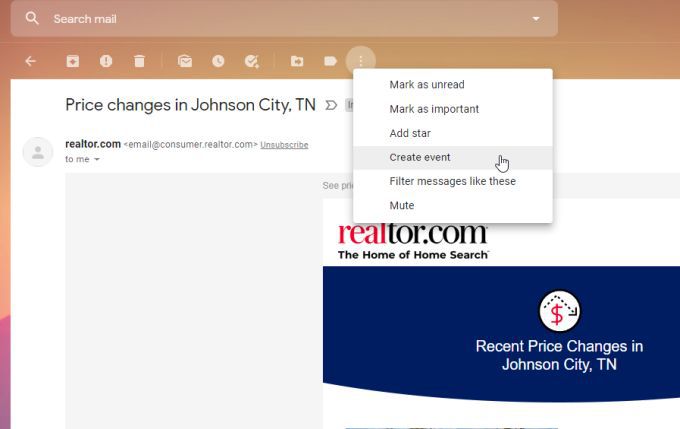
Ez automatikusan létrehoz egy eseményt a Google Naptárban, felhasználva az e-mail részleteit az esemény részleteiben.
Ez egy hasznos módja annak, hogy azonnal beállítson egy értekezletet vagy emlékeztetőt, amikor olyan fontos e-mailt kap, amelyet nyomon szeretne követni.
Naptár megtekintése a Google Dokumentumokból
Meglepődhet, ha megtudja, hogy még a Google Dokumentumok is integrálva vannak a Google Naptárba. A Google Docs ablak jobb oldalán található Naptár ikon kiválasztásával nyomon követheti a közelgő értekezleteket, miközben dokumentumokon dolgozik.
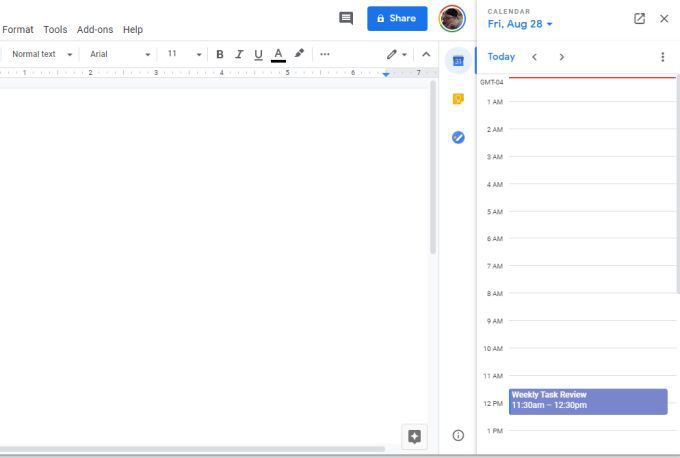
Ez a mai napirendet egy jobb, kis, keskeny ablakban jeleníti meg. Ez egy nagyszerű módja annak, hogy a napi eseményeket közvetlenül maga előtt tartsuk, még akkor is, ha a munkával van elfoglalva.
többet a Google Naptárba vannak, nem csak események és emlékeztetők létrehozása. Az integrációk, a megosztott naptárak és az összes többi szolgáltatás között - A Google Naptár az egyik leghasznosabb felhőalapú naptár, amely ma elérhető. És ami a legjobb, ingyenes.