Az Android-eszközre mentett névjegyeket automatikusan szinkronizálja Google-fiókjával. Távolról férhet hozzá ezekhez a névjegyekhez a fiókjához kapcsolódó más eszközökön. A Google Névjegyzék szinkronizálása intuitív, és az előnyök hatalmasak.
Csak egy probléma van: a kapcsolattartók szinkronizálása néha nem működik. Ha az Android-okostelefonjára mentett névjegyek hiányoznak a Google Névjegyzékből, vagy a névjegyek leállnak szinkronizálás más eszközökkel, az alább felsorolt 12 megoldás egyikének segítene megoldania a Google Névjegyzék szinkronizálásával kapcsolatos problémát.
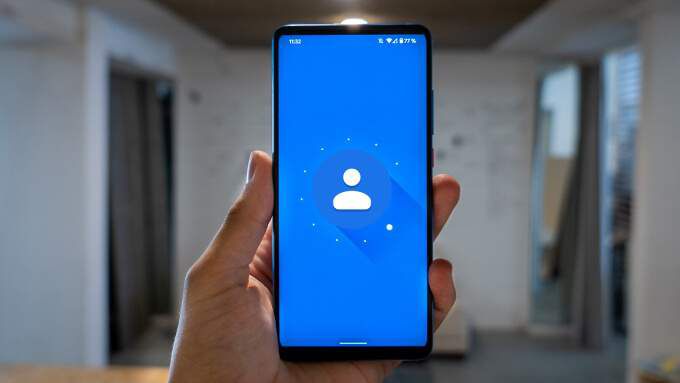
1. Ellenőrizze az internetkapcsolatot
Android-eszközének aktív internetkapcsolatra van szüksége a kapcsolatok szinkronizálásához a felhővel. Ha nem talál néhány névjegyet a Google-fiókjához kapcsolt más eszközökön, győződjön meg arról, hogy az elsődleges eszköz, amelyre a névjegyet mentették, rendelkezik internetkapcsolattal.
Ha mobiladat-szolgáltatást használ, váltson egy Wi-Fi kapcsolatot, és ellenőrizze, hogy szinkronizálja-e a hiányzó névjegyeket. Engedélyezheti a Repülőgép üzemmód funkciót is, várhat néhány másodpercet, és újra kikapcsolhatja. Ezzel megoldhatja az eszköz mobil- és vezeték nélküli hálózati kapcsolatával kapcsolatos problémákat.
Végül ellenőrizze, hogy a másodlagos eszköz is rendelkezik-e internetkapcsolattal. Ellenkező esetben előfordulhat, hogy az eszköz nem kap frissített kapcsolattartási információkat a Google-tól.
2. Ellenőrizze a Névjegyek szinkronizálási beállításait
Még mindig nem talál néhány Google-névjegyet másodlagos eszközein? Nyissa meg fiókja beállításait, és ellenőrizze, hogy engedélyezte-e a kapcsolattartók szinkronizálását.
1. Android-eszközén lépjen a Beállítások>Fiókoklehetőségre. A Fiókok oldalon ellenőrizze, hogy be van-e kapcsolva az Adatok automatikus szinkronizálásalehetőség. Válassza ki a Google-fiókját a folytatáshoz.
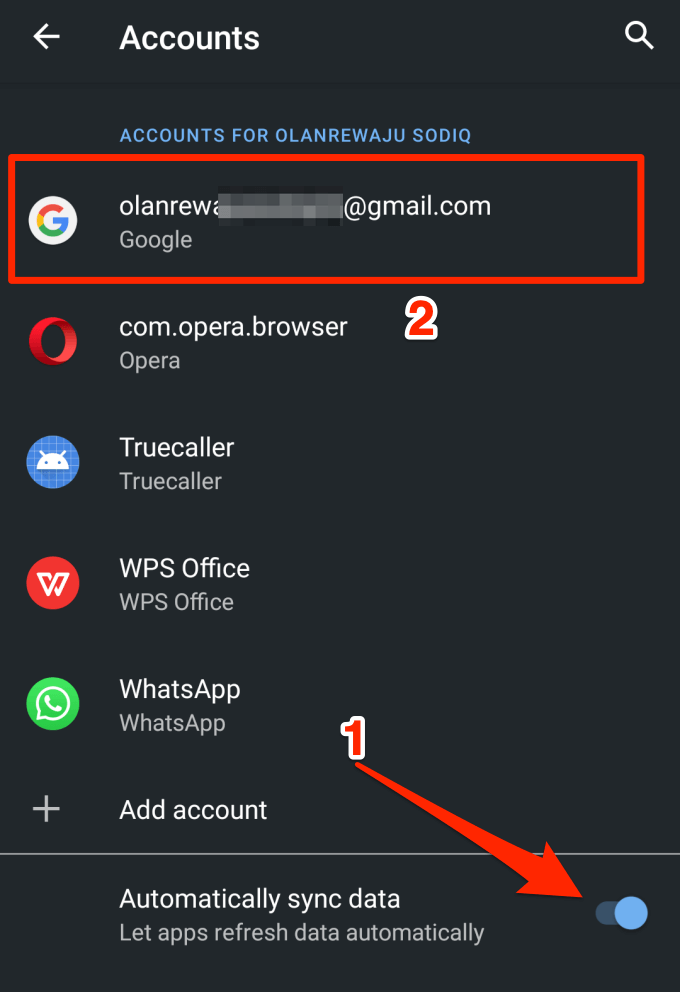
2. Koppintson a Fiók szinkronizálásaelemre.
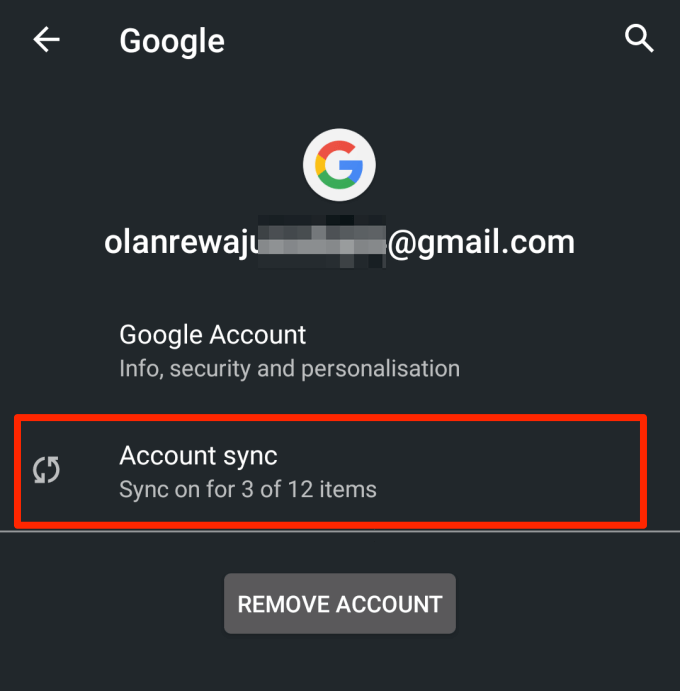
3. Győződjön meg arról, hogy a Névjegyekbe van kapcsolva. A kapcsolattartó szinkronizálását manuálisan újraindíthatja az opció letiltásával és újbóli bekapcsolásával.
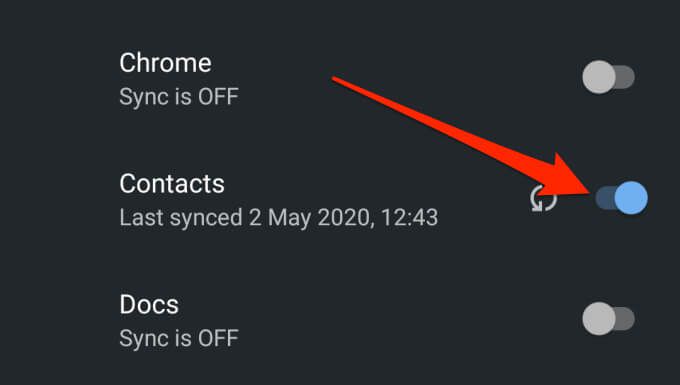
Alternatív megoldásként koppintson a jobb felső sarokban található három pontú menü ikonra, és válassza a Szinkronizálás mostlehetőséget. Győződjön meg arról, hogy az eszköz rendelkezik internetkapcsolattal.
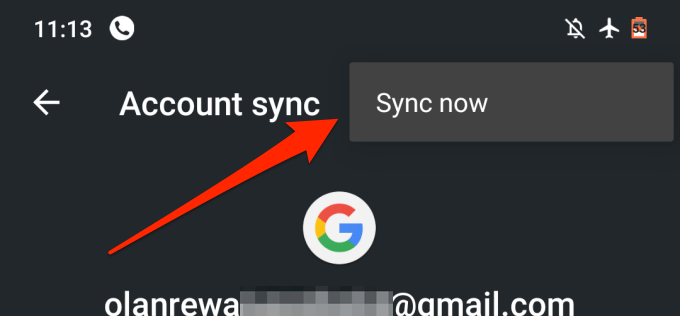
3. Ellenőrizze a Google szinkronizálási beállításait
Előfordulhat, hogy a Google csak akkor ismeri fel (vagy szinkronizálja) az eszközén lévő néhány névjegyet Google Névjegyzékként, ha erre utasítja. Ennek oka lehet, hogy a névjegyeket egy másik alkalmazás hozta létre, vagy más homályos okból.
Ha az eszközön lévő néhány névjegyet nem szinkronizálnak Google-fiókjaival, bármit próbáljon is, kövesse az alábbi lépéseket: konfigurálja készülékét úgy, hogy az eszközön lévő összes névjegyet automatikusan mentse és szinkronizálja Google névjegyekként.
1. Lépjen a Beállítások>Google>Fiókszolgáltatásokelemre, és kattintson a Google Névjegyek szinkronizálásalehetőségre.
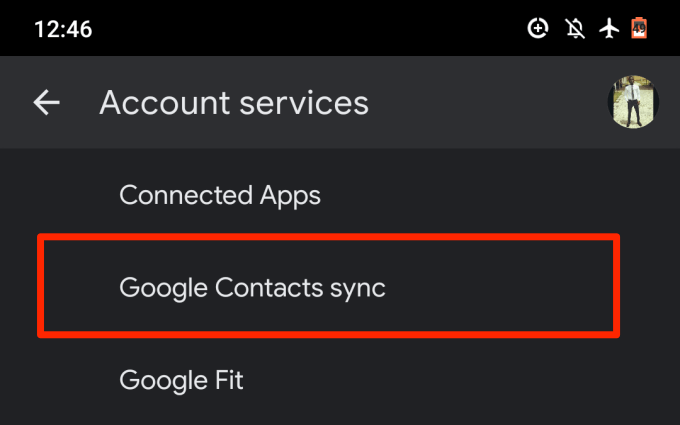
2. Válassza a Szinkronizálás állapotalehetőséget.
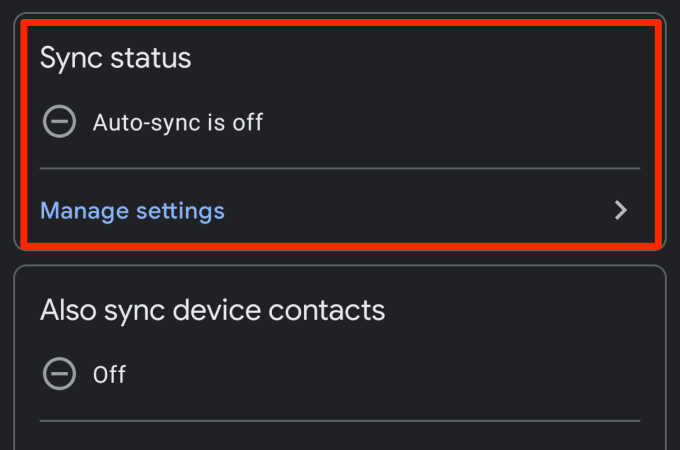
3. Váltsa át az Automatikus szinkronizáláslehetőséget.
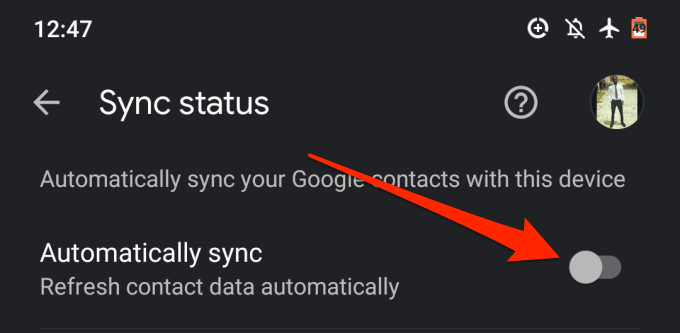
4. Térjen vissza a Google Névjegyek szinkronizálási oldalára, és koppintson az Eszközkapcsolatok szinkronizálása iselemre.
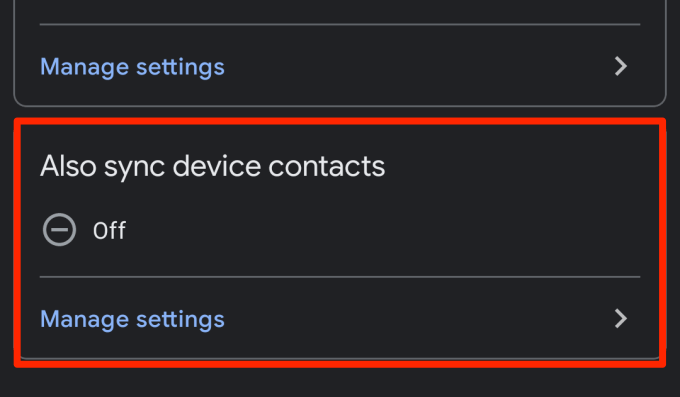
5. Kapcsolja be az Automatikus mentés és szinkronizálás az eszközök névjegyeiről.
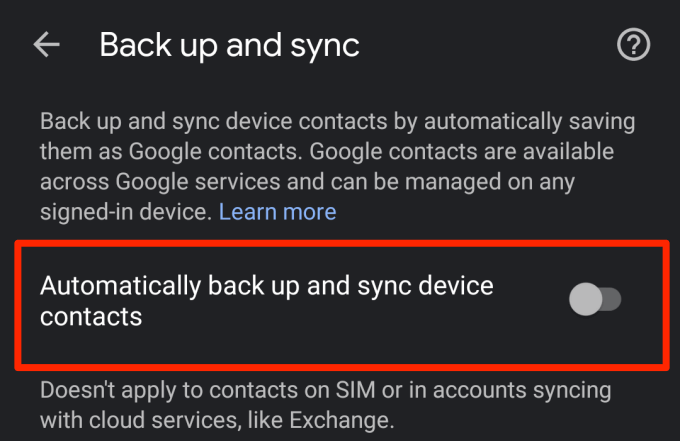
6. Válassza ki azt a fiókot, amelyre biztonsági másolatot szeretne készíteni eszközének névjegyeiről, és szinkronizálni szeretné őt.
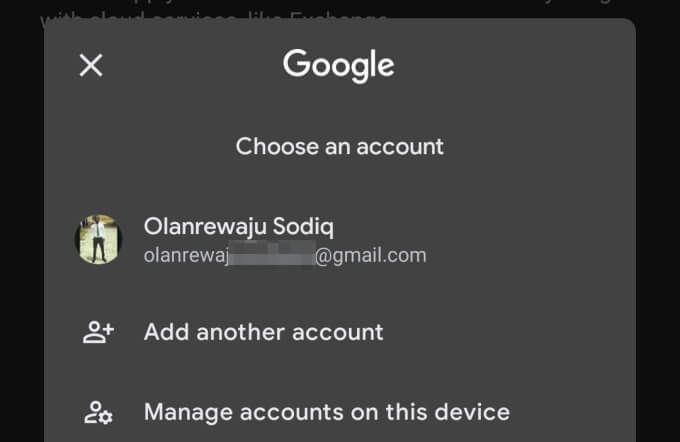
4. Tiltsa le az Akkumulátorkímélő módot
Az Android-eszközök rendelkeznek az Akkumulátorkímélő funkcióval, amely ideiglenesen felfüggeszti a szinkronizálást és az akkumulátor lemerülését eredményező egyéb tevékenységeket. Ha a Google névjegyek nem szinkronizálnak az Android-eszközön, kapcsolja ki az Akkumulátorkímélő módot, és próbálja újra. Nyissa meg az értesítési panelt, és koppintson az Akkumulátorkímélőelemre a funkció kikapcsolásához.
Ha ez a lehetőség nincs az értesítési panelen, lépjen a Beállítások>Akkumulátor>Akkumulátorkímélőelemet, és koppintson a Kikapcsolás mostgombra.
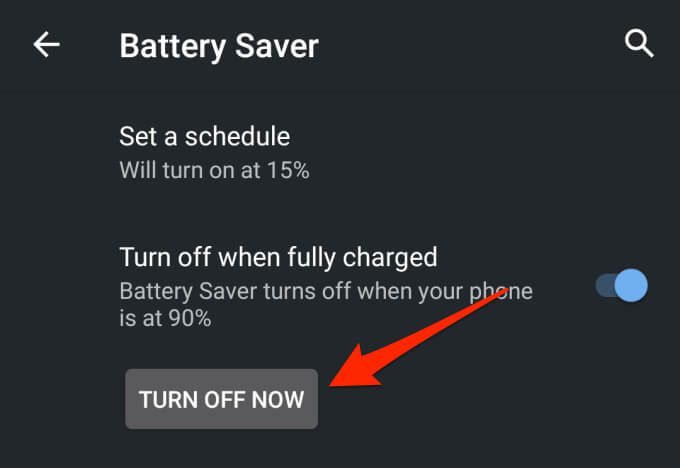
5. Az Adatmentés letiltása
A Data Saver egy másik Android-szolgáltatás, amely megakadályozhatja a kapcsolatok szinkronizálását az összes eszközön. Ha mobil interneten keresztül csatlakozik az internethez, akkor a Data Saver engedélyezése ideiglenesen felfüggeszti az alkalmazásokat és folyamatokat a háttéradatok használatával, amíg le nem tiltja a funkciót, vagy csatlakozik egy Wi-Fi-hálózathoz. kapcsolat szinkronizálása. Lépjen a Beállítások>Hálózat és Internet>Adatmentéslehetőségre, és kapcsolja ki a Adatkímélő használatalehetőséget.
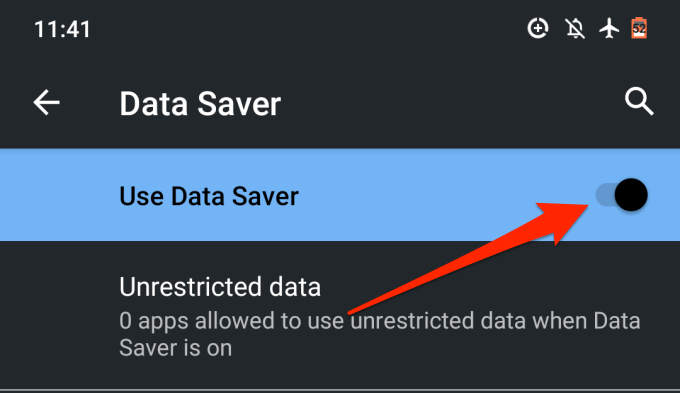
6. A háttéradatok és az akkumulátor használatának engedélyezése
Ha nem szeretné letiltani az Battery Saver és az Data Saver alkalmazást, akkor a Névjegyek alkalmazást úgy konfigurálhatja, hogy megkerülje a háttéradatok és az akkumulátorhasználat rendszerszintű korlátozását. Ez biztosítja a kapcsolatok zavartalan szinkronizálását.
1. Lépjen a Beállítások>Alkalmazások és értesítések>Alkalmazásinformációk vagy (Minden alkalmazás)lehetőségre, és válassza a eszközére telepített alkalmazások.
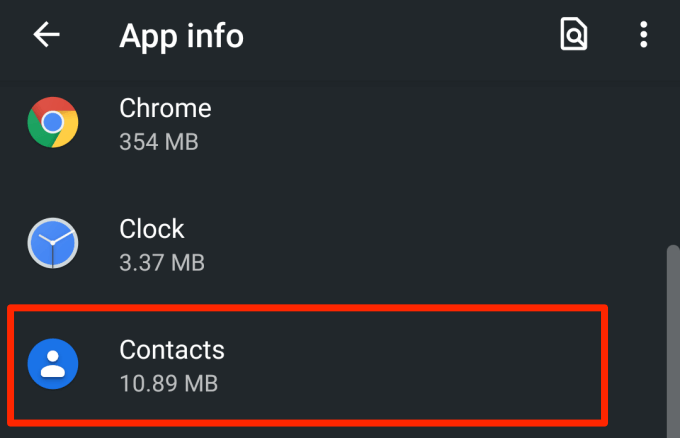
2. Válassza a Mobil adat és Wi-Filehetőséget.
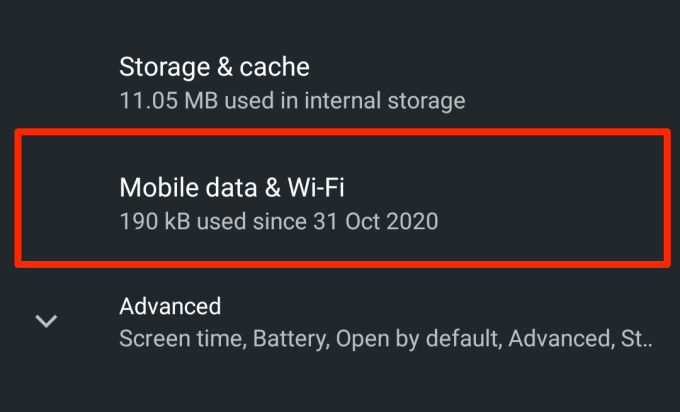
3. Váltson a Háttéradatokés a Korlátlan adatfelhasználáslehetőségekre.
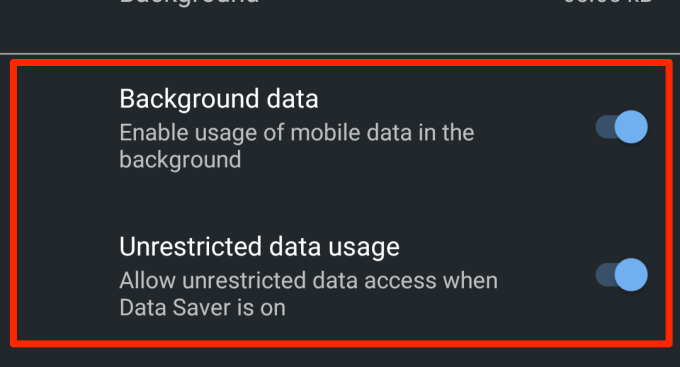
4. Térjen vissza a Névjegyek alkalmazás információs oldalára, és koppintson az Akkumulátorelemre.
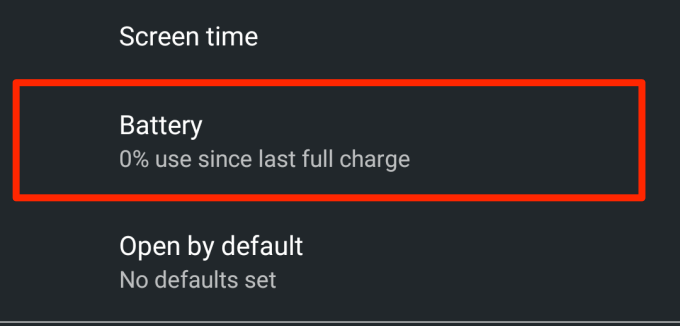
5. Ha a Háttérkorlátozásbeállítása Korlátozott, kattintson rá, és válassza az Eltávolításlehetőséget.
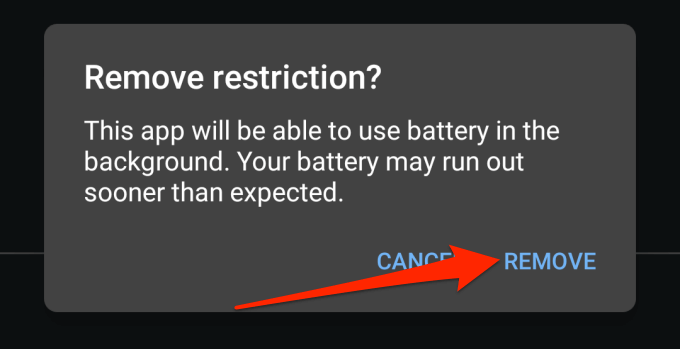
Ez lehetővé teszi az alkalmazás számára, hogy a háttérben használja az eszköz akkumulátorát. Várjon kb. 3-5 percet, és ellenőrizze, hogy a hiányzó érintkező (k) láthatóak-e más eszközökön.
7. A Kapcsolatok alkalmazás gyorsítótárának törlése
Egy alkalmazás meghibásodhat, ha a gyorsítótár fájljai megsérülnek. Ha a névjegyek továbbra sem szinkronizálódnak más eszközökkel, törölje a Kapcsolat alkalmazás gyorsítótárának adatait. Indítsa el a Kapcsolat alkalmazás információs oldalát (Beállítások>Alkalmazások és értesítések>Minden alkalmazás>Névjegyek), és válassza az
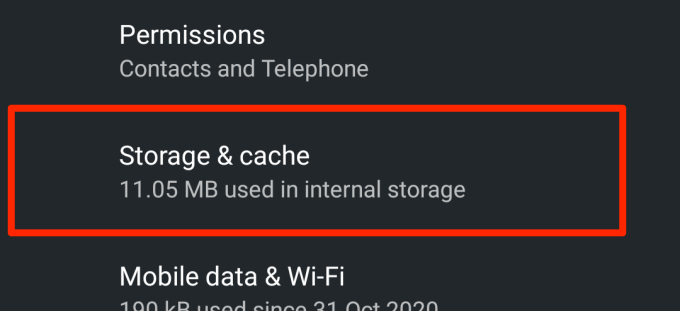
Érintse meg a Gyorsítótár törlésegombot.
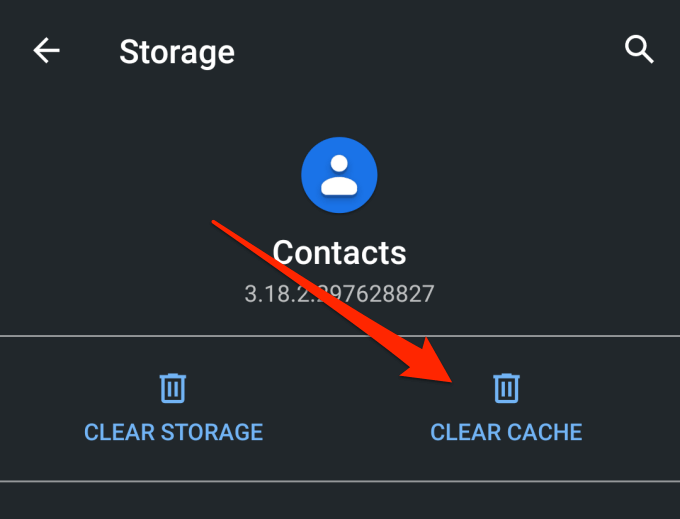
8. Frissítse a Névjegyek alkalmazást
Ha a Névjegyek alkalmazás hibás vagy elavult, előfordulhat, hogy eszköze nem tudja szinkronizálni a névjegyeket a Google-fiókjával. Indítsa el a Google Play Áruházat, keresse meg a Névjegyeket, és ellenőrizze, hogy van-e elérhető frissítés az alkalmazáshoz. Frissítheti a Névjegyeket ezen a linken keresztül.
9. Ellenőrizze a dátum- és időbeállításokat
A helytelen dátum- és időbeállítások szinkronizálási problémákhoz vezethetnek. Lépjen a Beállítások>Rendszer>Dátum és időlehetőségre, és válassza a Hálózat által biztosított idő használataés a Használat lehetőséget. hálózat által biztosított időzóna.
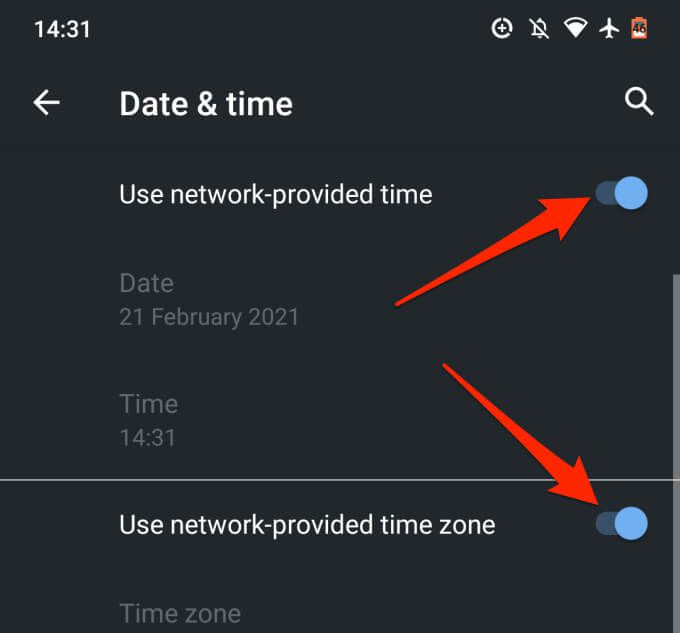
10. A kapcsolattartó nevének szerkesztése
Menthet egy névjegyet androidos okostelefonjára vagy táblagépére nagyjából bármilyen névvel, amelyet megfelelőnek tart. A névjegyek tartalmazhatnak ábécét, számokat, hangulatjeleket és speciális karaktereket. Fontos azonban megjegyezni, hogy előfordulhat, hogy nem tudja szinkronizálni azokat a névjegyeket, amelyek nevében bizonyos speciális karakterek szerepelnek.
Kutatásunk során kiderült, hogy a következő speciális karakterekkel rendelkező kapcsolattartók okozhatnak problémát a kapcsolat szinkronizálása során:
Iránymutatásként a névjegy nevét nem szabad tartalmazzon speciális karakterek, amelyek nem használhatók a Gmail felhasználónévben -t.
11. Ellenőrizze a Google Névjegyek tárhelyét
Csak 25 000 névjegyet menthet el Google-fiókjába. A Google-fiókjában a névjegyek számára kijelölt tárhely nagyságrendileg 20 MB.
A meglévő Google-kapcsolatok számának ellenőrzéséhez keresse fel a Google Névjegyzék irányítópult t a kívánt böngészőben, és jelentkezzen be Google-fiókjába. A számlán lévő összes névjegyet közvetlenül a lista keresztneve előtt kell látnia.
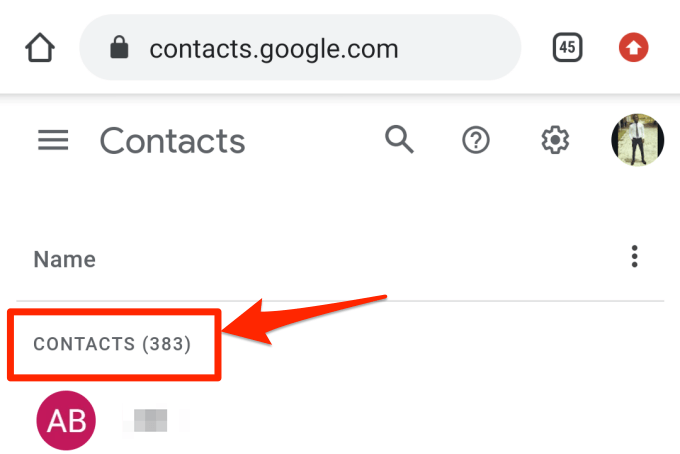
Ha legfeljebb 25 000 elemed van, a szinkronizálás folytatásához törölj néhány szükségtelen névjegyet.
12. Google-fiók újbóli hozzáadása
Ha a névjegyek még mindig nem szinkronizálódnak a Google-lal, akkor végső megoldásként bontsa a kapcsolatot, majd adja hozzá újra a Google-fiókját. Nyissa meg a Beállítások>Fiókoklehetőséget, és válassza ki az érintett Google-fiókot.
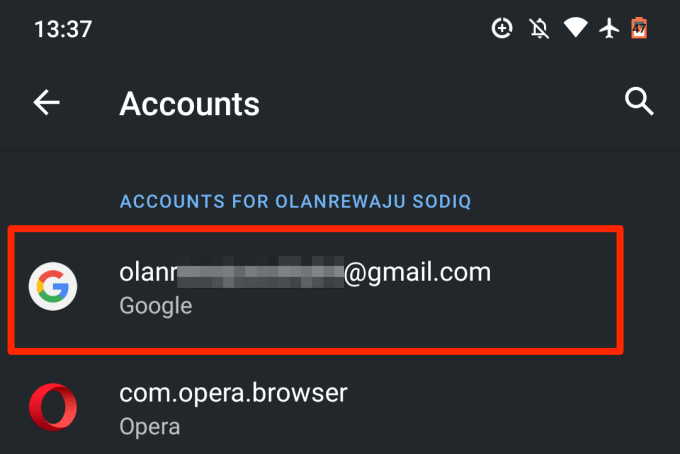
Érintse meg a Fiók eltávolításagombot, és várja meg, amíg a fiókot leválasztják a eszköz.
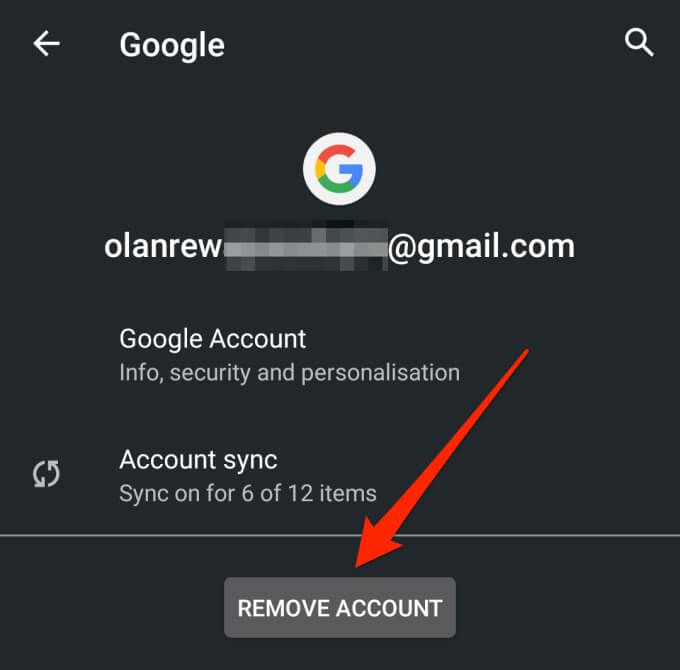
Vissza a Fiókok oldalt, és koppintson a Fiók hozzáadásaelemre a Google-fiók újbóli hozzáadásához.
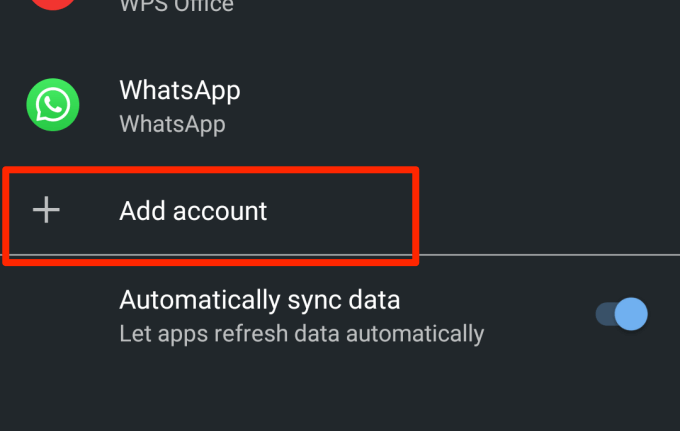
Élvezze a hibátlan szinkronizálást
A hibaelhárítási technikák egyikével javítania kell a Google Névjegyeket, amelyek nem szinkronizálják az Android-eszközén található problémákat. Meg kell említenünk, hogy segíthet a készülék újraindítása vagy a legújabb Android operációs rendszer telepítése is. Próbáld ki őket, és tudasd velünk, hogy megy.