A A Hulu összeomlik az eszközön jelenik meg az alkalmazás megnyitásakor vagy videólejátszás közben? Ez néha előfordul a Hulu alkalmazás elavult verziójának használatakor. A sérült gyorsítótár-adatok, az eszköz kevés memóriája és a szerver leállása a Hulu összeomlását is okozhatja.
Ez az oktatóanyag bemutatja, hogyan oldhatja meg a javítsa ki a Hulu alkalmazás összeomlási problémáit hibaelhárítást számos streaming eszközön.
1. Kapcsolja ki a VPN-t
A Hulu csak az Egyesült Államokban, az Egyesült Államok területein és az Egyesült Államok katonai bázisain érhető el. A streaming alkalmazás összeomolhat vagy nem nyílik meg, ha nem támogatott régióban vagy országban tartózkodik. Ha a Hulu-t Virtuális magánhálózat (VPN) -vel használja, az alkalmazás összeomlását is okozhatja.
Emellett a VPN-ek néha lelassítják az internet sebességét, és a Hulu pufferelésére késztetik a videókat. Ha VPN-t használ, kapcsolja ki, és ellenőrizze, hogy ez megakadályozza-e a Hulu folyamatos összeomlását. Segítene, ha frissítené eszköze internetkapcsolatát a Wi-Fi/mobiladat-kapcsolat újbóli engedélyezésével vagy az útválasztó újraindításával.
2. Ellenőrizze a Hulu szerver állapotát
A Hulu hibásan működhet az eszközén, ha probléma van a Hulu szervereivel. Használjon harmadik fél webhelyfigyelő eszközeit, például a Down Detector és IsItDownRightNow, hogy ellenőrizze, hogy a Hulu nem tapasztal-e fennakadást vagy leállást.
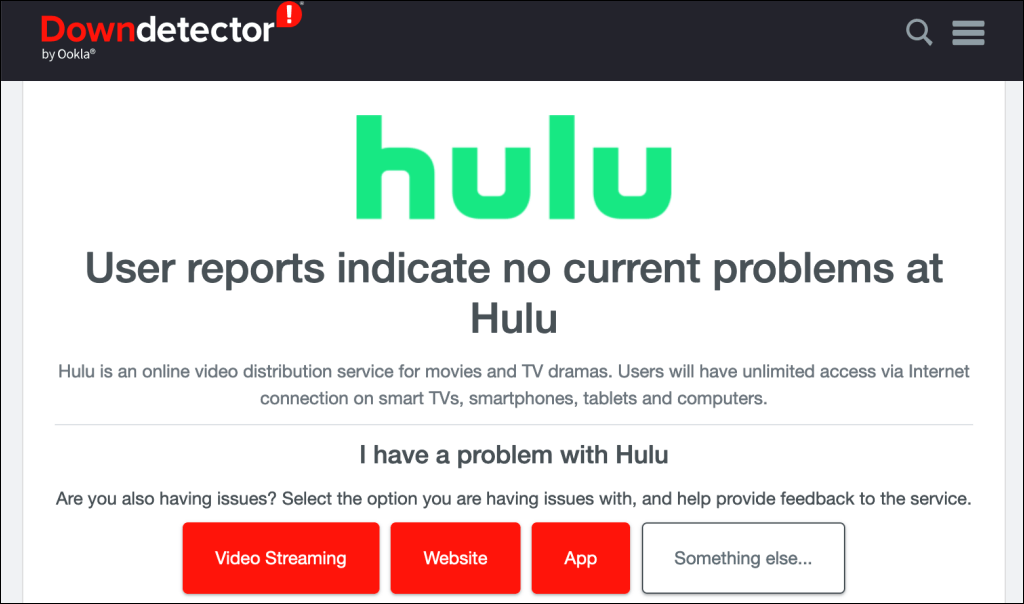
Ha ezek az eszközök a streaming szolgáltatással kapcsolatos problémákat jeleznek, várja meg, amíg a Hulu kijavítja a szerver leállását. Tartsa szemmel a szerver állapotoldalát, és próbálja meg újra használni a Hulu-t, amikor a szolgáltatás újra elérhetővé válik. Lépjen kapcsolatba a Hulu ügyfélszolgálatával, ha a szerver megszakítása továbbra is fennáll, és a Hulu folyamatosan lefagy az eszközén.
3. Frissítse a Hulu
tEgy elavult Hulu alkalmazásverzió folyamatosan összeomolhat vagy lefagyhat. A Hulu frissítése javíthatja a teljesítményproblémákat és az alkalmazás összeomlását okozó hibákat. Nyissa meg eszköze alkalmazásboltját, és frissítse a Hulu-t a legújabb verzióra.
Ha streaming eszközén nem található alkalmazásbolt, tekintse meg ezt a Hulu Súgócikk részt, ahol megtudhatja, hogyan kereshet Hulu-frissítéseket.
4. Zárja be a Nem használt alkalmazásokat
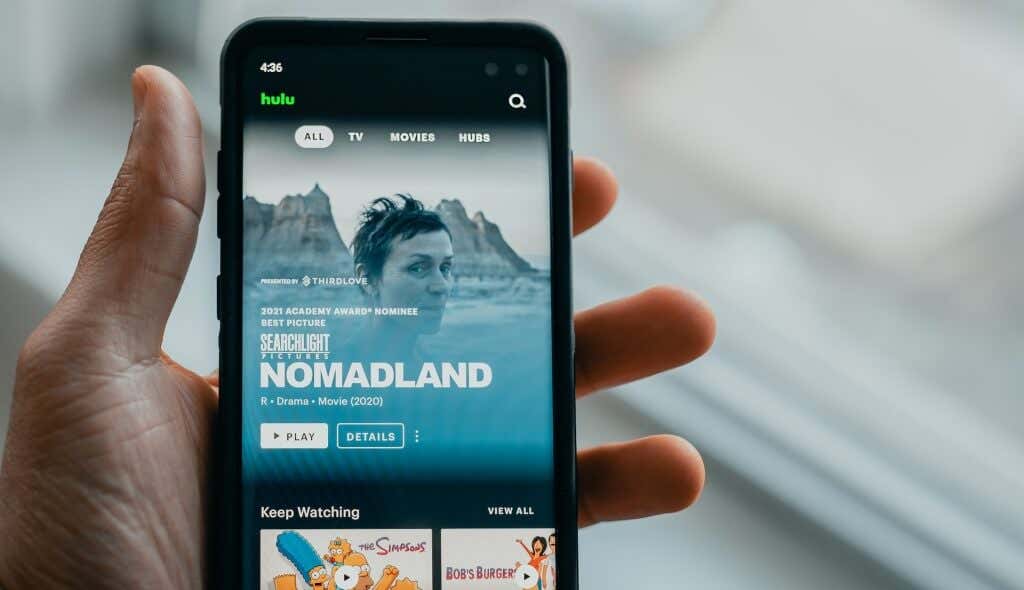
A Hulu alkalmazás hibásan működhet, ha a streamelő eszköz Véletlen elérésű memória (RAM) értéke alacsony. A nem használt alkalmazások bezárása gyors módja annak, hogy memóriát szabadítson fel, és a Hulu újra megfelelően működjön. Ha az alkalmazás folyamatosan összeomlik, kényszerítse a Hulu bezárását, vagy indítsa újra a streamelő eszközt.
5. Force Close és Nyisd meg újra a Hulu
tSok eszközgyártó javasolja az alkalmazás kényszerített bezárását, ha az nem reagál vagy hibásan működik. A Hulu kényszerített bezárása, ha összeomlik vagy lefagy az alkalmazás indításakor..
A Hulu kényszerített bezárása Androidon
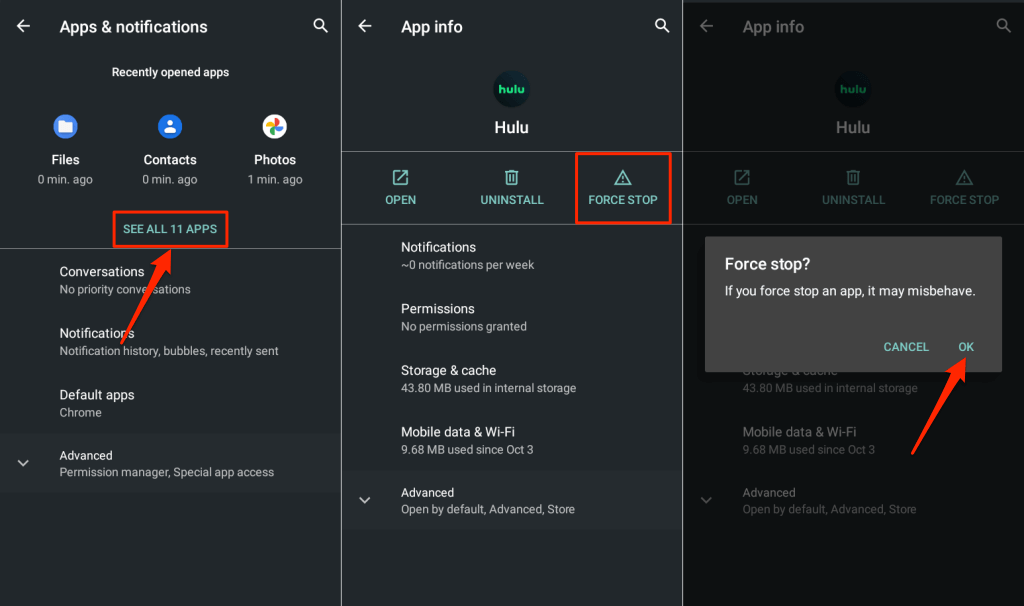
A Hulu kényszerített bezárása iPhone-on vagy iPaden
Nyissa meg a iPhone vagy iPad alkalmazásváltó eszközt, és csúsztassa felfelé az ujját a Hulu előnézetén az alkalmazás bezárásához.
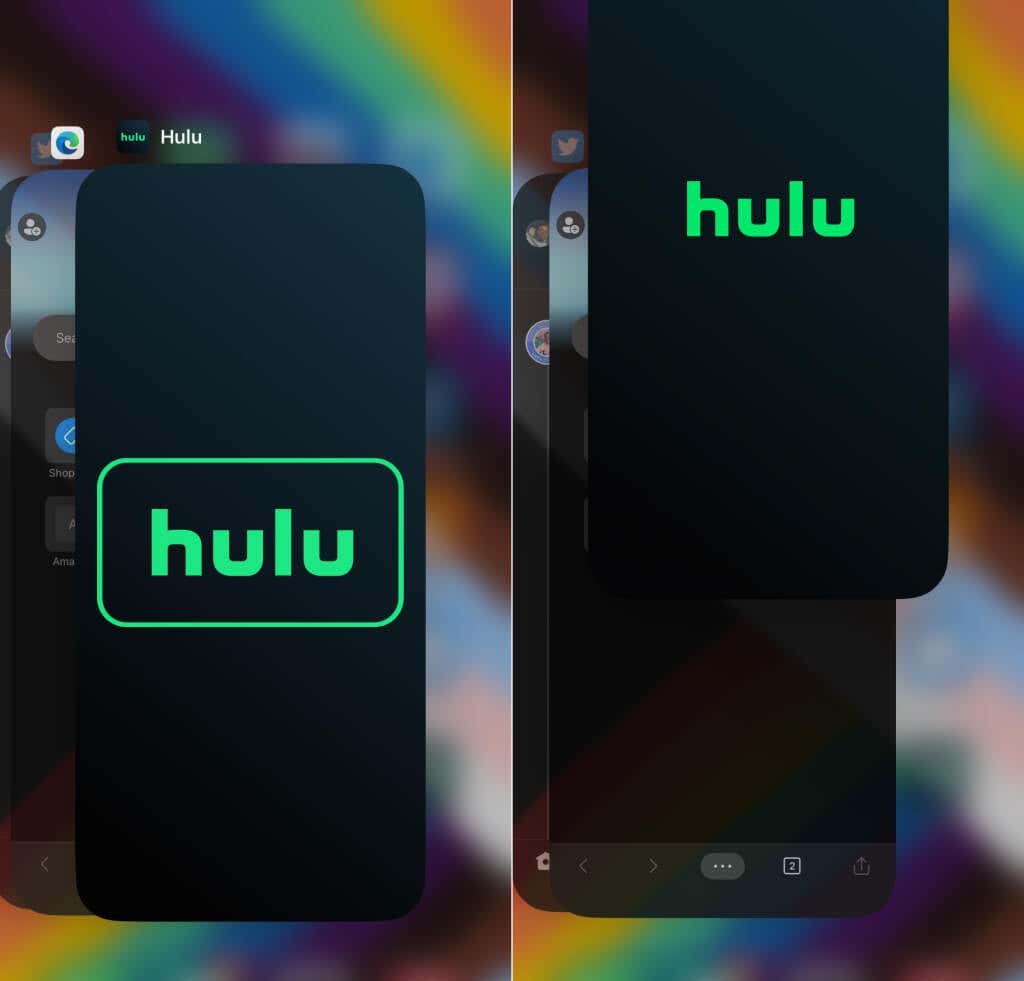
A Hulu kényszerített bezárása a Fire TV-n
Lépjen a Beállítások>Alkalmazások>Telepített alkalmazások kezelése>Huluoldalára, és válassza a Kényszerített leállítás
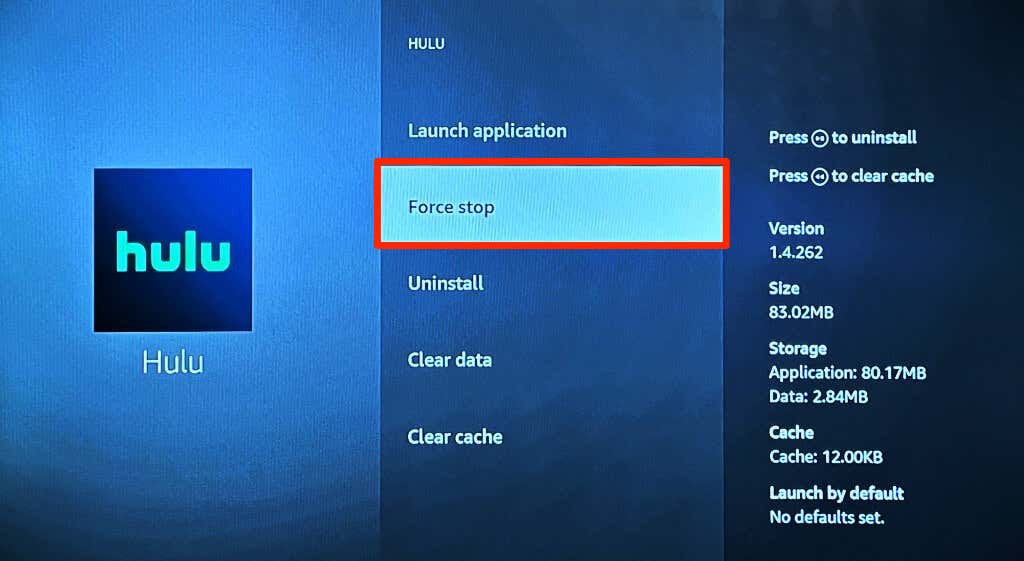
Kapcsolja le és indítsa újra a streamelő eszközt, ha nem tudja kényszeríteni a Hulu leállítását, vagy ha az alkalmazás folyamatosan összeomlik.
6. Törölje a Hulu alkalmazás gyorsítótárát
A gyorsítótárfájlok (vagy ideiglenes fájlok ) segítik az alkalmazások gyorsabb futtatását eszközén. Azonban teljesítményproblémák és egyéb problémák merülhetnek fel, ha egy alkalmazás gyorsítótáradatai megsérülnek.
Kényszerítse a Hulu bezárását streaming eszközén, törölje a gyorsítótár adatait, és ellenőrizze, hogy ez megakadályozza-e a Hulu összeomlását.
A Hulu gyorsítótár törlése Android-eszközökön
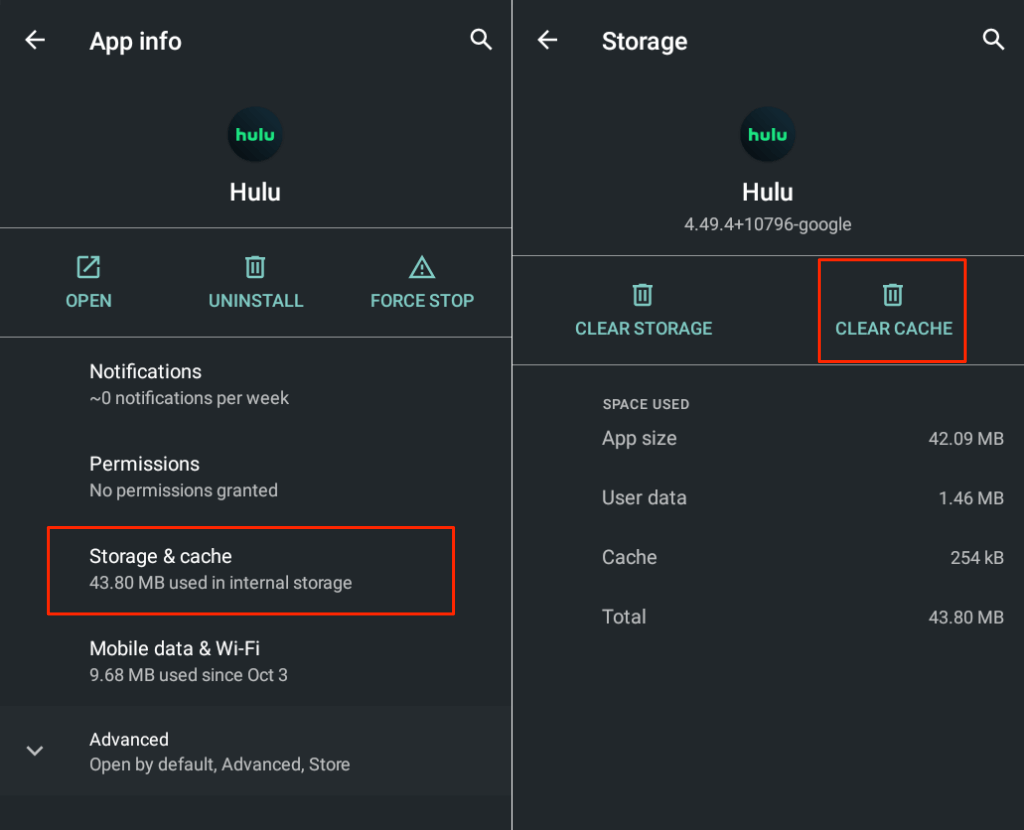
Törölje a Hulu gyorsítótárat a Fire TV eszközökön
Lépjen a Beállítások>Alkalmazások>Telepített alkalmazások kezelése>Hulumenüpontra, és válassza a Gyorsítótár törlése
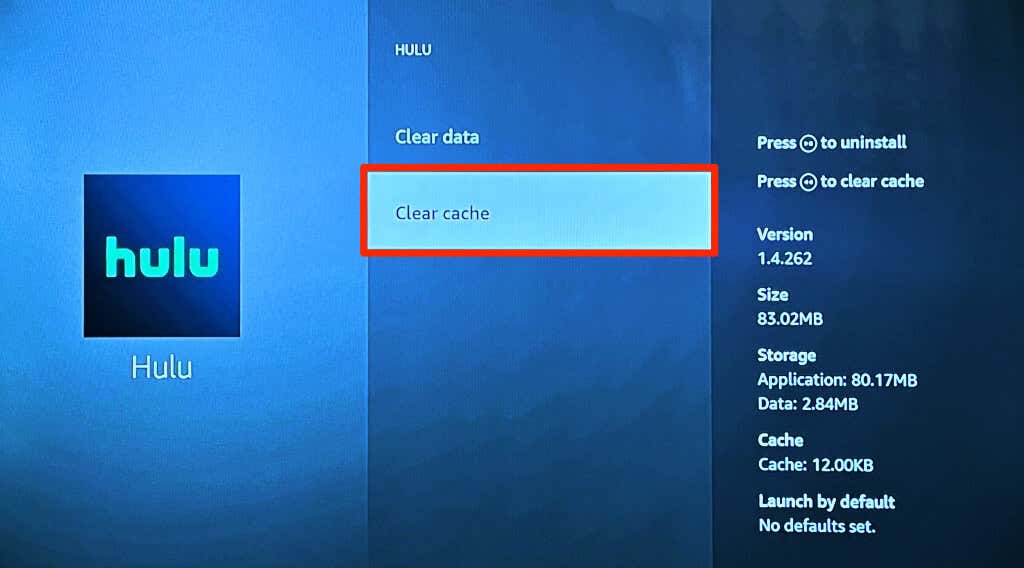
Törölje a Hulu gyorsítótárat a Chromecastban
Nyissa meg a Beállítások>Alkalmazások>Hulu>Gyorsítótár törlésemenüpontját, és válassza az OKlehetőséget. >.
7. Kapcsolja be a streaming eszközt
A Hulu azt javasolja, hogy indítsa újra a streamelő eszközt, ha probléma a Hulu alkalmazás használatával van. Az eszköz bekapcsolása memóriát szabadít fel az alkalmazások zökkenőmentes működéséhez. Az eszköz újraindítása a Hulu alkalmazással kapcsolatos problémákat okozó ideiglenes rendszerhibákat is kijavíthatja.
Kapcsolja ki az okostelefont, várjon néhány percet, majd kapcsolja be újra. Ha okostévét vagy médiastreamelő lejátszót (Firestick, Apple TV stb.) használ, kapcsolja ki az áramforrást, majd néhány perc múlva kapcsolja vissza..
8. Frissítse streamelő eszközét
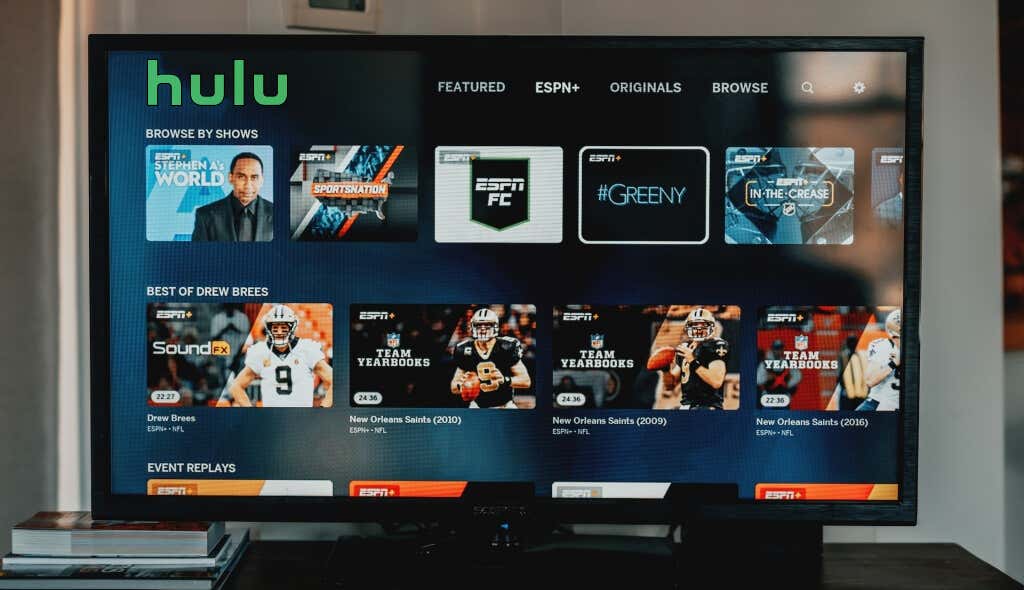 A
A
Szoftver és firmware frissítések új funkciókat vezet be, és javítja ki a streaming eszköz hibáit. Lépjen az eszköz beállítási menüjébe, és frissítse a szoftvert/firmware-t a legújabb verzióhoz. Még jobb, ha beállítja eszközét a szoftverfrissítések automatikus letöltésére és telepítésére.
9. Távolítsa el és telepítse újra a Hulu
-tHa a Hulu továbbra is összeomlik a fenti javítások kipróbálása után, törölje az alkalmazást, indítsa újra az eszközt, és telepítse újra a Hulu-t.
Androidon lépjen a Beállítások>Alkalmazások és értesítések>Az összes alkalmazás megtekintése(vagy az Alkalmazásinformációk) lehetőséghez. , válassza az Eltávolítás, majd az OKlehetőséget.
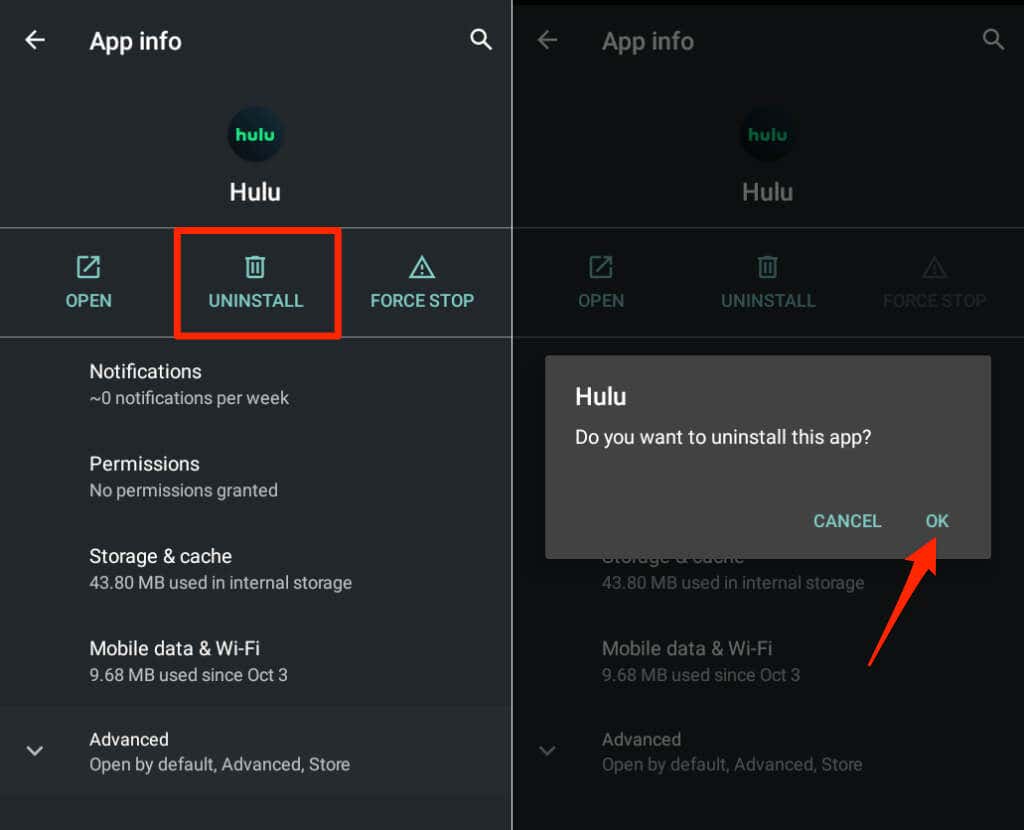
A Hulu iOS-eszközökről való eltávolításához érintse meg hosszan az alkalmazás ikonját, válassza az Alkalmazás eltávolításalehetőséget, majd koppintson az Alkalmazás törléseelemre.
Ha a Hulu-t streameli az Apple TV-n, lépjen a Beállítások>Általános>Tárhely kezelésemenübe, és válassza a Tárka ikont. span>a Hulu mellett.
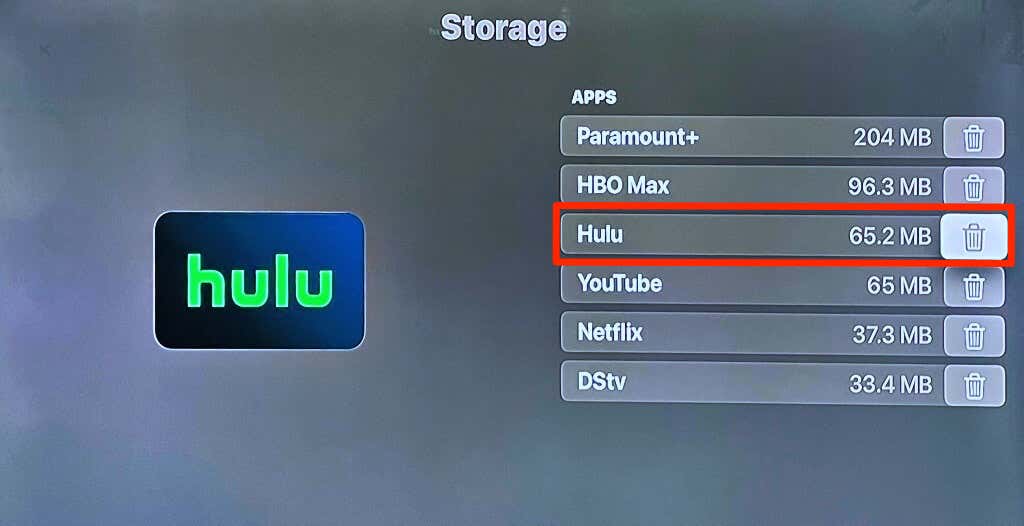
Fire TV-eszközökön lépjen a Beállítások>Alkalmazások>Telepített alkalmazások kezelése>Hululehetőségre, és válassza a
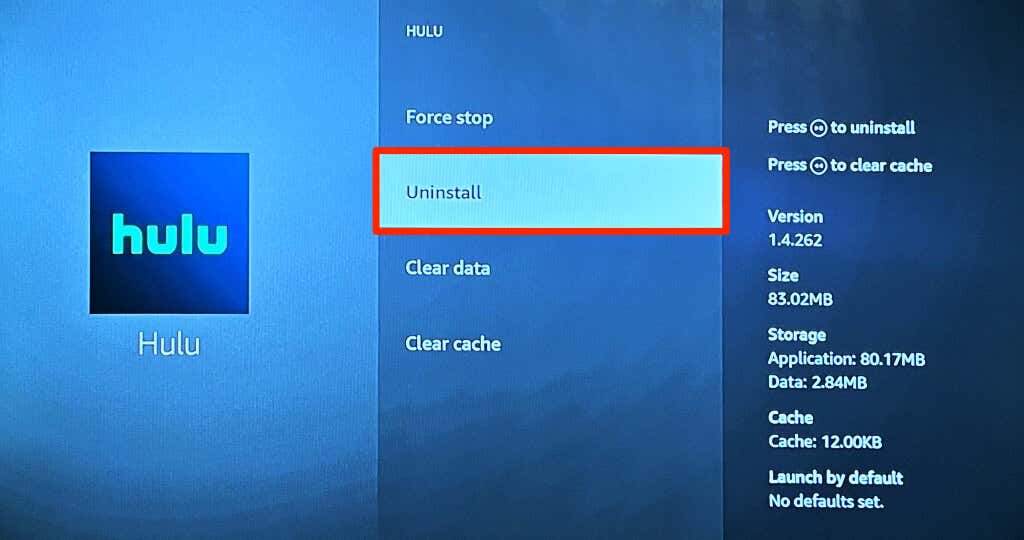
A Hulu streamelése a számítógépén
Ha a Hulu alkalmazás a hibaelhárítási lépések végrehajtása után is összeomlik, forduljon a Hulu ügyfélszolgálatához. Javasoljuk, hogy vegye fel a kapcsolatot az eszköz gyártójával, ha minden alkalmazás – nem csak a Hulu – folyamatosan összeomlik.
A Hulu webböngészőkön (Google Chrome, Mozilla Firefox, Safari és Microsoft Edge) működik Windows, macOS és ChromeOS rendszerben. Így akkor is lépést tarthat az élő tévéműsorokkal vagy filmekkel, ha a Hulu alkalmazás összeomlik vagy nem érhető el.
.