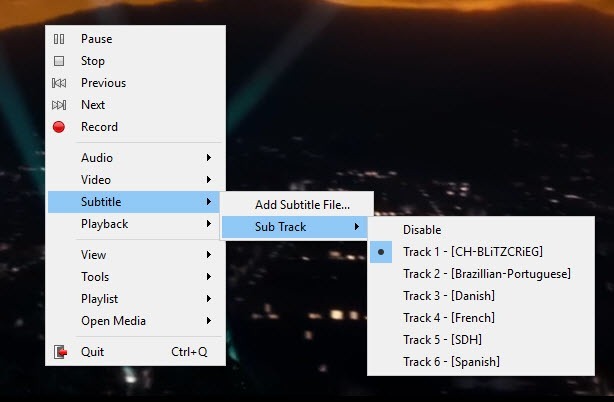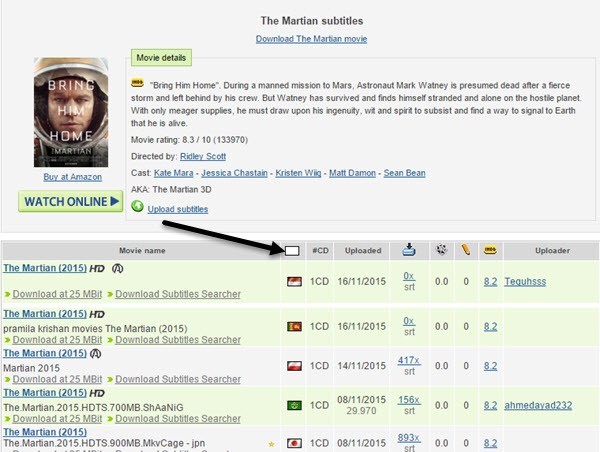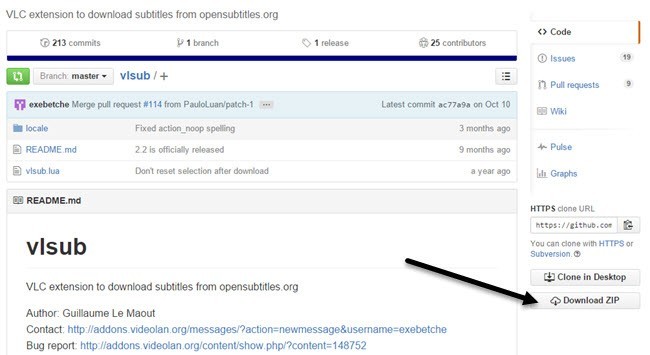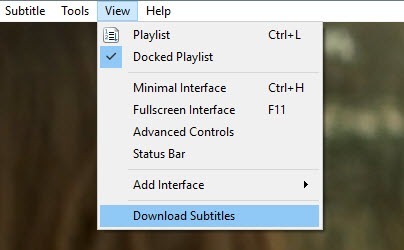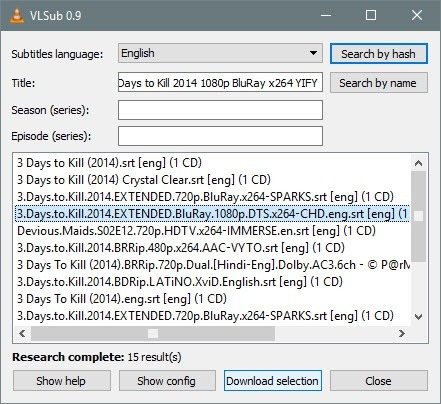Ha letöltötett egy olyan filmet vagy videót, amely egy vagy több SRT-fájlt tartalmaz a feliratokhoz, akkor arra gondolhatsz, hogy mi a legjobb módja a videó megtekintése?
Előfordulhat, hogy a Windows Media Player vagy Media Player Classic programot a Windows rendszerben, vagy esetleg a Macintosh-on használhatja a QuickTime Player programot. Ha keres a Google-on, megtalálja, hogy vannak olyan oktatóanyagok, amelyek a feliratok betöltésére szolgálnak ezeken a programokon, de sok probléma merül fel.
Először is olyan programok, mint a Windows Media Player és a QuickTime csak bizonyos típusú videofájlok feliratait támogatja. A WMP-ben, még akkor sem tölthet be feliratokat MP4 fájlokhoz, ha telepít codeceket, az SRT fájlt megegyezik a filmfájlnal stb. Nem működik.
a médialejátszók órákon át, rájöttem, hogy a legegyszerűbb mód a különálló SRT-fájlok bármelyik videójának megtekintésére a VLC Media Player használatával. Hihetetlen, mert játsszon nagyjából bármilyen videofájlt alapértelmezés szerint sérült vagy sérült videofájlok lejátszása lehet, és néha akár javítsd meg azokat a bosszantó fejjel lefelé mutató videókat is kaphat okostelefonról.
Ezen túlmenően szinte mindig hibátlanul mutatja a feliratokat a videókhoz, ha az SRT fájl ugyanabban a mappában található, és ugyanaz a neve, mint a videofájl. A VLC Media Playerrel való feltöltés a VLC Media Playerrel
A VLC Media Player annyira jó, hogy minden rendben csak töltsd be a videofájlt, és hagyd, hogy automatikusan betölti a feliratfájlt. A VLC általában megtalálja a feliratfájlt is, ha olyan alkönyvtárban van, mint SUBS vagy SUBTITLES.
Ezenkívül minden SRT fájlt automatikusan meg fog nézni, vagyis nem kell pontosan megneveznie az SRT fájlt mint a videofájl. Ezenkívül, ha több SRT fájl áll rendelkezésre, mindegyiket felveszik és kiválaszthatják.
Ha valamilyen oknál fogva, A VLC nem tölt be automatikusan a feliratfájlt, csak a jobb egérgombbal kattintson a videóra, válassza a Feliratlehetőséget, majd kattintson a Feliratfájl hozzáadásalehetőségre. Az egyetlen alkalom, amikor ezt meg kellett tennem, amikor volt MKV fájlom, és a feliratfájlok egy .SUB és .IDX fájlból álltak. Hozzáadtam a .SUB fájlt és a feltöltött feliratokat csak finom.
Ez szó szerint ez. Olyan könnyű, hogy csak három bekezdésre van szükség, hogy elmagyarázza, hogyan kell használni. Az egyetlen kérdés, hogy mit csinálsz, ha nincs feliratfájl a videóodhoz? Lehet, hogy letöltött egy filmet, de alapértelmezés szerint nem tartalmazott további SRT fájlokat.
A feliratok megtalálása és letöltése
Szerencsére, amelyet valami kegyelmes lélek teremtett neki. Csak annyit kell tennie, hogy megtalálja. A legegyszerűbb módja az, ha felkeresi a felirat weboldalát, keres TV-műsorát vagy filmjét, és letöltheti az SRT fájlt.
A feliratok keresésének leggyakrabban a Subscene és OpenSubtitles.org. Az OpenSubdit oldalon végezzen keresést, majd az alján található különböző nyelvekhez tartozó feliratokat fogja látni.
ne felejtsd el a különböző országok lobogóit. Csak kattints a kis fehér dobozra a zászló oszlop felett, és tudod választani a nyelvet név szerint!
Telepítse a VLSub for VLC-t
A filmhez való feliratok egy másik hűvös módja az, hogy hozzáadunk egy plugint a VLC-hez, hogy filmeket töltsön le közvetlenül a VLC-n belül. A plugin neve VLSub, és letöltheti itt:
7
Kattintson a jobb oldali Letöltés ZIPgombra. A legfontosabb fájl, amiről érdeklődünk, a vlsub.lua.
a .lua fájlt az operációs rendszernek megfelelően át kell másolni a következő könyvtárba. Fontos megjegyezni, hogy magának kell létrehoznia a bővítményekmappát.
nézze meg az új opciót Felirat letöltése. Miután betöltötte a megtekinteni kívánt videót, kattintson az új lehetőségre. Egy másik ablak jelenik meg a keresési mezőbe betöltött fájl címével.
Folytassa a Keresés név szerint, és jó eredményt kell kapnia az alsó ablakban. Keressétek egy olyanat, amely a legjobban illik a filmedhez, különösen felbontással (480, 720, 1080), majd kattintson a e letöltés kiválasztásagombra.
A letöltés után automatikusan betöltődik a feliratoknak, és meg kell jelenjenek a videódon, miután elkezdte játszani.
Összességében a VLC sok formátumú és egyszerű használatának köszönhetően a legjobb médialejátszó, amit eddig használtam. Mindenki számára, aki rendszeresen használja a feliratokat, a VLC az út. Ha bármilyen kérdése van, ne habozzon megjegyezni. Enjoy!