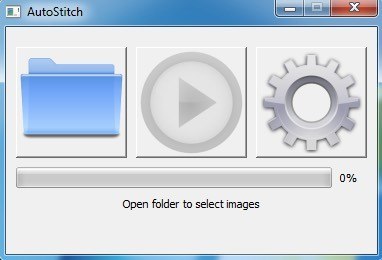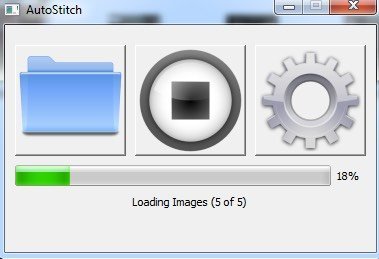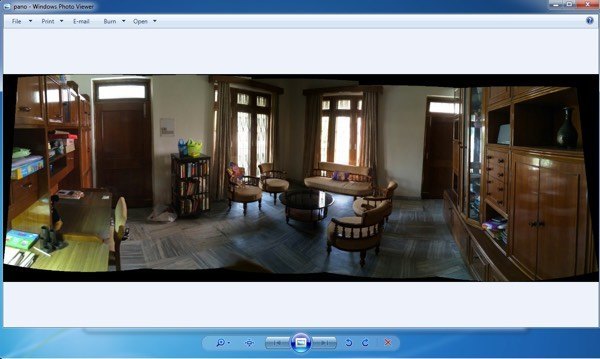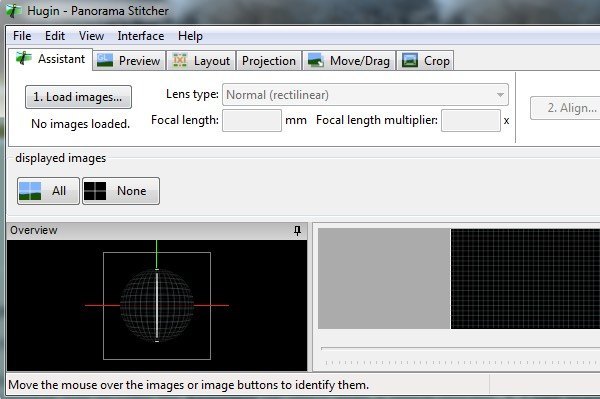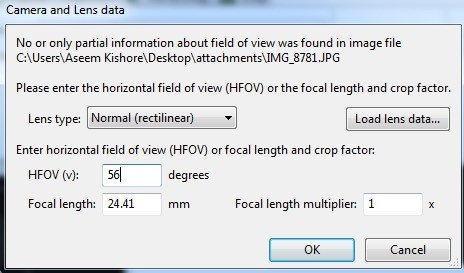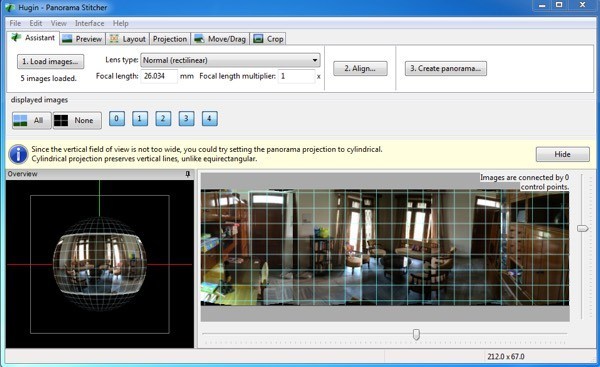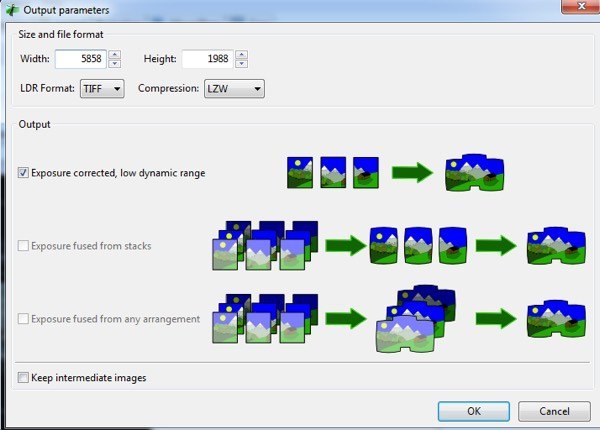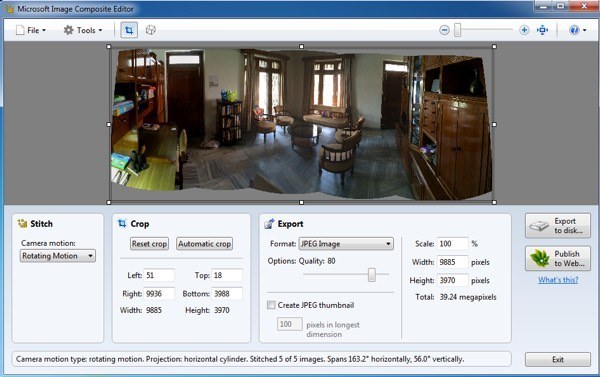Panorámakép létrehozása egy csomó digitális fényképből olyan dolog, amit mindig élveztem, mert úgy érzem magam, mint valami fotózás profi! Ebben a cikkben kifejezetten az asztali szoftverekről és az online eszközökről szólok, mivel nagyjából minden okostelefon rendelkezik a kamera szoftverbe beépített panoráma lehetőséggel. Az ingyenes asztali szoftverek és fényképeket vettünk fel valamilyen ellátást, akkor létrehozhat egy elég fantasztikusan nézett nagylátószögű vagy 360 fokos panorámaképeket.
A legjobb dolog az, hogy tényleg nem kell sokat a fotózásról panorámaképek készítéséhez; csak néhány egyszerű szabályt kell szem előtt tartani a fényképek készítésénél. Mielőtt megkezdi a saját panoráma létrehozásának folyamatát, olvassa el először a következő tippeket:
Mielőtt nekilátnánk a részleteket, itt van néhány jó példa a panoráma képeket lehet létrehozni a saját digitális fényképezőgép:



Több különböző program létezik, amelyeket panorámafotók készítéséhez használtam, mindegyiknek saját előnyei és hátrányai vannak.
AutoStitch
AutoStitch az, amit elkezdtem használni, és még mindig elég egy kicsit használni, amikor olyan képeket kapok, amelyekről tudok, könnyen létrehozhat egy nagy panorámát. Az AutoStitch egy ingyenes program, amely több digitális fényképet készít a jelenetről, és simán ötvözi őket egy panoráma fotó elkészítéséhez.Ez elsősorban a kezdők számára készült, és bármilyen felhasználói bevitel nélkül hozza létre a panorámát. Beállíthat néhány lehetőséget, de a legtöbb esetben az AutoStitch mindent kezel.
Miután telepítette és futtatta a rendszert, három nagy ikon található, amelyek közül csak a kettő. A mappa ikonja a panorámaképekkel rendelkező mappa kiválasztása, a fogaskerék ikon pedig a beállításokhoz.
Először is kattinthat a beállítások gombra, hogy megbizonyosodjon arról, hogy az alapértelmezések rendben vannak. Beállíthatja a kimeneti méretet, a keverési opciókat, az interfész-beállításokat és a speciális beállításokat. Kezdetektől fogva tényleg nem törődnék ezekkel a beállításokkal, csak akkor, ha szüksége van rá.
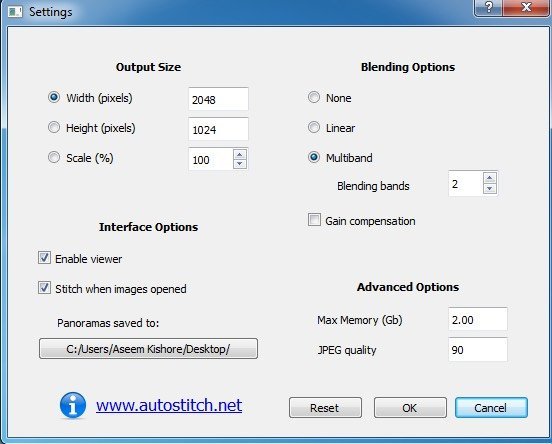
válassza ki a panorámaképek összes fotóját. Amikor az OK gombra kattint, a program automatikusan elkezdi a képek feldolgozását és a panorámaképet. Szó szerint nincs más dolga ennek a programnak.
Néhány másodperc múlva létrejön a panorámája, alapértelmezett képnézegető. Az alábbiakban öt fotót készítettem egy szobában a házamban, és tökéletesen összeillesztettem őket.
Az AutoStitch nagyon könnyű használni, fotók, amelyek jól vannak tervezve és megfelelnek a fent említett szabályoknak. A manipulációs vagy szerkesztési lehetőségek tekintetében nincsenek, tehát ha valami többet szeretne, akkor nézze meg az alábbi programokat.
Hugin
A másik szabad olyan szoftver, amely lehetővé teszi nagyszerű panorámafotók készítését Hugin . A Hugin eltér az AutoStitch-tól, mert ez egy kicsit bonyolultabb, de lehetővé teszi a végső panorámának nagyobb testreszabhatóságát és ellenőrzését. Valójában három szintje van a szinttől függően: egyszerű, fejlett és szakértő. Ezeket a Interfacemenüpontra kattintva válthat közöttük.
Ha el akar indulni, egyszerűen ragaszkodj hozzá, és miközben megtanulod használni a programot, átválthatsz a másikra mód. Induláshoz menjen tovább, és kattintson a Képek betöltésegombra.
a képeket, akkor kaphat egy üzenetet, amely szerint a program nem talált semmilyen információt a kép látómezőjéről.
néhány fotó az iPhone-járól, és az információ nyilvánvalóan nem szerepel a kép metaadatain. Csak a Google az iPhone modell és a HFOV, és meg kell tudni találni. Alapvetően bárhol 52-56. Írja be azt, és automatikusan kitölti a fókusztávolságot. A legtöbb embernek nem szabad látnia ezt a párbeszédet, remélhetőleg.
Most látnia kell a betöltött képeket és a panoráma előnézetét. Ne aggódjon, ha a dolgok rossznak tűnnek, mert a következő lépés az igazítás. Menj előre, és kattints a Igazításgombra, és a program néhány eszközt futtat a képeken, hogy megfelelően igazítsa őket. Alapvetően ezek olyan vezérlőpontok, amelyek automatikusan létrehozásra kerülnek, és amelyek azt mondják a szoftvernek, hogy melyik két különböző kép egyforma része.
Panoráma létrehozása, és válassza ki a kimeneti beállításokat. Kattintson az OK gombra, és pár ablak jelenik meg, hogy elindítsa a képfeldolgozást. Ezenkívül a program egy sor temp fájlt hoz létre ugyanabban a könyvtárban, mint a végső panoráma, ezért csak türelmes legyen és várjon, amíg a temp fájlok automatikusan eltávolításra kerülnek.
Így használhatja a Hugint a legegyszerűbb formában. Ha több ellenőrzésre van szüksége, egyszerűen kattintson a különböző lapok (Elrendezés, Projection, Áthelyezés / Húzás, Növekés), és nagy mértékben finomíthatja a panoráma minden aspektusát. Ha professzionális panorámaképeket szeretne létrehozni, akkor a Hugin a jobb lehetőség.
A végső eredmény nagyon jó volt. A fotókra alkalmazott korrigált expozíció az AutoStitchhoz képest jobban kinézett. Azonban a Hugin kimenetén kisebb hibák történtek, amelyek nem voltak ott az AutoStitch-ban.
A Microsoft Image Composite Editor
Egy másik nagyszerű ingyenes eszköz, amely néhány év, Nos, Microsoft Image Composite Editor (ICE). Ami igazán jó ebben a programban, az a tény, hogy létrehozhat egy panorámát egy videóból. Ha a hegyoldalon videofelvételt készített balról jobbra mozgatva a videokamerát, akkor az ICE segítségével létrehozhat egy panorámát a videóból kivont állóképekből. Ez mindezt neked végzi, így nem kell semmi bonyolulttá tenni.
Ebben a bejegyzésben azonban csak a képek összevarrásáról beszélünk. A folyamat szuper egyszerű. Miután telepítette és futtatta, vagy csak húzza a fényképeket a felületre, vagy kattintson a Fájl, majd az Új panorámagombra. Válassza ki a képeket, és azonnal megjelenik az előnézeti ablakban.
Megváltoztathatja a kamera mozgását, módosítsa az exportbeállításokat és a panoráma méretét. A program korlátlan fotókat támogat, így ténylegesen létrehozhat gigapixel panorámait az ICE használatával. Könnyedén exportálhat más formátumokra is, mint például BMP, TIFF, PNG, PSD stb. Kattintson a Exportálás lemezrea fájl mentéséhez.
teszt volt, nagyon jó és jobb, mint a fent említett programok. Kevés volt a lelet, és a kép végső színe is jobb volt. Természetesen nagyon jó képekkel kell dolgoznia annak érdekében, hogy jó eredményeket érjen el az ICE-vel.
Sok más panorámaalkalmazás is létezik, sokan fizetnek, de valójában soha nem kellene pénzt költenek panoráma létrehozásáért. A fent említett programok nagyszerű professzionális panorámaképeket hozhatnak létre, amelyekkel a képek nehezen olvashatók. Ha bármilyen kérdése van, írj egy megjegyzést. Enjoy!