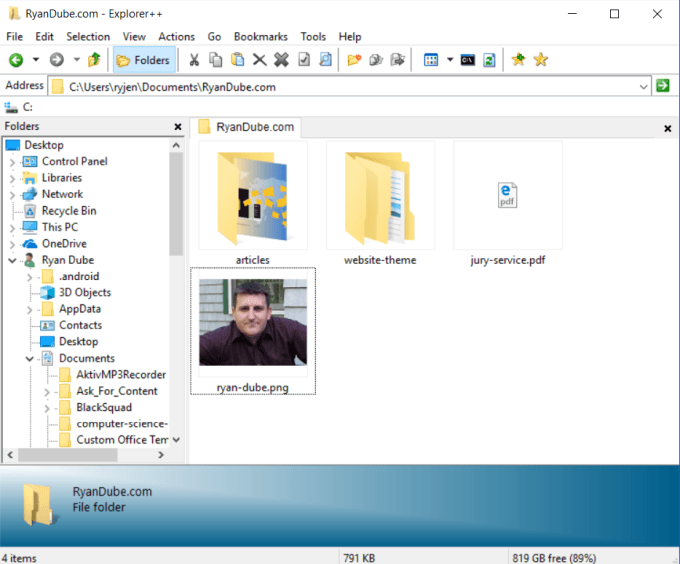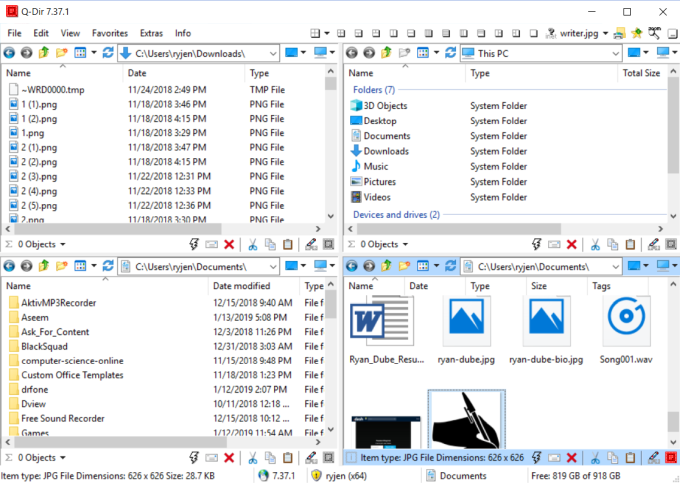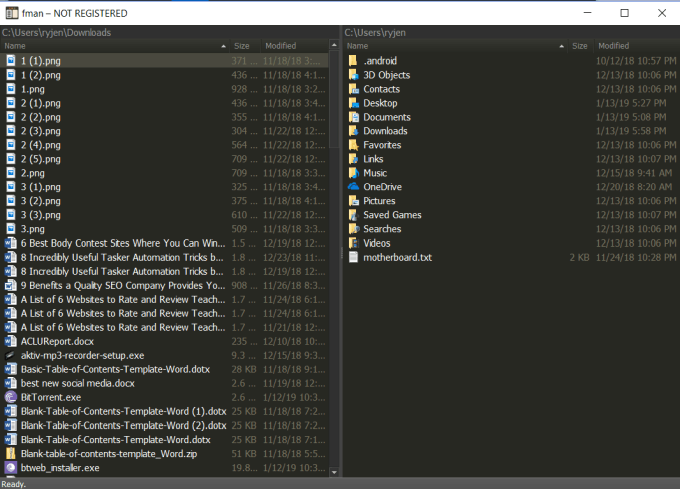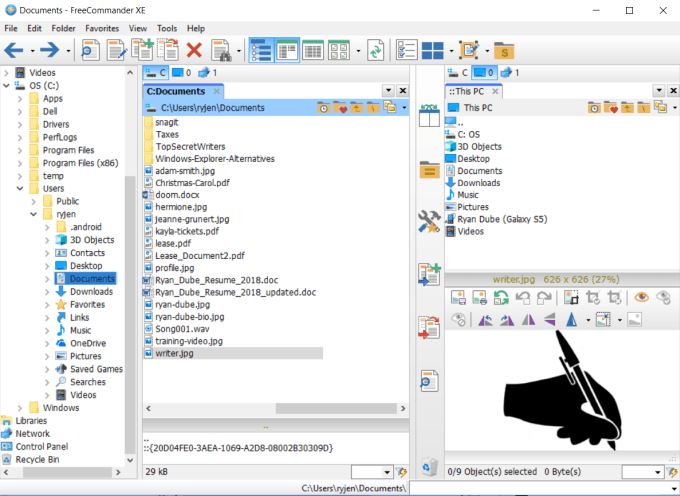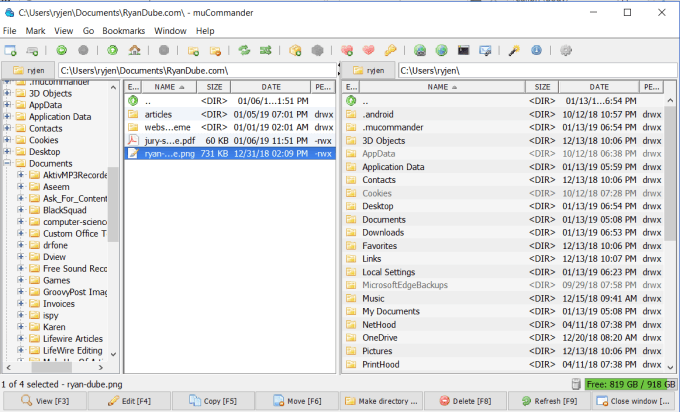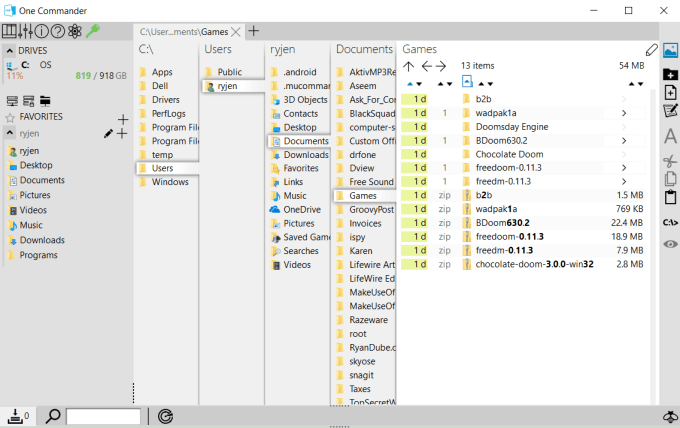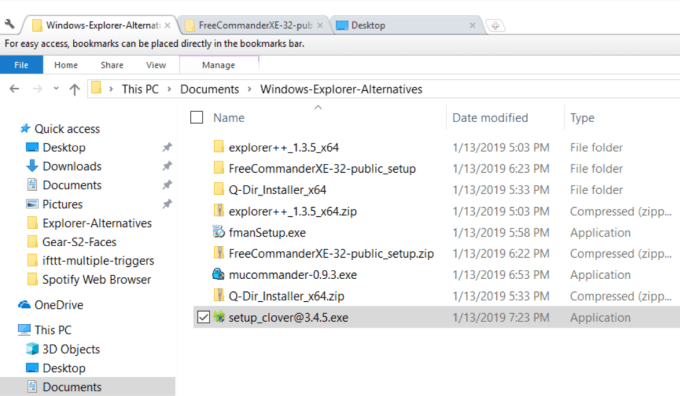A Windows Explorer a Windows 10 számára megfelelő munkát végez. Ez minden bizonnyal javulás ahhoz képest, ahogyan a Windows Explorer 10 évvel ezelőtt volt. De még mindig sok olyan szolgáltatás teszi lehetővé, hogy ez valóban nagyszerű legyen.
Szerencsére van néhány fejlesztő, akik a Windows Intéző alternatíváit építették ki. Néhány közülük nem sok javítás, de számos alternatíva miatt a Windows 10 alapértelmezett felfedezője amatőrnek tűnik.
Explorer ++
Ha olyan Windows Intézőt keres, amely leginkább az alapértelmezett Windows Intézőhöz hasonlít, akkor az Explorer ++ kell a mód.
Az Explorer ++ egy nyitott- forrás, ingyenes alkalmazás, amely fényesnek tűnik, és rendelkezik a Windows Intézőtől elvárt összes funkcióval. Ezt egy olyan nagy szurkolói közösség is használja, akik az évek során hozzájárultak az alkalmazás fejlesztéséhez.
A megtalálható legjobb szolgáltatások közül néhány:
Az Explorer ++ nem telepítés szükséges. Ez csak egy végrehajtható fájl, amelyet bárhol a számítógépén tárolhat. Az alapértelmezett Explorer-hez való beállításhoz csak kattintson az Eszközökés az Opciókelemre, majd a Alapértelmezett fájlkezelőablaktáblán módosítsa a beállítást
Noha az alapértelmezett Windows Intéző szolgáltatásaira nem terjed ki hatalmas mértékben, elegendő extra csiszolást kínál, hogy senki sem hibáztassa téged azért, mert alapértelmezett fájlkezelő.
Töltse le az Explorer ++ alkalmazást
Q-Dir
Ha valami mást keres, akkor a Q-Dir remek alternatíva a Windows Intézőben.
A Q-Dir rövidítése a Quad-Directory Explorer. Ennek oka az, hogy alapértelmezés szerint négy felfedező ablaktáblával nyílik meg, amelyeket bármilyen konfigurációban átméretezhet.
Magában foglalja az alapértelmezett Windows Intézőben élvezett összes standard funkciót, valamint az alábbiakat:
Az ablaktábla-konfigurációk sokfélesége addiktív. Még a gyors lapok is vannak a tetején, amelyek átrendezik a képernyőt a különféle ablakrendezésekbe.
A Q-Dir alapértelmezett fájlkezelővé tételéhez egyszerűen kattintson a Extrákmenüre, majd a Q-Dir alapértelmezett böngészőre., és válassza a Alapértelmezett böngésző mindenki számára lehetőséget.
fman
Ha Ön olyan felhasználó, akit bosszant a point and click alkalmazások, az fman gyorsan növekedni fog rajta.
Valójában fasta kulcsszó. Az fman „GoTo on theteroids” néven mutatkozik be. Ennek oka az, hogy ha beírja a Ctrl + P billentyűzetet, akkor megnyílik egy ablak, amely lehetővé teszi a keresett könyvtár beírását, és csak a Bevitelelemre koppintva léphet oda.
Kettős ablaktábla nézetben nyílik meg, amely kényelmessé teszi a fájlok gyors átvitelét a könyvtárak között.
Az fman billentyűzet alapú. Még akkor is, ha nem ismeri a gyorsbillentyűk használatát a dolgok gyorsabb elvégzéséhez, a Ctrl + Shift + Pgépelésével megnyílik a parancspaletta. Megkeresheti a szükséges billentyűzetparancsokat, és a parancs elindításához nyomja meg az Enterbillentyűt. Egy idő után rájössz, hogy egyre kevesebbet használ a parancspaletta mellett.
Ha az alapértelmezett fman nem rendelkezik elegendő funkcióval az Ön számára, akkor a felhasználó által létrehozott bővítményekben sok a felhasználó által létrehozott bővítmény. jellemzők. Csak nyissa meg a parancspalettát és gépelje be a Bővítmények telepítéseparancsot az összes elérhető bővítmény megtekintéséhez.
FreeCommander
A FreeCommander tökéletes alternatívája a Windows Intézőnek, ha fáradt a sima, régi alapértelmezett Windows Explorer felületről.
Nem vág szélén bármilyen extra funkcióval, de ez nagyobb méretű, színesebb ikonokat kínál, és azokat a szokásos funkciókat, amelyeket a legjobban használ kéznél.
Mire számíthat a FreeCommander használatakor?
állítsa a FreeCommander alapértelmezett Windows Intézővé, csak kattintson a Eszközökmenüre, és válassza a Win + E átirányítása a FreeCommanderrelehetőséget.
Ha Ha nem biztos benne, hogy a FreeCommander megfelelő-e az ön számára, csak futtassa egy ideig önálló alkalmazásként, majd állítsa be alapértelmezésként, ha biztos benne.
Töltse le a FreeCommander alkalmazást
muCommander
Ha modern, nagymértékben testreszabható Windows Explorer alternatívát szeretne, a muCommander jó indulási hely. Bármely operációs rendszerben elérhető, Java támogatással, így bárhol felhasználhatja.
A muCommander indításakor először a téma megváltoztatásának lehetősége látható. A témaopciók gyönyörűek, és szép változást mutatnak az unalmas alapértelmezett Windows Intézőhöz képest.
A muCommander használatával nem kell kompromisszumot végeznie, mivel ugyanaz a fa-nézet stílusú felület biztosítja, mint te. szokásos módon, két ablaktábla alapértelmezés szerint látható.
A muCommander fontos funkciói a következők:
Az összes ingyenes Windows Intéző lehetőség közül a muCommander az egyik legjobban programozott, funkcionális választás, amely egy könnyű csomagban található.
Töltse le a muCommander alkalmazást
OneCommander
Ha keres valóban egyedülálló fájlkezelő élmény, nem hibázhat a OneCommander.
Csak Windows rendszerre érhető el, és .NET 4.6 keretrendszert igényel. A Windows 10 rendszeren probléma nélkül fog futni.
Letölthető közvetlenül a Windows Áruházból. A megnyitáskor meg fog lepődni, hogy a felület mennyire különbözik a legtöbb Windows Explorer alternatívától.
A felhasználói felület innovatív „flow” stílusú megközelítést alkalmaz a mappák böngészéséhez, amely természetesnek és intuitív. Az áramlás balról jobbra halad, miközben tovább folyt a mappákba és az almappákba.
Ennek az elrendezésnek a szépsége az, hogy megváltoztathatja a böngészési struktúrát a fa bármely ágán, és gyorsabban megváltoztathatja a
A OneCommander jellemzői a következők:
A OneCommander még jobban belekeveredik a modern Windows operációs rendszer általános témájába, mint maga az alapértelmezett Windows Explorer alkalmazás.
Töltse le a OneCommander alkalmazást
Clover
Ha rajongója vagy a lap alapú megközelítésnek, amelyet szinte minden modern böngészőben használnak, szeretni fogja a Clover-et.
A Clover nem helyettesíti a Windows Intézőt. Ehelyett egy kiegészítő, amely a Windows Intézőt Windows böngészővé alakítja. A multi-tab funkcionalitást ad a Windows alapértelmezett fájlkezelőjéhez, lehetővé téve a Windows Explorer több példányának megnyitását anélkül, hogy az asztalra több ablakot kellene zsúfolnia.
A Clover funkciói a következők:
A Clover letöltése és telepítésekor az összes telepítő képernyő kínai nyelven jelenik meg. A megnyomandó gombok azonban nyilvánvalóak, és maga az alkalmazás teljesen angolul készült.
A Windows Intéző cseréje
Váltás egy fájlkezelőről, amelyhez az év során hozzászokott, ijesztő feladatnak tűnik. Sokan soha nem is gondolkodnak a váltásról, mert azt gondolják, hogy a Microsoft verziójának a legjobbnak kell lennie.
Bármilyen számú fájlkezelőért fizethet, de valójában nem kell figyelembe vennie a rendelkezésre álló kiváló lehetőségeket.
Töltse le és próbálja ki néhány fenti fájlkezelőt, és mielőtt megismerné, kíváncsi lesz arra, hogyan sikerült megbirkózni nélküle. Élvezze!