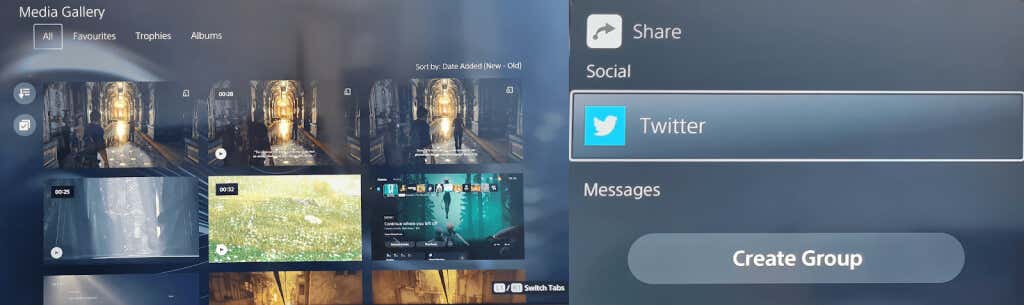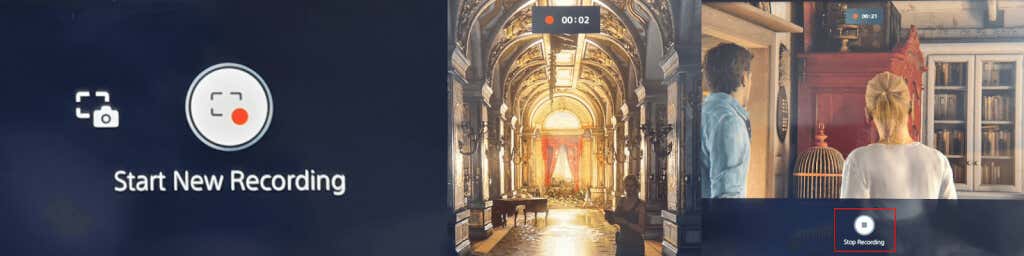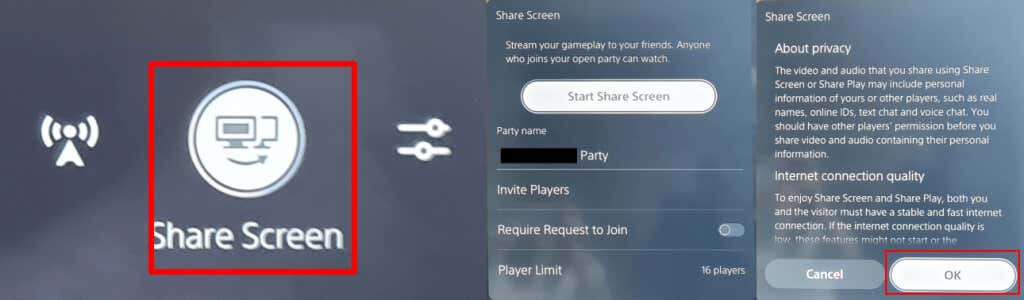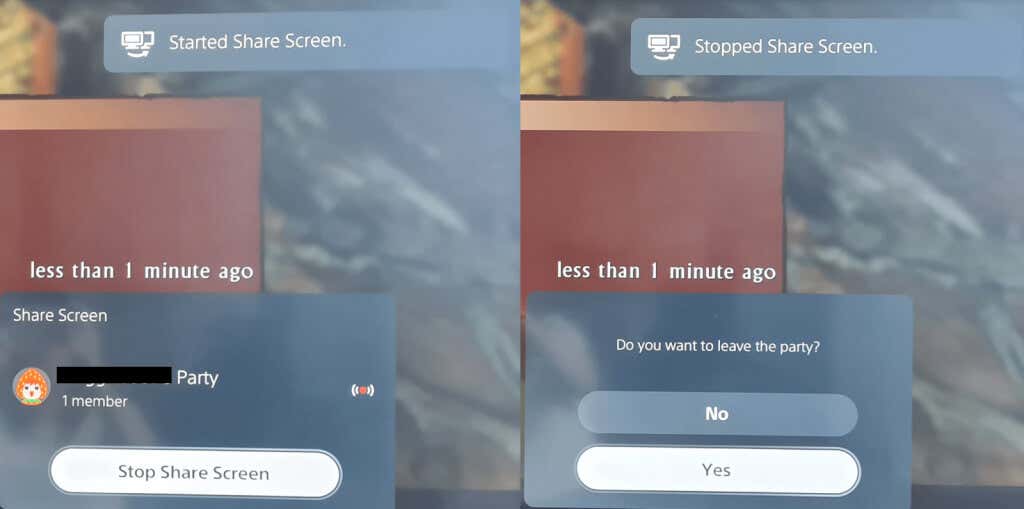Gondolkodtál már azon, hogy mire való az a kis gomb, amely felett három vonal van a PS5 DualSense vezérlő bal oldalán? A Létrehozás gomb a PS5 megfelelője a PS4 vezérlő Megosztás gombjának. Elmagyarázzuk, hogyan kell használni a PS5 vezérlő Létrehozása gombot, megemlítünk néhány jó tippet és trükköt, és elmagyarázzuk, hogyan szabhatod testre a gombot.
Mit csinál a PS5 vezérlő létrehozó gombja?
A PS4-vezérlő Megosztás gombjához hasonlóan a Létrehozás gomb képernyőképeket vagy felvételeket készít a játékmenetről, elmenti a legutóbbi játékmenetet, vagy akár közvetíti vagy megosztja a képernyőt.
Képernyőkép rögzítése és megosztása a PS5-vezérlő Létrehozás gombjával
Szeretnél képernyőképet készíteni a játékról, hogy megoszthasd barátaiddal? Ezt könnyű megtenni, és két módja van. Az első mód a Létrehozásgomb lenyomása és nyomva tartásával gyorsan készíthet képernyőképet, ami nagyszerű, ha egy pörgős akciójáték közepén van. Vagy kövesse az alábbi lépéseket:
A játékban nyomja meg a Létrehozásgombot.
Használja az analóg botokat vagy iránygombokat a Képernyőkép készítéselehetőséghez, majd nyomja meg az Xgombot a kiválasztásához.
A játék automatikusan képernyőképet készít, és hallania kell a kamera pillanatfelvételének hangját.
A képernyőkép megtekintéséhez válassza ki az előnézetet a képernyő bal alsó sarkában, és nyomja meg az Xbillentyűt.
Innen görgetheti a legutóbbi felvételeket az R1és az L1gombokkal, vagy kattintson a Ugrás a Médiagalériábalehetőségre az összes felvétel megtekintéséhez. .

Képernyőkép megosztásához kattintson a Megosztásgombra a felvétel alatt (úgy néz ki, mint egy görbe nyíl).
Válassz egy barátot, akivel meg szeretnéd osztani a PlayStation Networkön, vagy válaszd a Twittert a közösségi oldalakon való megosztáshoz. A következő képernyőn beírhat szöveget a Twitter számára, vagy üzenetet küldhet ismerősének, majd válassza a Küldéslehetőséget.
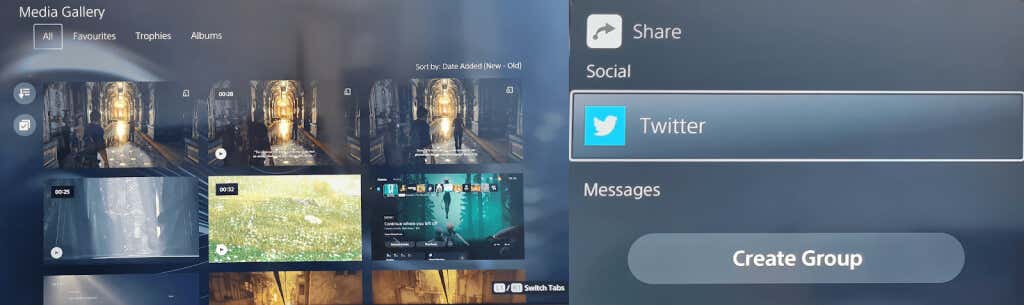
Felvétel indítása a Létrehozás gombbal
Néha szeretné megosztani a játék egy adott pillanatát barátaival, akár azért, hogy megmutassa, milyen nagyszerűen néz ki új játéka, akár azért, hogy segítsen nekik egy rejtvényben vagy küldetésben, amelyen elakadtak. A felvétel gyors elindításához nyomja meg kétszer a Létrehozásgombot, majd nyomja meg ismét kétszer a rögzítés befejezéséhez, vagy kövesse az alábbi lépéseket..
A játék közben nyomja meg a Létrehozásgombot PS5 DualSense vezérlőjén a Vezérlő létrehozása gyorsmenü megnyitásához.
Használja az analóg karokat vagy iránygombokat az Új felvétel indításalehetőséghez, majd nyomja meg az Xgombot a kiválasztásához.
A felvétel automatikusan elindul, és a képernyő tetején megjelenik egy időzítő, amely néhány másodperc múlva eltűnik.
A rögzítés leállításához nyomja meg újra a Létrehozásgombot, majd a leállításhoz koppintson az Xgombra.
Felvétele megjelenik az előnézetben a képernyő bal alsó sarkában.
A megosztáshoz kövesse a fenti 4–7. lépéseket.
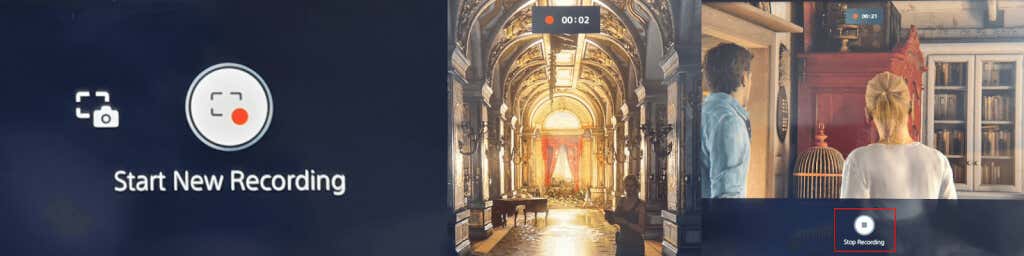
A játékmenet közvetítése a Létrehozás gombbal
Ha online szeretné közvetíteni játékmenetét a Twitchen vagy a YouTube-on, ezt egyszerűen megteheti a PS5-vezérlő Létrehozás gombjával.
A játék közben nyomja meg a Létrehozásgombot a Vezérlő létrehozása gyorsmenü megnyitásához.
Az analóg botokkal vagy az iránygombokkal navigáljon a jobb oldalon található Broadcastszimbólumhoz (úgy néz ki, mint egy rádiótorony), majd nyomja meg az Xgombot a kiválasztásához.
Egy adatvédelmi figyelmeztetésnek kell megjelennie, amely tájékoztatja, hogy PSN-azonosítója megjelenik a közvetítése mellett. Nyomja meg az Xbillentyűt az OK gombra.
Válassza a Twitchvagy a YouTubelehetőséget.
A következő képernyőn válassza a Fiók összekapcsolásalehetőséget, hogy összekapcsolja Twitch- vagy YouTube-fiókját PSN-fiókjával.
A YouTube megkérheti, hogy igazold fiókodat a telefonszámoddal, ami 24 óránál tovább tarthat.
Az ellenőrzést követően megadhatja a közvetítés adatait, majd válassza a Go Livelehetőséget a játék közvetítésének megkezdéséhez.

A legutóbbi játékmenet mentése
Épp most győzted le a játék végső főnökét egy epikus csatában, és elfelejtetted felvenni a játékmenetedet? Ne aggódjon – a Létrehozás gomb olyan opcióval rendelkezik, amellyel mentheti a legutóbbi játékmenetet!
Játék közben nyomja meg a Létrehozásgombot, majd az analóg botokkal vagy az iránygombokkal navigáljon a Legutóbbi játékmenet mentéselehetőséghez, majd nyomja meg az Xgombot. >..
Két lehetőség közül választhat: Rövid klip mentésevagy Teljes videó mentése.
Egy rövid klip elmentésével 15 vagy 30 másodperces klipek közül választhat, vagy az utolsó 5, 15 vagy 30 percet lefedő klipek közül.
A teljes videó mentésével akár egy órányi felvételt is rögzíthet a közelmúltból.
Ne felejtse el, hogy amikor a Rövid klip mentése vagy a Teljes videó mentése lehetőséget választja, és megkezdődik a felvétel, a Létrehozás menüben eltöltött idő beleszámít a klip vagy videó hosszába.

A képernyő megosztása a PS5-vezérlő létrehozása gombjával
Amikor barátaival játszol, érdemes megengedni nekik, hogy valós időben nézhessék a játékodat, és itt hasznos a képernyőmegosztás. Könnyen megoszthatja képernyőjét a PS5-vezérlő Létrehozás gombjával. Így teheti meg:
A játék közben nyomja meg a Létrehozásgombot.
Használja az analóg botokat vagy iránygombokat a menü jobb alsó sarkában található Képernyő megosztása elemhez, majd nyomja meg az Xgombot a kiválasztáshoz.
A következő képernyőn elnevezheti a pártot, meghívhat játékosokat, korlátozhatja azon játékosok számát, akikkel megoszt, és opcionálisan kérhet csatlakozási kérelmet.
Ha elégedett ezekkel a beállításokkal, válassza a Képernyőmegosztás indításalehetőséget az Xgomb megnyomásával. A következő képernyőn az OKgombot kell választania annak megerősítéséhez, hogy egyetért a megjelenített adatvédelmi és internetkapcsolat minőségi információival.
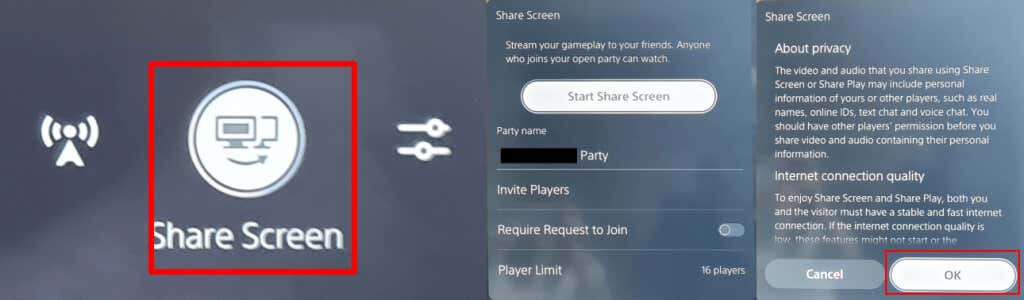
A képernyőmegosztás leállításához nyomja meg újra a Létrehozásgombot, válassza a Képernyő megosztása, majd a Képernyőmegosztás leállításalehetőséget.
Egy megerősítő üzenetnek kell megjelennie a képernyő jobb felső sarkában: „A képernyő megosztása leállt”. Megjelenik egy értesítési ablak is, amely a „Szeretné kilépni a buliból?”, ezért válassza az Igenlehetőséget, ha befejezte a játékot a barátaival, vagy a Nem lehetőséget.ha csak be szeretné fejezni a képernyőmegosztást, de továbbra is a partiban marad.
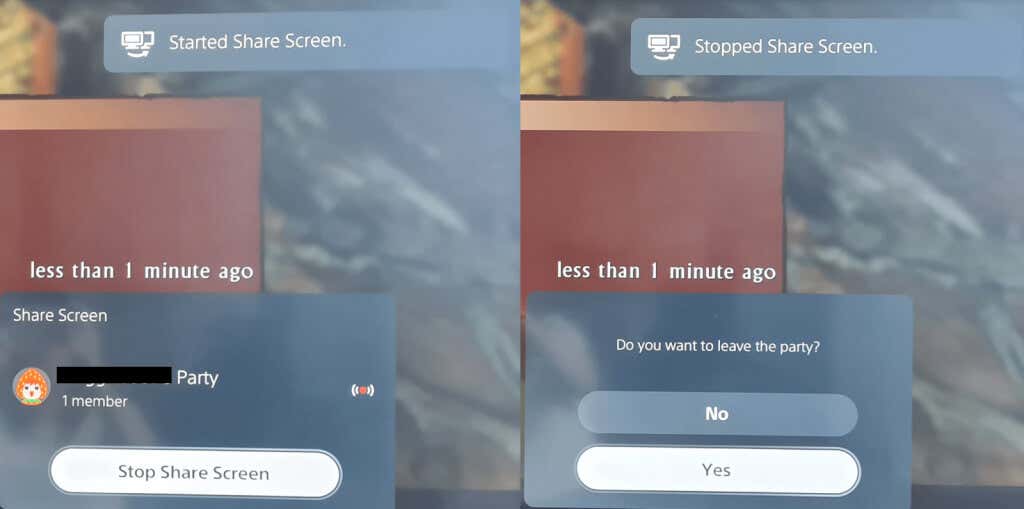
A rögzítési beállítások testreszabása
Érdemes játszani a rögzítési lehetőségekkel, hogy a PS5-vezérlő Létrehozás gombjával pontosan (és csakis) azt rögzítse vagy rögzítse, amit szeretne..
Rögzítés közben mikrofont vagy partihangot is beilleszthet, és kiválaszthatja, hogy JPG vagy PNG formátumban szeretné-e menteni a képernyőképeket. Választhat a WebM (leghatékonyabb) vagy MP4 (legkompatibilisebb) videofájlformátum között is.
Így érheti el a Beállítások Rögzítési beállítások menüt.
Játék közben nyomja meg a Létrehozásgombot.
Használja az analóg karokat vagy az irányítópadot a Rögzítési beállításokkiválasztásához a Létrehozás menü jobb szélén, majd nyomja meg az Xgombot.
Innen mindent módosíthat a hangtól a kézi felvételi felbontásig és még sok más.

Tippek és trükkök a PS5-vezérlő gombok létrehozásához
Befejezésül néhány remek dologgal zárjuk, amit tudnia kell, hogy a legtöbbet hozza ki a(z) PS5 vezérlő Létrehozás gombjából.
A PS5 vezérlő létrehozása gombjának testreszabása
A Létrehozás gombot egyszerűen személyre szabhatja, hogy jobban megfeleljen igényeinek. Ezt a következőképpen teheti meg.
A PS5 kezdőképernyőjén válassza ki a Beállításokikont a jobb felső sarokban (úgy néz ki, mint egy fogaskerék).
Görgessen le, és válassza a Rögzítések és közvetítések>Létrehozás gomb billentyűparancsailehetőséget.
A Button Mappingkiválasztásával módosíthatja, hogy a Létrehozás gomb egyszeri megnyomásával, lenyomva tartásával, majd kétszeri megnyomásával mi történik.
Az alapértelmezett videoklipp hosszát is módosíthatja a Leguth of the Recent Gameplay video klipkiválasztásával, vagy ki- vagy bekapcsolhatja a Képernyőképek megerősítéselehetőséget.

A Létrehozás gomb nyomvatartási késleltetésének testreszabása
Az is lehetséges, hogy mennyi ideig tartsa lenyomva a PS5 vezérlő Létrehozás gombját, hogy új parancsként regisztráljon.
Lépjen a Beállítások>Kisegítő lehetőségekoldalra.
Görgessen le a Vezérlőkrészhez.
Válassza ki a Nyomja meg és tartsa késleltetéslehetőséget, és válasszon a Normál(alapértelmezett) vagy a Hosszúközül.

Most már tudja, hogyan használja és hozza ki a legtöbbet PS5-vezérlő Létrehozás gombjával, egyetlen gombnyomással élvezheti a képernyőképek, videók és élő játékmenetek megosztását barátaival és családjával! Érdemes lehet megnézni a hogyan kapcsolhatod ki a PS5 vezérlőt párosításkor elemet is, hogy kímélje az akkumulátort..
.
Kapcsolódó hozzászólások: