Szeretné újra telepíteni vagy frissíteni a Linux Mint Distribution-t, de nem akarja elveszíteni az összes beállítást és adatot a folyamat során? Lehetséges és nem is olyan nehéz.
Először készítsen biztonsági másolatot a meglévő operációs rendszerről arra az esetre, ha vissza kell állítania azt, ha valami nem megfelelő.
Hozzon létre egy indítható lemezt vagy meghajtót az új pénzverde operációs rendszerből
A friss fahéjverde telepítése előtt a legjobb, ha elindít egy indítható példányt. A legfrissebb kiadás jelenleg a 19.2, a “Tina” kódnév.
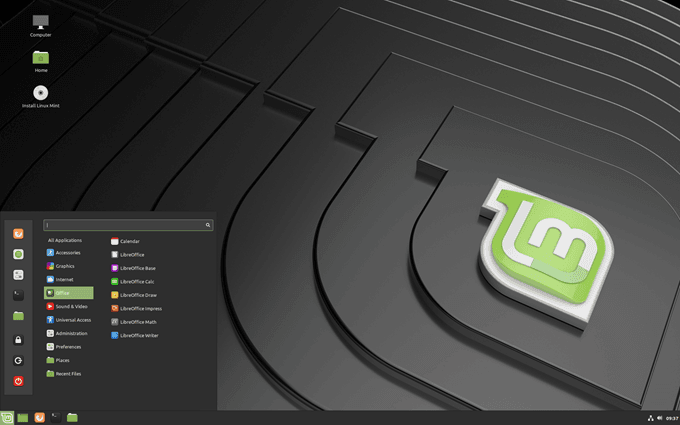
DVD-lemezt írhat (32-bites vagy 64-bites, a hardvertől függően), vagy készítsen elindítható USB-meghajtót. Ha nem biztos benne, melyik kiadást választja, akkor a legnépszerűbb a „Cinnamon 64 bites kiadás”. A Cinnamon Mint letöltési linkjét a hivatalos oldal oldalon találhatja meg.
Lásd a Linux Mint telepítési útmutató oldalt, hogy segítsen létrehozni az indítható médiát, és töltse le a megfelelő ISO-t. képet, és telepítse a Linux Mint-et a számítógépére. Az útmutató több nyelven és különböző formátumokban érhető el, például PDF, ePub és HTML.
Az alábbi lépések végrehajtásával megőrizheti az összes beállítást, és sok időt takaríthat meg.
In_content_1 all: [300x250] / dfp: [640x360]->A meglévő szoftveralkalmazások biztonsági mentése
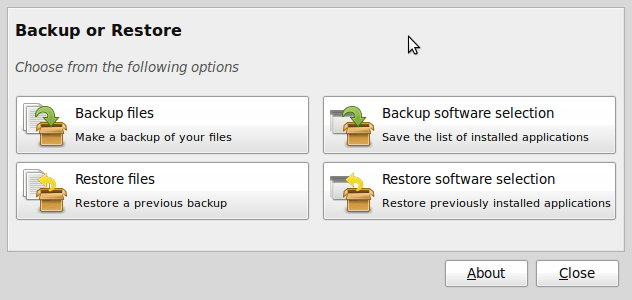
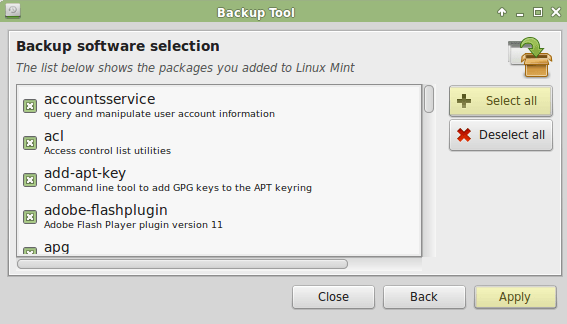
Az összes program biztonsági másolatot készít a rendszerről. A következő lépés az, hogy megnyitja az otthoni könyvtárat a Nemo fájlkezelővel.
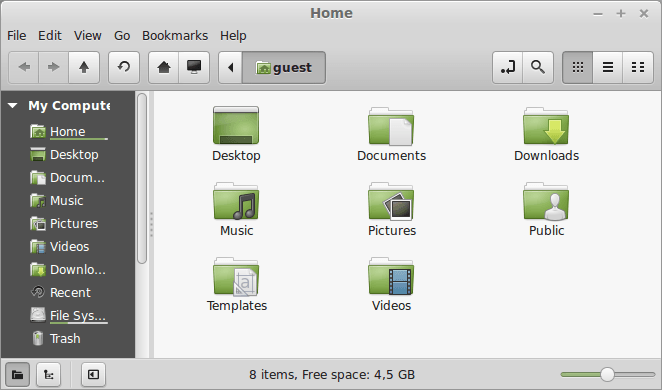
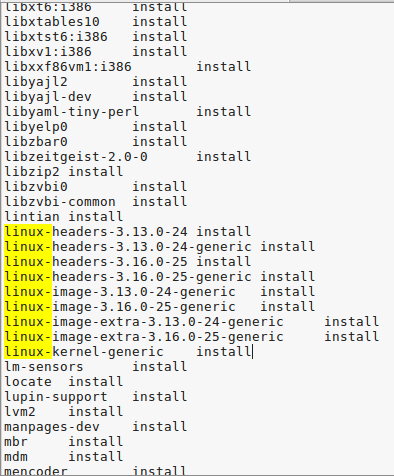
cp / etc / fstab / home / yourname
Telepítse a Linux Mint
Most már készen állsz a telepítse újra a Mintot -re. Amikor egy rendszert külső meghajtóval (DVD vagy USB-meghajtóval) indít, elindítja a Linux Mint élő munkamenetét.
Amikor a Linux Mint futtatása után a számítógépen véglegesen telepítve van, ez nem egy élő verzió. Az élő verzió hasonló a normál munkamenethez, kivéve a következő lehetőségeket:
Kattintson duplán a Linux Mint telepítéseelemre, és válassza ki a kívánt nyelvet.
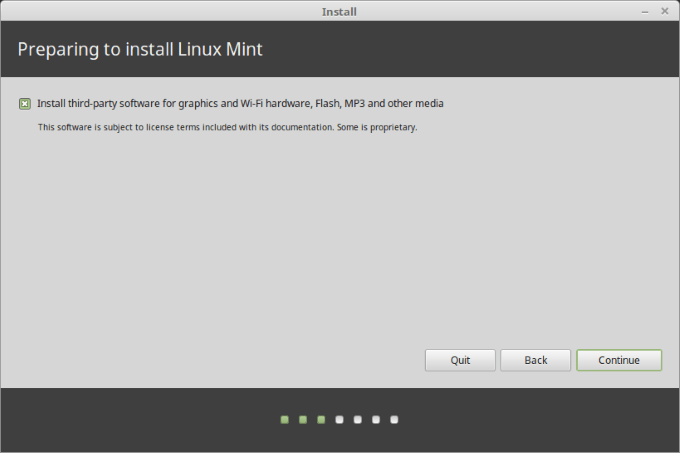
A következő lépés megkérdezi, hogy csatlakozzon a vezeték nélküli hálózathoz. Ez egy választható lépés. Javasoljuk, hogy ne csatlakozzon az internethez. Ha igen, akkor a telepítő letölt minden frissítést az internetkapcsolaton keresztül.
Ha lassú a kapcsolata vagy elveszíti azt, nehéz lesz tudni, hogy a telepítés milyen messzire jutott el, mielőtt a kapcsolat megszakadt. Először fejezze be a telepítést, és később szerezze be a frissítéseket.
Válassza a Jelenleg nem akarok csatlakozni egy wi-fi hálózathoz.
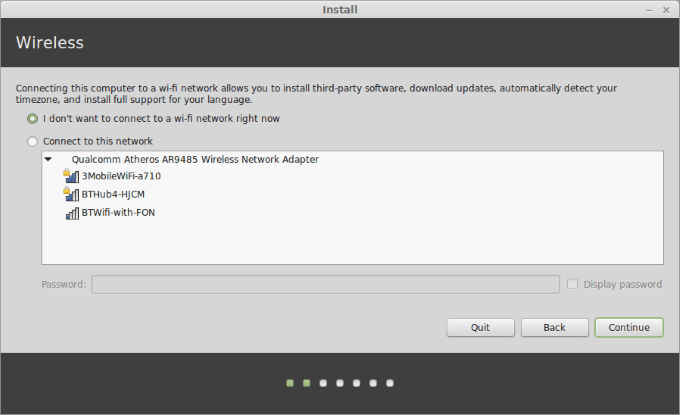
A következő lépések tudatják Önt, ha készen állsz a Linux telepítésére. Menta. Csak a megfelelő lemezterület miatt kell aggódnia. Ellenőrizze, hogy az akkumulátor töltött-e, ha nem áramforrást használ.
Mint már említettem, nem kell csatlakoznia az internethez. Kattintson a folytatás.//fajta
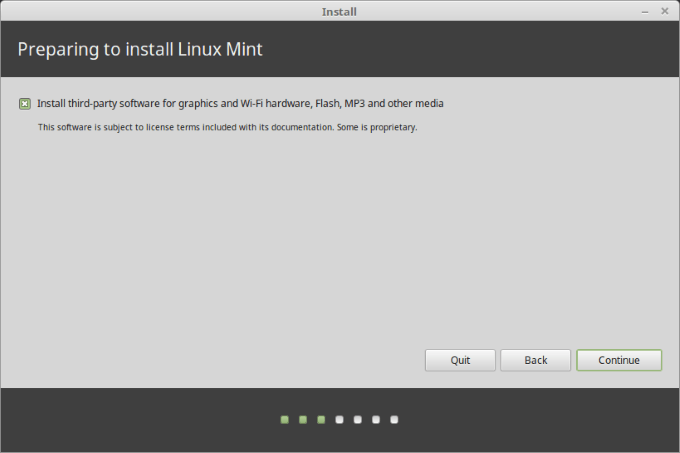
Ez a következő lépés, ahol a telepítési típust választja, nagyon fontos. Négy választási lehetősége van. A Valami egyéblehetőséget választja.
Ez az opció lehetővé teszi a partíciók kezelését. Ha az NEM formázza az otthoni partíciót, az megőrzi az adatait.
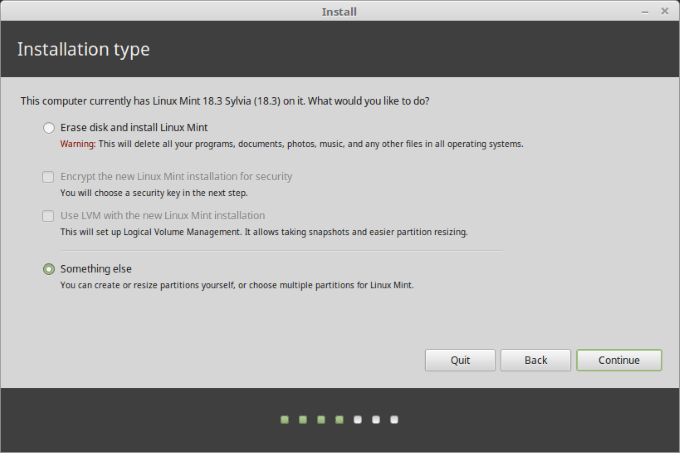
Amikor a Valami máslehetőséget választja, látni fogja a választható partíciókat.
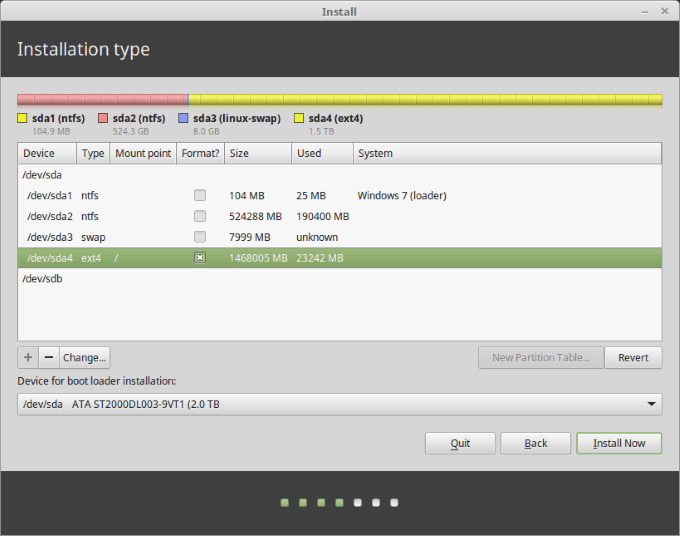
Válassza ki a Gyökérpartíciót, majd válassza a Módosításlehetőséget. Tekintse meg az alábbi képernyőképet:
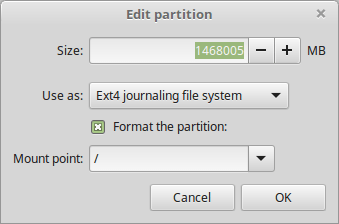
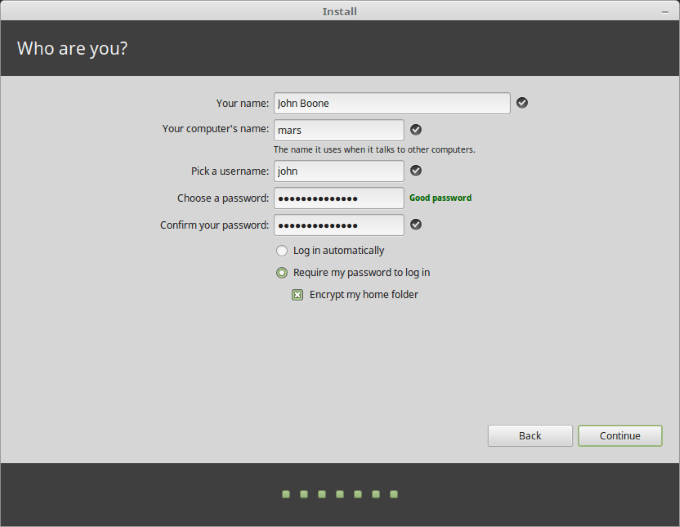
Telepítse újra a programokat
Válassza a menüben a Rendszergazda Biztonsági mentési eszközlehetőséget. . Válassza a Szoftverkiválasztás visszaállításalehetőséget, és keresse meg az otthoni könyvtárat.
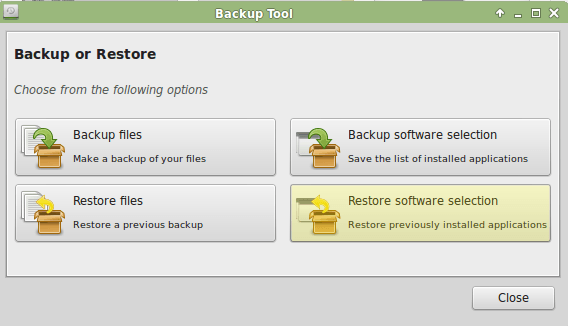
Válassza ki a korábban létrehozott szoftver biztonsági mentési fájlt, majd kattintson az Alkalmazásvagy a Forward.<ábra osztály = "lusta wp-block-image">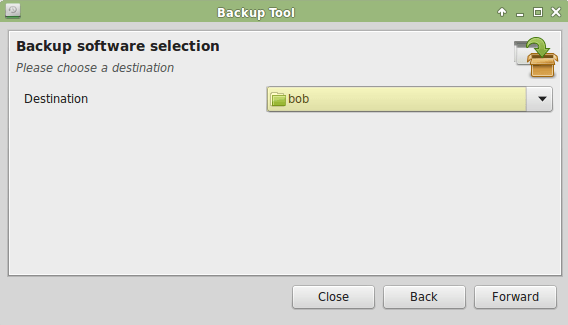
Mostantól minden programja vissza lett állítva, és az összes beállítás megmaradt. Gratulálunk, most már van a Linux Mint legújabb verziója.