A Terminal alkalmazás a Chrome operációs rendszerbe épített termelékenységközpontú eszköz. Ez a hozzáférési pont a Linux fejlesztői környezethez a Chrome OS-eszközökön. Ha alkalmazásokat szeretne fejleszteni Chromebookján, telepítsen Linux alkalmazásokat én és más fejlesztői eszközökön, akkor meg kell ismerkednie a Terminal alkalmazással.
Ez az oktatóanyag mindenre rávilágít, amire szüksége van ismeri a Linux terminál beállítását és megnyitását a Chromebookon. Azt is megtudhatja, hogyan szabhatja testre a terminál megjelenését és viselkedését.
Chrome Terminal (Crosh) vs Linux Terminal Chromebookon
A Linux terminált nem szabad összetéveszteni a Chrome-mal OS terminál – más néven Chrome OS fejlesztői shell vagy „Crosh”. A terminál egy önálló alkalmazás, amely Linux-parancsokat futtat a Chromebookon környezeteként szolgál. Az alkalmazást csak akkor használhatja Chromebookján, ha beállítja a Linux fejlesztői környezetet.
A Crosh ezzel szemben a Chrome OS-hez kapcsolódó parancsok és tesztek futtatására szolgáló terminálkörnyezet. A terminállal ellentétben a Crosh nem egy önálló alkalmazás, amely a Google Chrome-ba van beépítve, és a webböngészőn keresztül érhető el.
Hogyan lehet megnyitni a Linux terminált a Chromebookon
A Linux Terminal indítása olyan, mint bármely más alkalmazás megnyitása a Chromebookon. Ez egyszerű, különösen akkor, ha a Linux fejlesztői környezet be van állítva az eszközön.
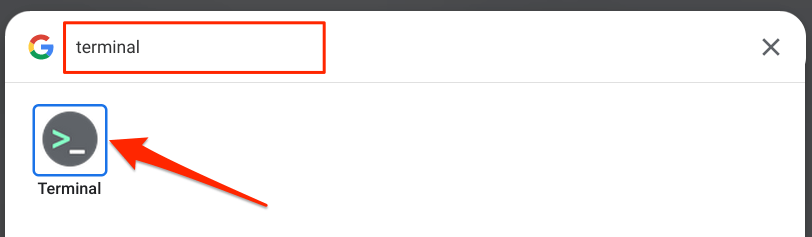
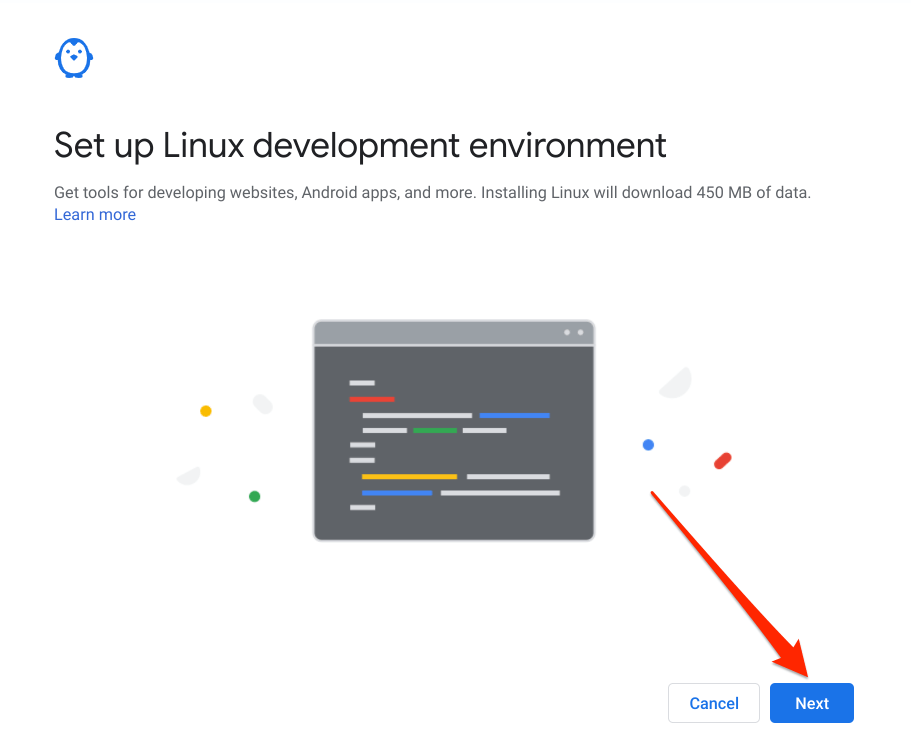
A Linux fejlesztői környezetet a Chrome OS beállítási menüjéből is telepítheti. Lépjen a Beállítások>Fejlesztőkmenübe, majd koppintson a Bekapcsolásgombra a „Linux fejlesztői környezet” lehetőség mellett.
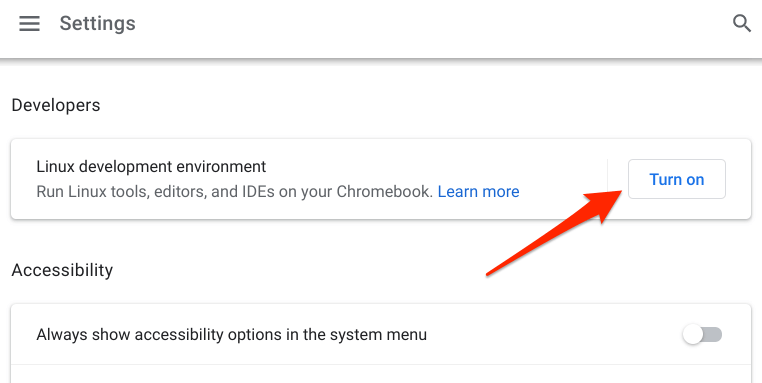
Ne feledje, hogy a Linux fejlesztői környezet Chromebookon történő beállításához internetkapcsolat szükséges. A megszakítás nélküli beállítás érdekében ellenőrizze, hogy a környezet becsült adatmennyiséget fog felhasználni az adatcsomagból.
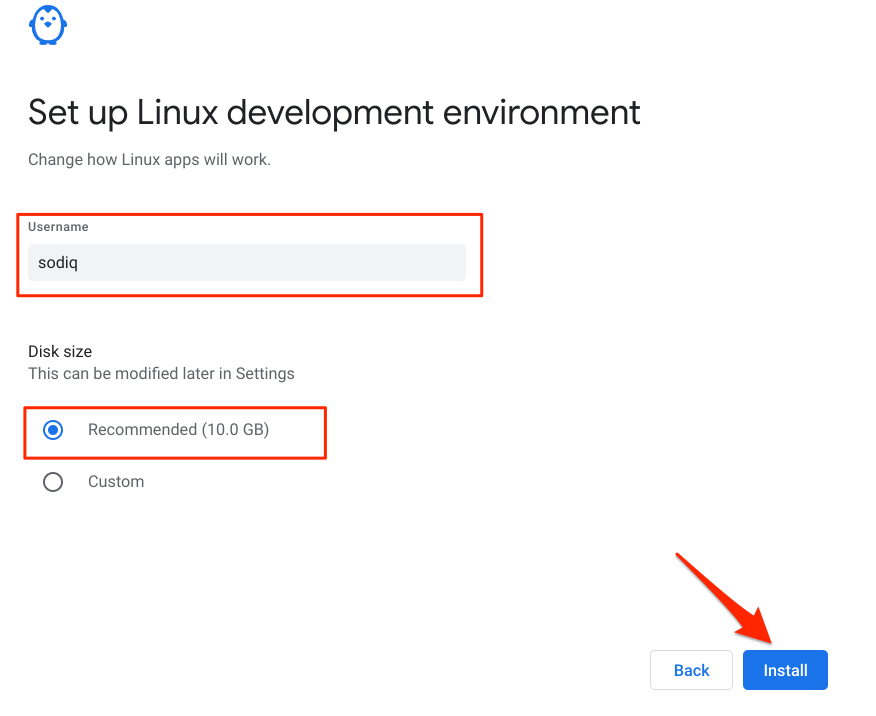
Várja meg, amíg a Chromebook letöltődik a virtuális gép és egyéb erőforrások, amelyek a Linux-környezet beállításához szükségesek, ami a kapcsolat sebességétől függően néhány percet vagy órát is igénybe vehet. A Linux környezet telepítése után a Chromebooknak automatikusan el kell indítania a Terminal alkalmazást.
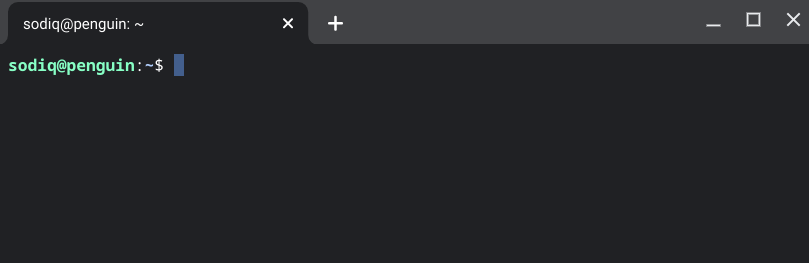
Ha a terminál hiányzik az alkalmazásindítóból, akkor az eszköz operációs rendszere valószínűleg elavult . A Linux fejlesztői környezet (béta) csak a Chrome OS 69 vagy újabb rendszert futtató Chromebookokon érhető el. Telepítse eszközére a Chrome OS legújabb verzióját, és ellenőrizze, hogy a terminál már elérhető-e az indítóban.
Nyissa meg a Beállítások>A Chrome OS névjegyemenüpontját, és válassza a Frissítések kereséselehetőséget.
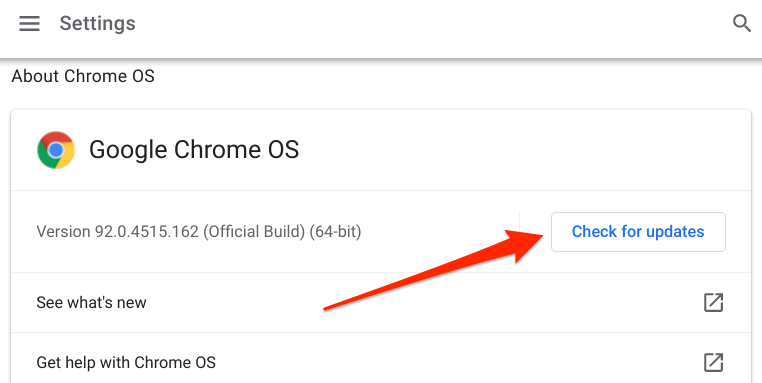
Lehet, hogy a terminál nincs az alkalmazásindítóban, mert a Chromebook hardvere nem támogatja a Linux (béta) környezetet. Mind a 2019-ben (és később) bevezetett Chromebookok támogatja a Linuxot. Azonban csak néhány 2019 előtt bevezetett Chrome-eszköz támogatja a Linux-környezetet.
Ha 2019 előtt gyártott Chromebookot használ, kövesse ezt a A Chromium Projects dokumentációja részt, és ellenőrizze, hogy eszköze Linux-e. kompatibilis.
Tippek és trükkök a Chromebook Linux terminálhoz
Nem túl sok Chromebook-felhasználó tudja, hogy feldobhatja a Linux Terminal hétköznapi grafikus felületét a megjelenés, az egér és a billentyűzet viselkedésének módosításával , szöveg színe, háttérképe stb. Az alábbiakban megosztunk néhány Linux terminál testreszabási és használati trükköt.
1. Nyissa meg a több terminállapot
A Terminál alkalmazás úgy működik, mint a webböngésző. Több terminállapot is megnyithat a különböző parancsok külön-külön történő futtatásához anélkül, hogy az egyik befolyásolná a másikat.
Koppintson a plusz (+) ikonra, vagy kattintson jobb gombbal az aktív lapra, és válassza ki a >Új lap jobbra.
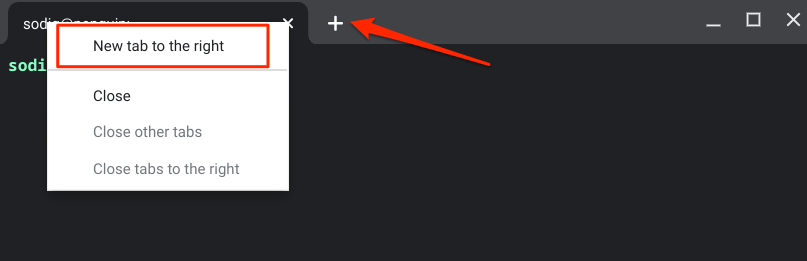
2. Terminál rögzítése a polcra
Ha gyakran használja a Linux terminált, rögzítse a Terminal alkalmazást Chromebookja polcára, hogy könnyen elérhető legyen az asztalon.
Ha a terminál használatban van , kattintson a jobb gombbal az alkalmazás ikonjára a polcon, és válassza a Rögzítéslehetőséget.
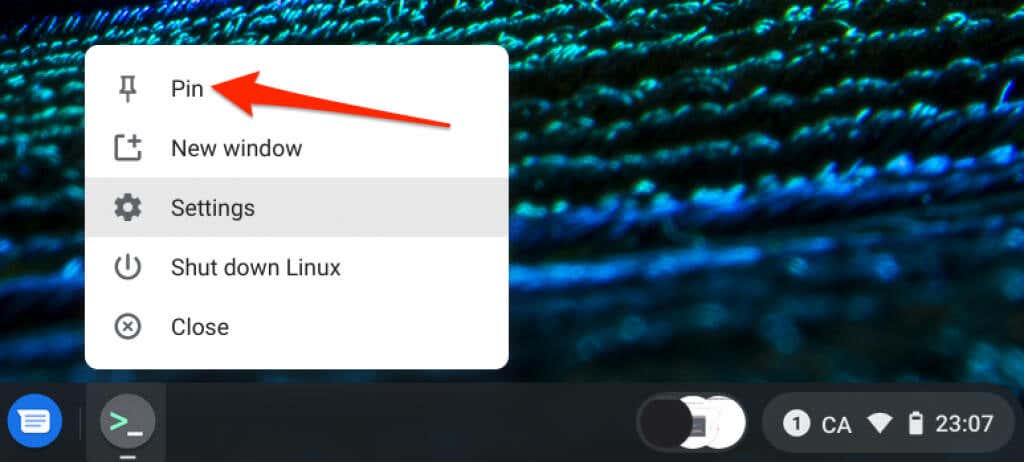
Alternatív megoldásként nyissa meg az alkalmazásindítót, és nyissa meg a Linux-alkalmazásokatmappát, kattintson jobb gombbal a Terminalelemre, és válassza a Rögzítés a polcralehetőséget.
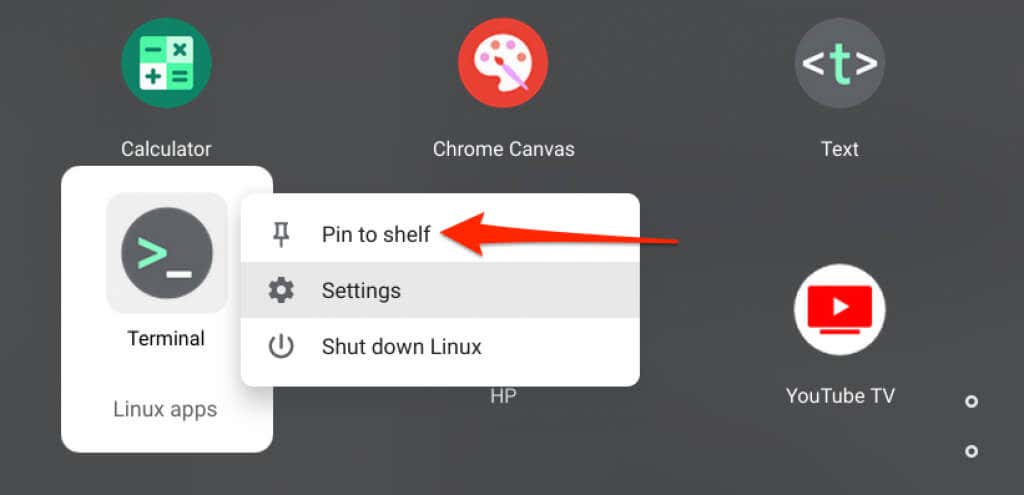
3 . Betűstílus, téma és háttér módosítása
A terminál sötét témát használ fekete háttérrel és fehér, zöld, kék és piros betűszínnel. Ha ezt a színsémát hétköznapinak találja, ásson bele a Terminálbeállítások menübe, és szabja személyre a terminált.
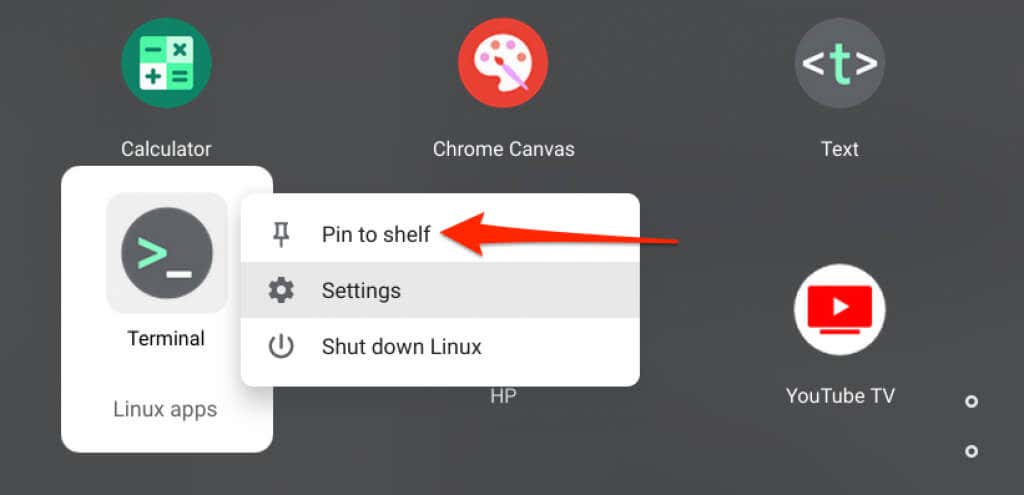
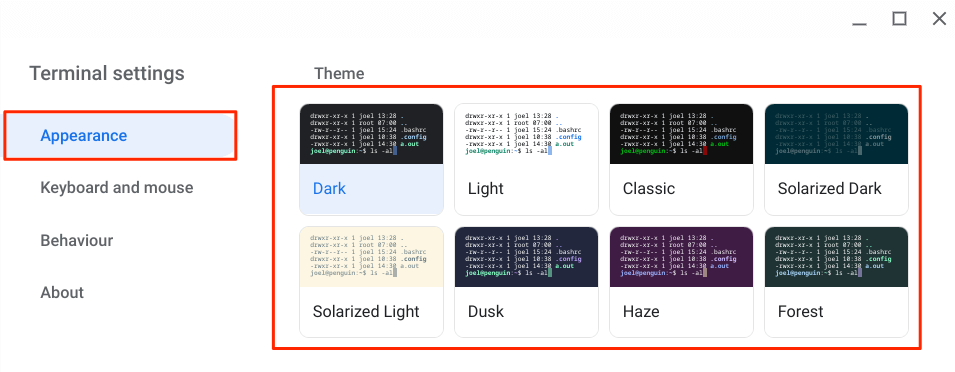
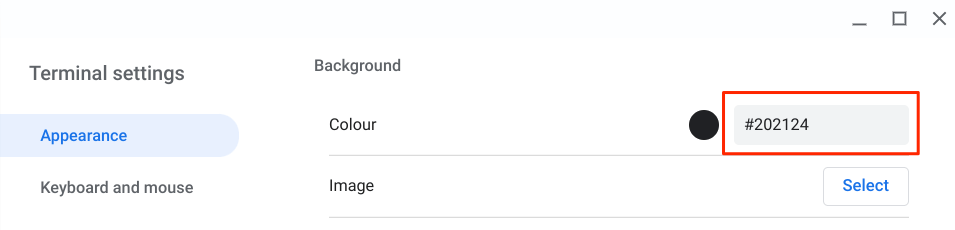
Koppintson a fekete körrea párbeszédpanel mellett mozgassa a választót/csúszkát a kívánt háttérszínre, majd koppintson az OKgombra.
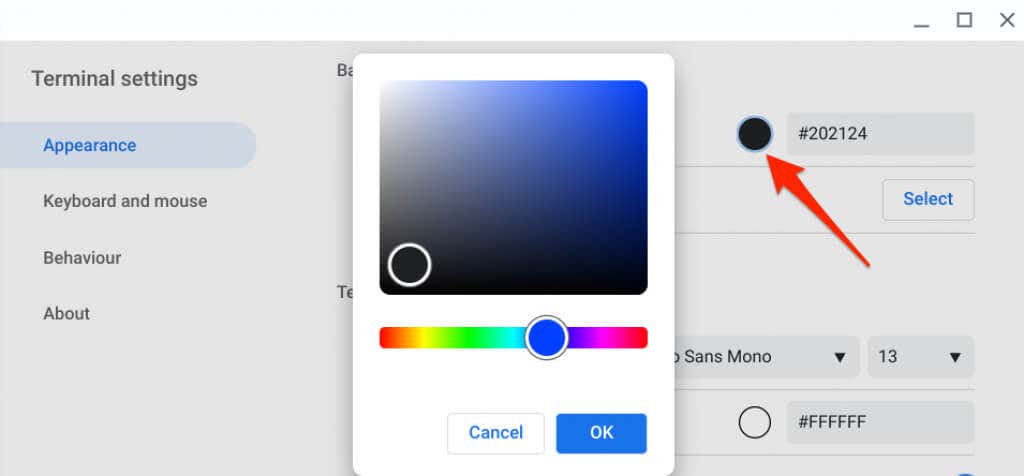
Koppintson a Kiválasztás
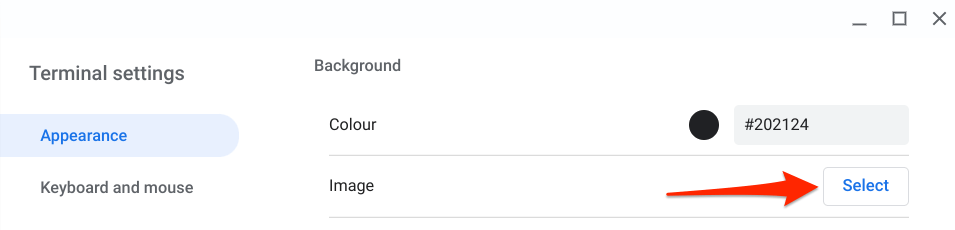
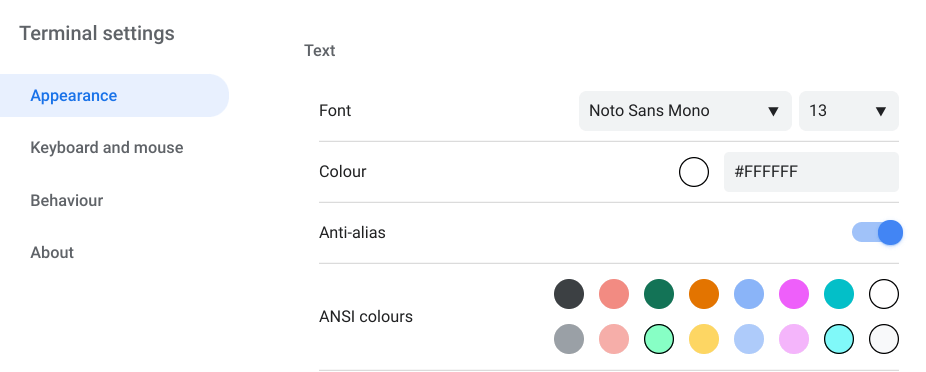
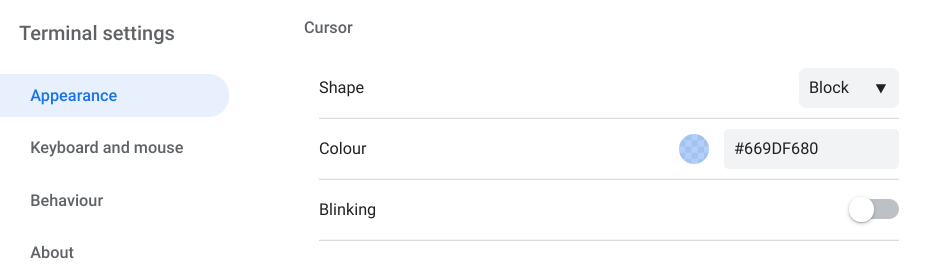
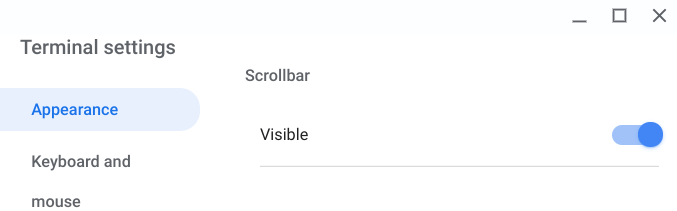
4. Az egér és a billentyűzet viselkedésének módosítása
Nyissa meg a Terminál beállításait, és lépjen a Billentyűzet és egérfülre az oldalsávon a rejtett billentyűparancsok aktiválásához, valamint a billentyűzet és az egér viselkedésének konfigurálásához. .
Tekintse át a „Billentyűzet” részt, és kapcsolja be a kívánt gyorsbillentyűket. Mivel nem másolhat és illeszthet be parancsokat a terminálba billentyűparancsokkal, javasoljuk, hogy engedélyezze a „Ctrl+C”és „Ctrl+V”viselkedést.
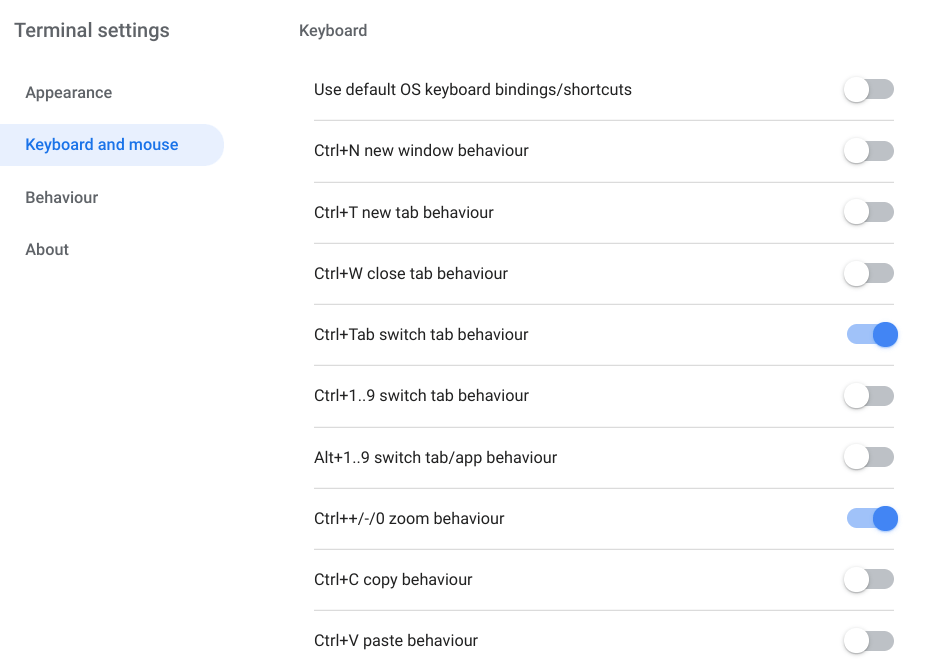
A „Másolás és beillesztés” részben kiválaszthatja, hogy automatikusan másolja-e a kiválasztott tartalmat, vagy beillesztheti a másolt tartalmat az egér jobb gombjával (vagy a görgetőpadon való két ujj érintésével).
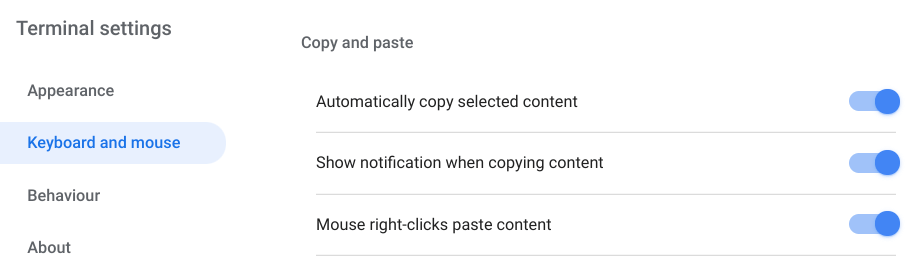
A Linux terminál nem nyílik meg a Chromebookon
A Chrome OS Linux fejlesztői környezet még a korai (értsd: béta) fázisában van. Ez azt jelenti, hogy nem minden Linuxhoz kapcsolódó funkció működik megfelelően folyamatosan.
Ha a Linux-terminál nem nyílik meg Chromebookján, próbálja ki az alábbi hibaelhárítási javaslatokat.
1 . Indítsa újra a Linux-környezetet
Előfordulhat, hogy Chromebookja nem indítja el a terminált, ha a Linux-környezet nem működik megfelelően a háttérben. A probléma megoldásához indítsa újra a Linux virtuális gépet.
Kattintson jobb gombbal a Terminál ikonraa Polcon vagy az alkalmazásindítóban, és válassza a Linux leállításalehetőséget.
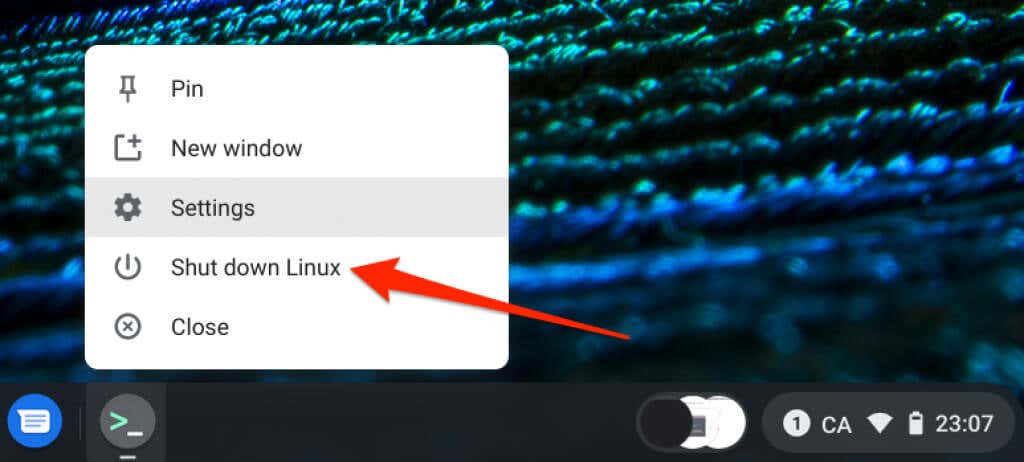 >
>
A Linux környezet újraindításához indítsa újra a Terminált vagy bármely Linux-alkalmazást. Ha ez nem oldja meg a problémát, indítsa újra a Chromebookot.
2. Indítsa újra Chromebookját
A Chrome OS újraindítása azokat a hibákat is kijavíthatja, amelyek megakadályozzák, hogy a Linux terminál megfelelően működjön a Chromebookon.
Nyomja meg az Alt+
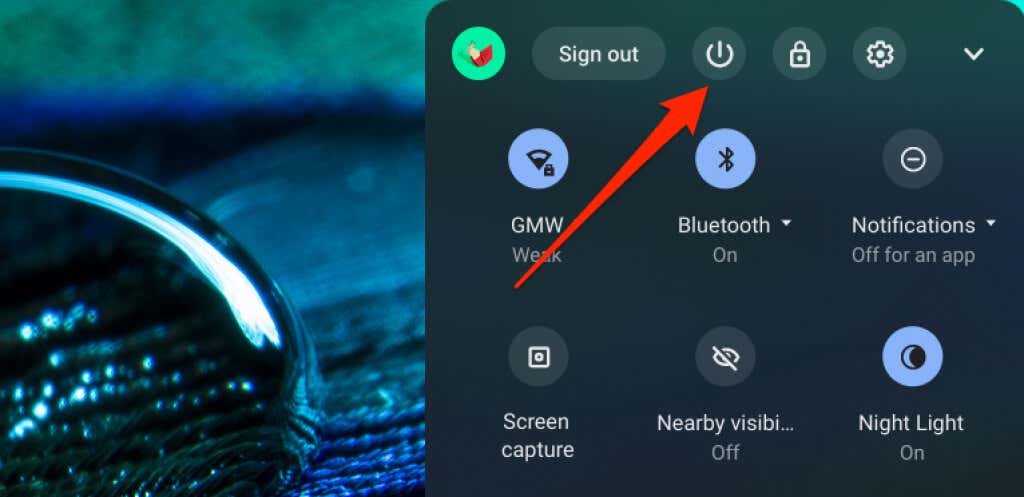
Várjon néhány percet, kapcsolja be Chromebookját, és próbálja meg újra megnyitni a terminált.
3. Frissítse Chromebookját
Amint azt korábban említettük, a Chrome operációs rendszer elavult vagy rossz kódja használhatatlanná tehet egyes rendszeralkalmazásokat.
Nyissa meg a Beállításoklehetőséget. >A Chrome OS-ről>Keressen frissítéseket, és telepítse eszközére a Chrome OS frissítését.
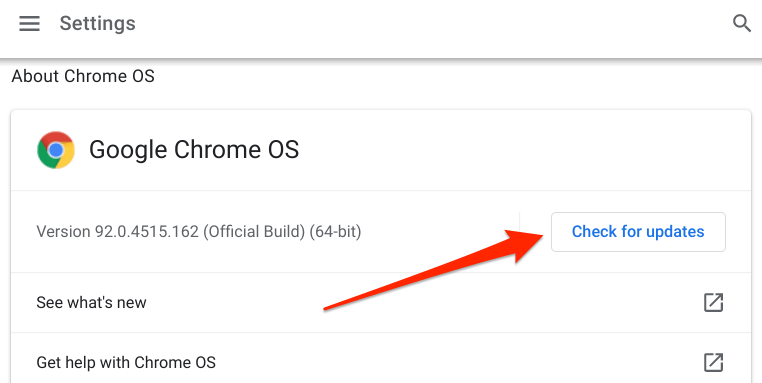
4. Telepítse újra a Linuxot
Ha a probléma továbbra is fennáll, végső megoldásként távolítsa el, majd telepítse újra a Linux fejlesztői környezetet.
Lépjen a Beállítások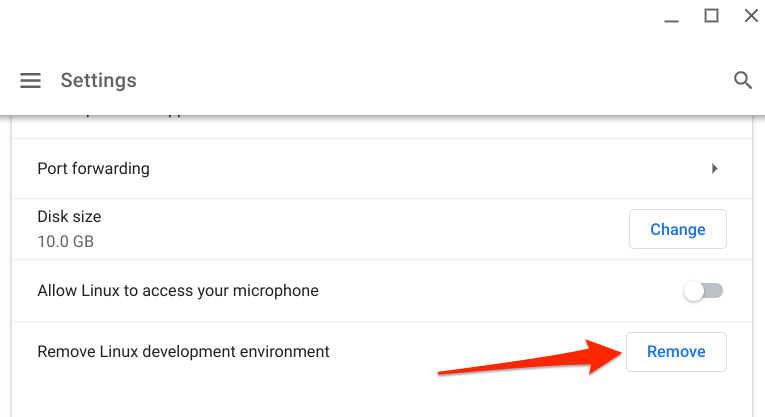
Ha bármilyen kérdése van a Linux-terminál Chromebookon való megnyitásával kapcsolatban, amelyekre ebben a cikkben nem válaszolt, írjon megjegyzést alább, vagy keresse fel a(z) Chromebook Súgó webhelyet támogatásért. a Google-tól vagy a Chromebook gyártójától.