Gondjai vannak azzal, hogy a Logitech Unifying Receiver működjön a számítógépén? Lehet, hogy a Windows nem ismeri fel a vezeték nélküli adaptert, vagy nem tud stabil kapcsolatot fenntartani Logitech eszközeivel. Ennek több oka is lehet, az illesztőprogram-problémáktól a rendszerbeállításokkal való ütközésekig.
Akár egy vadonatúj Logitech Unifying Receiverrel van dolgod, akár egy olyannal, amely már régóta megvan, a következő megoldások segíthetnek a probléma megoldásában.
1. Váltás az USB-portok között
Egy hibás, hibás vagy nem kompatibilis USB-port megakadályozhatja a Logitech Unifying Receiver megfelelő működését. A probléma elhárításához kísérletezzen a hardverkulcs csatlakoztatásával a számítógép más portjaihoz. Kerülje a külső USB-elosztókat, mert előfordulhat, hogy nem biztosítanak elegendő áramot.
2. Indítsa újra a számítógépet
A számítógép újraindítása egy gyors hibaelhárítási lépés, amely a rendszer gyorsítótárának törlésével (hardver-illesztőprogramok újratöltése ) és a befejezetlen frissítések véglegesítésével a véletlenszerű problémákat is kijavíthatja.
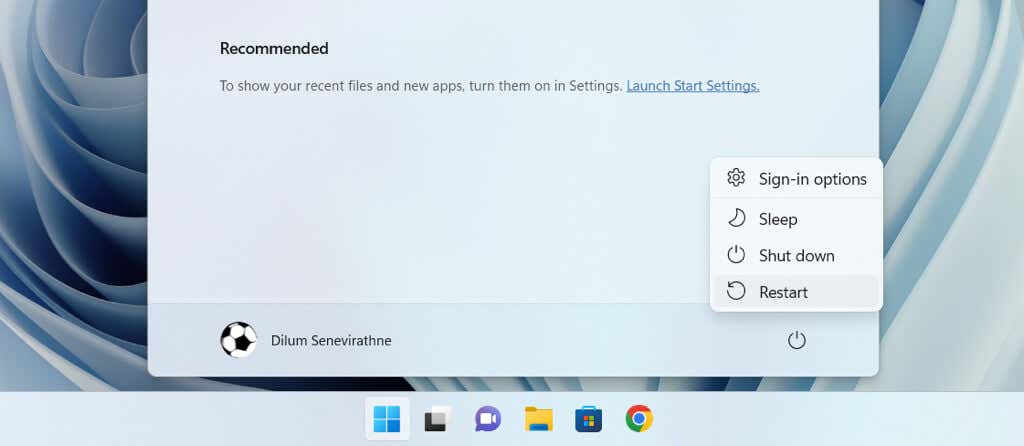
A számítógép újraindításához nyissa meg a Start menüt, válassza a Bekapcsológombot, majd az Újraindításparancsot. Ha látja a Frissítés és újraindításlehetőséget, válassza azt.
3. Töltse fel vagy cserélje ki az akkumulátort
Az alacsony akkumulátorfeszültség megakadályozza, hogy a Logitech vezeték nélküli egér vagy billentyűzet kommunikáljon a számítógépével a Logitech Unifying Receiver segítségével. Ha a készülék akkumulátora újratölthető, győződjön meg arról, hogy teljesen fel van töltve. Ha nem tölthető, cserélje ki egy újra. Ezenkívül az új Logitech-eszközök használata előtt keresse meg és távolítsa el az akkumulátort leválasztó füleket.
4. Telepítse újra a Logitech illesztőprogramot
Egy másik valószínű probléma a sérült Logitech vezeték nélküli adapter-illesztőprogramok. Ennek kizárásához távolítsa el és telepítse újra a kapcsolódó illesztőprogram-fájlokat az Eszközkezelőn keresztül. Így teheti meg:
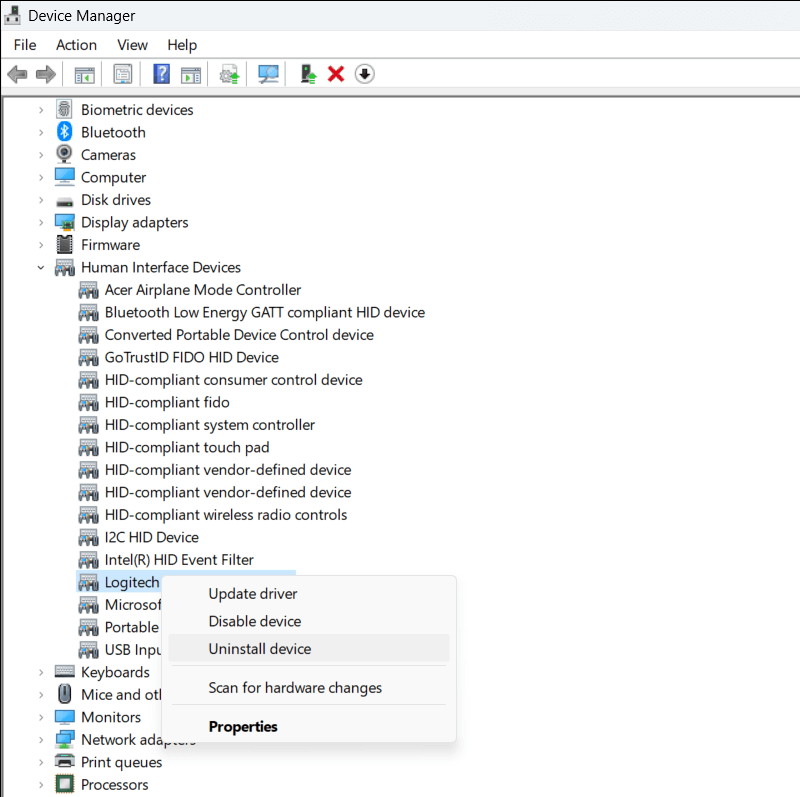
- .
5. Válassza le a többi vezeték nélküli perifériát
A számítógépén lévő egyéb USB-eszközök zavarhatják a Logitech Unifying Receiver működését, és leállíthatják annak működését. Húzza ki az egyes perifériákat, indítsa újra a Windowst, és ellenőrizze, hogy a vevőegység újra normálisan működik-e.
6. Telepítse a Logitech egyesítő szoftvert
A Logitech Unifying Receiver gyárilag a hozzá tartozó vezeték nélküli billentyűzettel vagy egérrel van párosítva, lehetővé téve az azonnali csatlakoztatást és lejátszást.
Ha ez nem sikerül, vagy ha egy másik Unifying-kompatibilis egeret vagy billentyűzetet szeretne hozzáadni a hardverkulcshoz, manuálisan kell párosítania azt a Logitech Unifying Software segédprogramon keresztül. Ugyanez vonatkozik az cserevevő egy Unifying egérhez vagy billentyűzethez.
használatára isA Logitech Unifying Software használatához az Unifying-kompatibilis egerek és billentyűzetek párosításához:
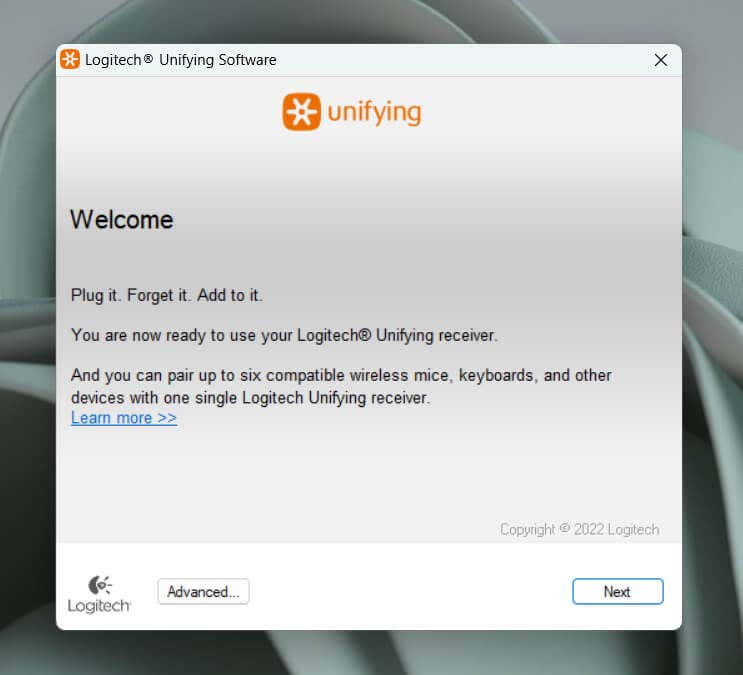
Megjegyzés: egyetlen Logitech Unifying Receiver akár hat Logitech eszközzel is párosítható.
7. Telepítsen további Logitech támogatási szoftvert
A Logitech támogatási szoftvert biztosít Logi Options+ formájában, amely javítja a Logitech eszközök teljesítményét és csatlakoztathatóságát. Számos testreszabási lehetőséget, illesztőprogram-frissítéseket és egyebeket kínál. Ha még nem tette meg, telepítse, és ellenőrizze, hogy ez változtat-e.
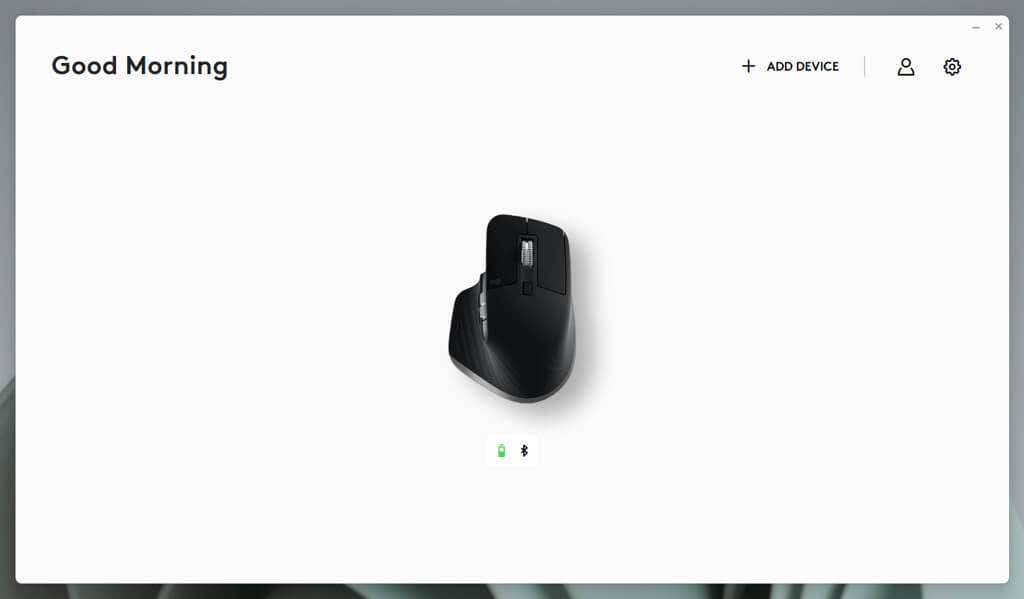
Opcionálisan töltse le és futtassa a Logitech firmware-frissítő eszköz -et, mivel frissíti a Logitech termékek firmware-jét, beleértve a vezeték nélküli vevőkét is..
8. Telepítse vagy állítsa vissza a Windows frissítéseket
A Windows frissítések az USB-eszközök működési zavarainak előzményei értékkel rendelkeznek. Ennek megoldása magában foglalhatja a Windows operációs rendszer frissítését a legfrissebb verzióra vagy a a legutóbbi frissítések eltávolítása verzióra, amely a problémát okozhatja.
A Microsoft Windows frissítése:
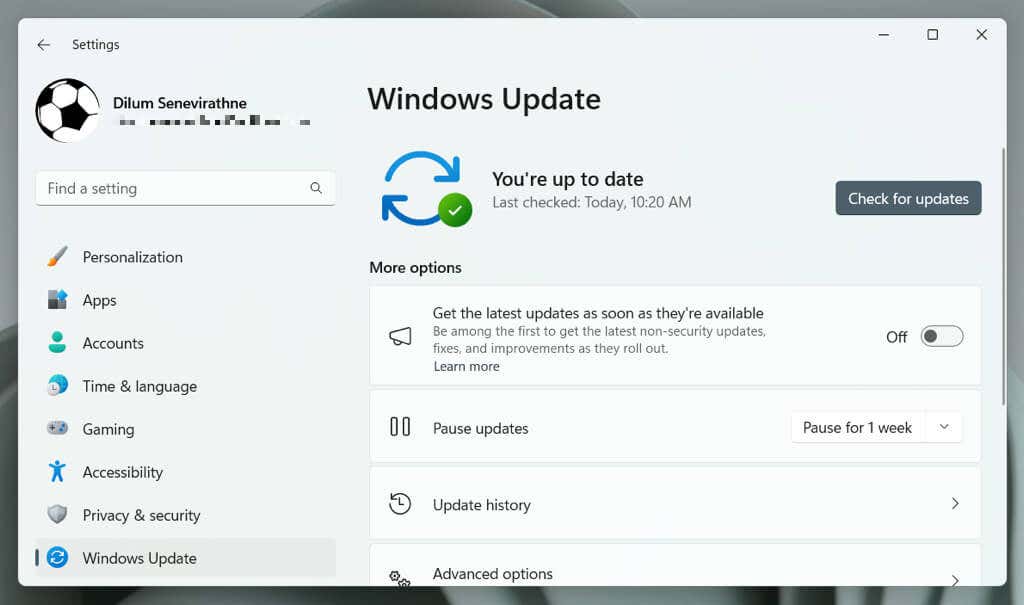
Ezután lépjen a Speciális beállítások>Opcionális frissítések megtekintése>Illesztőprogram-frissítések(vagy az Opcionális frissítésekoldalra a Windows rendszerben 10), és telepítse a legújabb illesztőprogram-frissítéseket a számítógépére, ha elérhető.
Ha nincsenek új frissítések, próbálja meg eltávolítani a legutóbbi, nem biztonsági frissítést. Windows 11 rendszerben:
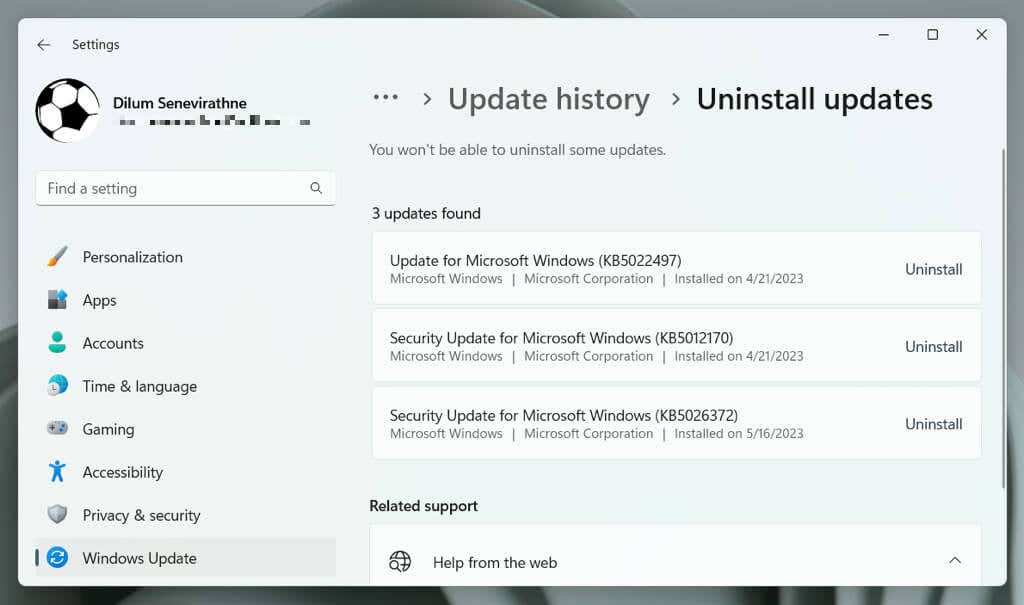
Ha Windows 10 rendszert használ, nyissa meg a Kezelőpanel alkalmazást, lépjen a Windows Update>Frissítési előzmények megtekintése>Telepített frissítések,
9. Végezzen SFC vagy DISM szkennelést
A hibás vagy hiányzó USB-illesztőprogram-fájlok akadályozhatják a Windows vezeték nélküli vevők észlelését. Használja a Rendszerfájl-ellenőrzőt (SFC) és a Deployment Image Services and Management (DISM) parancssori eszközöket az operációs rendszer sérülésének és stabilitási problémáinak kijavításához.
SFC- és DISM-keresés futtatásához:
sfc /scannow
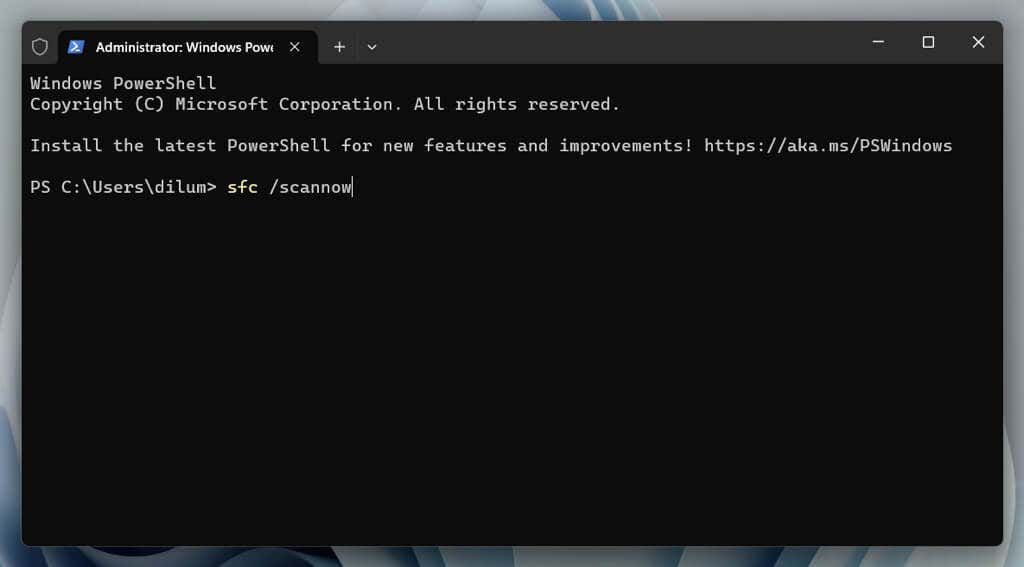
DISM.exe /Online /Cleanup-Image /Restorehealth.
10. Az USB energiagazdálkodás letiltása
A Windows energiagazdálkodási beállításai megzavarhatják az USB-vevők teljesítményét azáltal, hogy megszakítják az USB-portok tápellátását. Ennek megállításához:
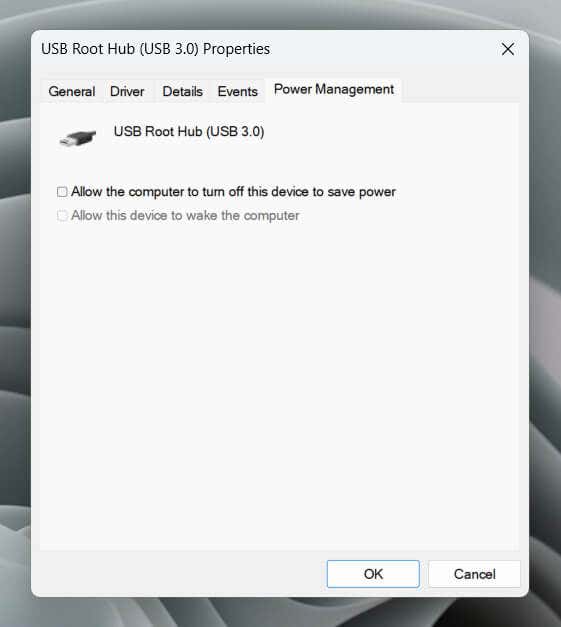
11. Az ütköző elemek eltávolítása
A harmadik féltől származó USB-szoftver, amely támogatja a nem Logitech USB bemeneti eszközöket – például a MotioninJoy – ütközhet a Logitech Unifying Receiver-rel. Ellenőrizze a telepített alkalmazások listáját, és távolítsa el az esetlegesen ütköző elemeket. Így teheti meg:
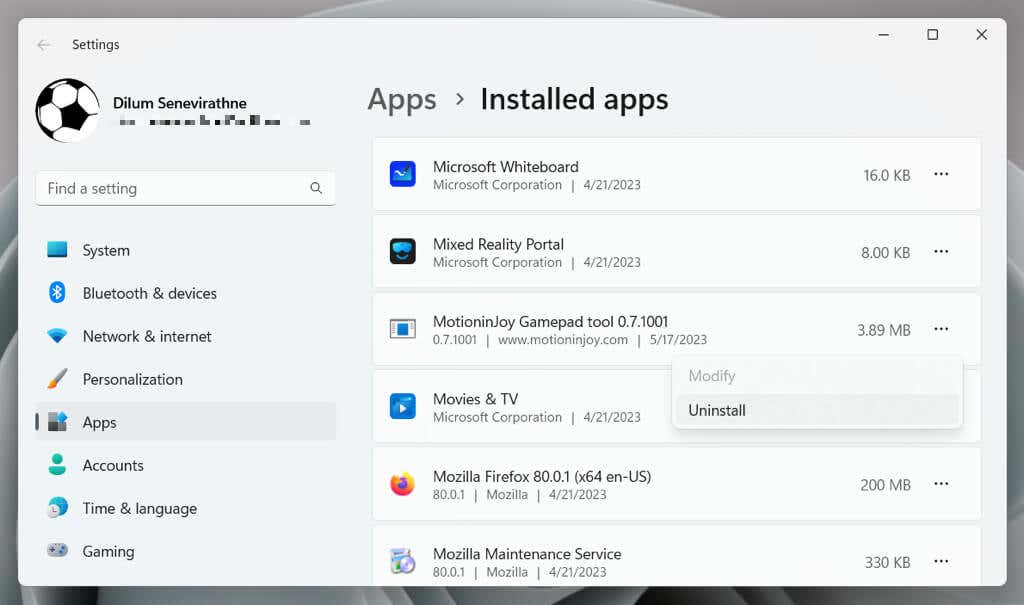
Megjegyzés: Az ezekkel a programokkal társított érvénytelen vagy megmaradt bejegyzések a Windows rendszerleíró adatbázisában továbbra is zavarhatják a Logitech USB-vevőjét. A rendszerleíró adatbázis tisztító eszköz – például a Wise Registry Cleaner – segít eltávolítani ezeket a problémás bejegyzéseket.
Javítsa ki a Logitech Unifying Receiver hibáit a számítógépén
A Windows 10 vagy 11 rendszeren futó Logitech Unifying Receiver problémáival való találkozás frusztráló lehet. A hibaelhárítási lépések végrehajtása, például az USB-portok megváltoztatása, a Windows frissítése és az USB-illesztőprogramok újratelepítése azonban valószínűleg segíthet a probléma megoldásában.
Ha a fenti javítások egyike sem működik, a probléma a hardverrel lehet. Ha a Logitech Unifying Receiver még mindig garanciális, küldje vissza csere céljából. Mindeközben, ha Logitech beviteli eszközei Bluetooth-kompatibilisek (amint azt a Bluetooth logó is jelzi), használja ezt a csatlakozási módot ideiglenes megoldásként..
.